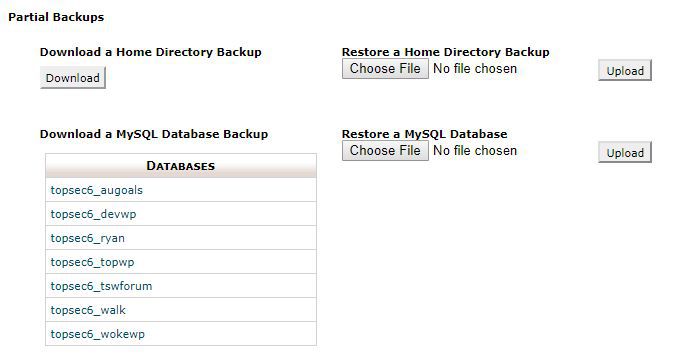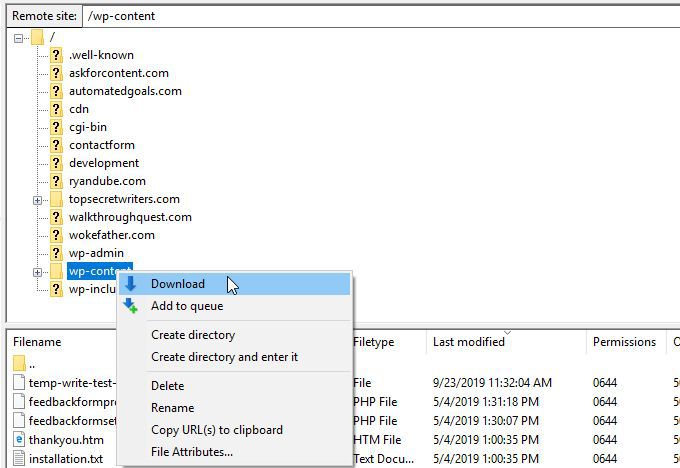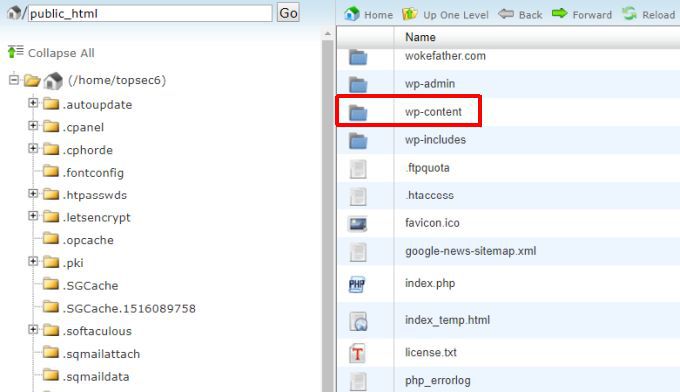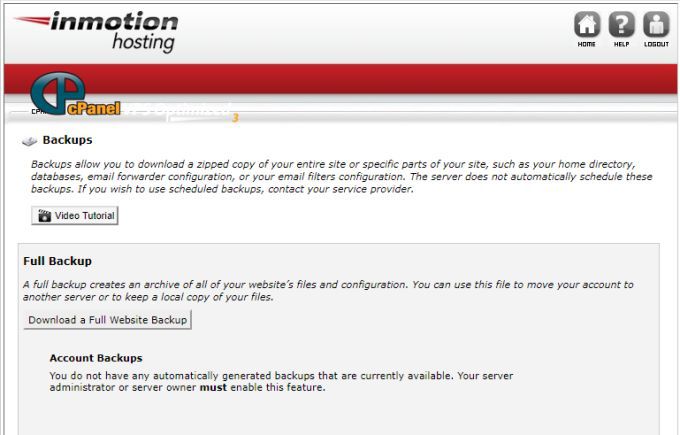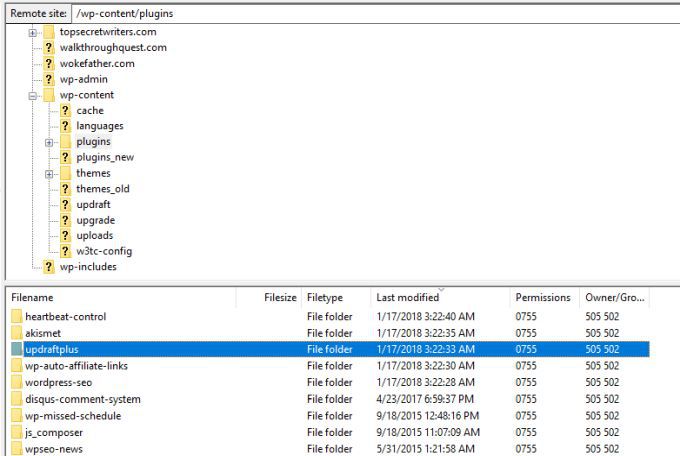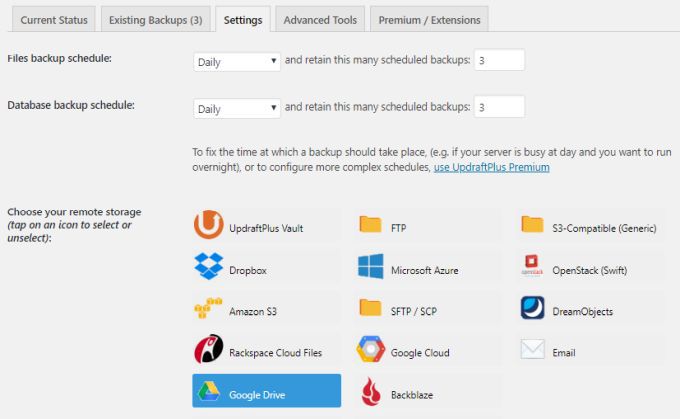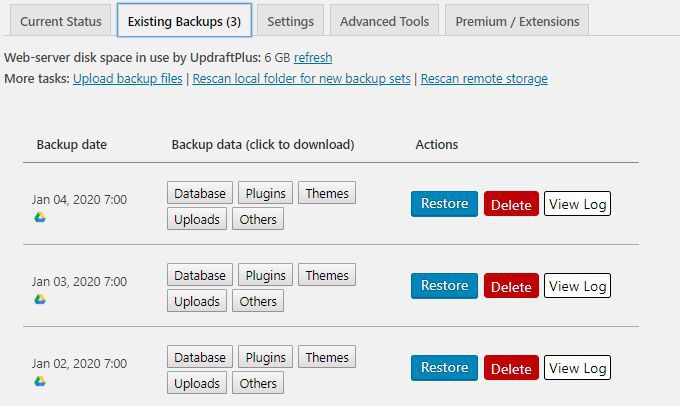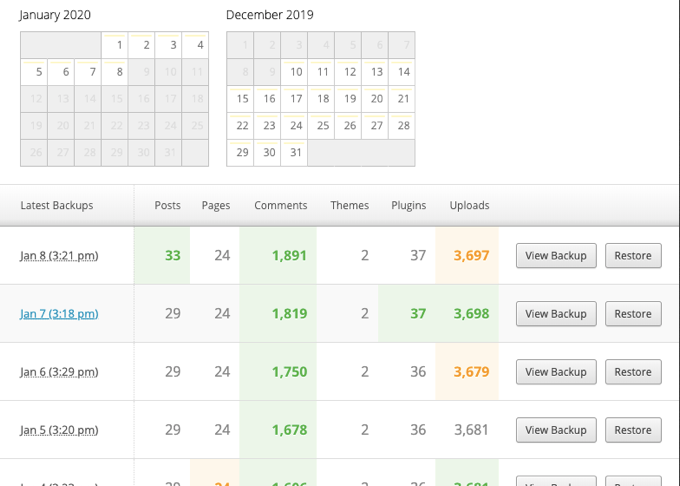WordPressサイトのセットアップと運用のプロセスは、かなり複雑です。しかし、最後にやりたいことは、そこで停止し、WordPressサイトをバックアップしないことです。
時間の経過とともに、サイトのコンテンツを開発し、トラフィックを増やすと、サーバーの問題やハッキングのリスクが常にあります。あなたのウェブサイトを破壊し、潜在的にあなたのサイトを一掃する攻撃。
WordPressサイトのバックアップを取ることは、すべてのコンテンツとそこに入れたすべての作業を失うことに対する重要な保険です。この記事では、WordPressサイトの完全バックアップを手動で実行する方法と、自動バックアップに最適なWordPressプラグインを使用する方法を学習します。
WordPress Webサイトバックアップのコンポーネント
WordPressのバックアップがどのように機能するかを理解するには、回復するためにバックアップが必要なWordPressサイトのコンポーネントを理解することが重要です。
MySQLデータベース:このバックエンドデータベースには、サイトの投稿コンテンツと構成データが含まれています。これはWebサイトのコンテンツの大部分です。
WordPressのコアインストール:これらは、Webサーバー上のWebサイトが保存されているルートディレクトリ内に含まれるほとんどのファイルとフォルダーで構成されます。 。
ウェブサイトのコンテンツ:wp-contentディレクトリには、WordPressサイトのカスタマイズに使用したテーマファイルとプラグインファイルがすべて含まれています。
WordPressの設定:データベースに適切に接続するには、WordPressにはルートディレクトリに保存されているwp-config.phpファイルに保存されているデータベースログインの詳細が必要です。
サイトで現在実行しているWordPressのバージョンと一致するコアWordPressインストールのバージョンのコピーがある場合、コアWordPressファイルをバックアップする必要はありません。
このシナリオでは、MySQLデータベース、wp-contentディレクトリ、およびwp-config.phpファイルのみをバックアップする必要があります。
<!-
In_content_1 all:[300x250] / dfp:[640x360]
->
WordPressサイトを手動でバックアップする方法
すでにコアWordPressインストール のZIPファイルがある場合は、最速で実行できますWordPressサイトのバックアップの種類。
WordPress MySQLデータベースのバックアップ にcPanelにログインし、[ファイル]セクションで[バックアップ。
「部分バックアップ」までスクロールし、「MySQLデータベースバックアップのダウンロード」で、バックアップするWordPressデータベースのリンクを選択します。 。
*。gzファイルはコンピューターのどこにでも保存できます。後で、このデータベースを復元する必要がある場合は、cPanelの同じページに戻ることができます。 [MySQLデータベースの復元]で、[アップロード]ボタンを選択し、以前にダウンロードした* .gzファイルを選択します。
wp-contentsディレクトリとwp-config.phpファイルのみをダウンロードするには、お気に入りのFTPツール を使用してWebホスティングアカウントに接続します。 Webホストから提供されたFTPログインIDとパスワードを使用して接続します。
FTPクライアントを使用して、wp-contentフォルダー全体とwp-config.phpをダウンロードしますファイル注:ホームディレクトリ内のすべての完全バックアップを実行する場合、同じcPanelバックアップページの[部分バックアップ]で、[[ホームディレクトリバックアップのダウンロード]の下の[ダウンロード]ボタンをクリックすると、サイトのホームディレクトリ内のすべてのフォルダーとファイルがダウンロードされます。
プラグインで自動WordPressバックアップを実行
手動バックアップ速くて便利ですが、覚えておく必要があります定期的に実行してください。バックアップを取るのを忘れて、ウェブサイトがクラッシュしたりウイルスに感染する前に多くの新しいコンテンツを作成した場合、最後のバックアップを回復するときにその新しいコンテンツがすべて失われる可能性があります。
よりスマートなソリューションは、バックアッププロセスを自動化するために利用できる多くの優れたWordPressプラグインの1つをインストールすることです。
選択できる優れたWordPressバックアッププラグインはたくさんあります(下のリストを参照してください)このセクション)。以下に示す例では、UpdraftPlus WordPressバックアッププラグイン を使用しています。
UpdraftPlusを使用すると、WordPressサイトをDropbox、Google Drive、Rackspace Cloud、またはFTPやメールなどの一般的なクラウドサービスにバックアップできます。
UpdraftPlusをインストールするには、ダウンロードするだけですプラグインファイルを(FTPクライアントを使用して)wp-contentディレクトリのpluginsフォルダーにコピーします。
そこにフォルダをコピーしたら、ログWordPress管理ダッシュボードに移動し、プラグインに移動して、UpdraftPlusプラグインを有効にします。
有効にすると、設定にUpdraftPlusバックアップが表示されます。メニュー。これを選択して、UpdraftPlusダッシュボードにアクセスします。
バックアップの頻度を設定するには、[設定]メニューを選択します。ここでは、WordPressファイル(wp-content)をバックアップする頻度、およびWordPressデータベースをバックアップする頻度を選択できます。
ここでも、バックアップの保存に使用するクラウドサービスを選択します。バックアップするクラウドサービスを選択すると、入力する必要がある認証情報が同じページの下部に表示されます。
最新の3つのバックアップを表示するには、[既存のバックアップ]メニューを選択します。
このページでは、青色の復元ボタンを選択して、その日に撮影したバックアップを使用してサイトを復元できます。
注:WordPressサイトをバックアップするたびに、UpdraftPlusは3つのバックアップファイルを名前にバックアップの日付とともにGoogleドライブアカウントに保存します。これは、バックアップを実行するたびに3つの新しいファイルがアカウントに追加されることを意味します。
したがって、Googleドライブのバックアップフォルダーを監視し、アカウントスペースを節約するために非常に古いバックアップを削除するようにしてください。
UpdraftPlusに加えて、から選択します。
Vaultpress :このプラグは無料ではありませんが、手頃な価格です。サイトの自動バックアップの実行(最大30日間のバックアップの保存)に加えて、ハッカーまたはマルウェア 。
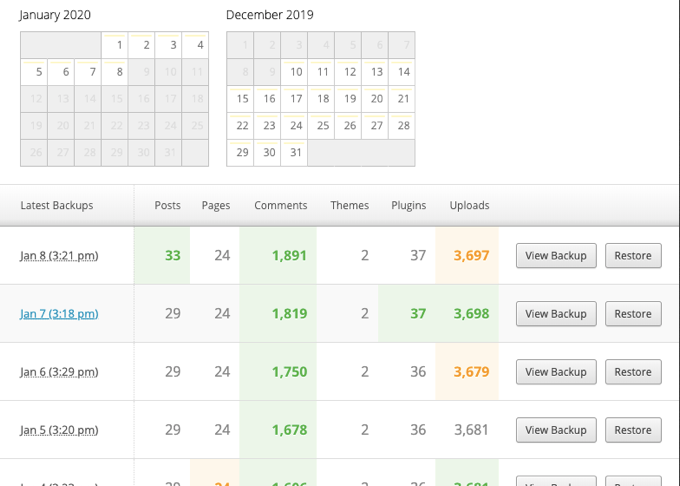
選択したWordPressバックアップソリューションが機能しないことを発見する最悪の時期実際に、サイトがクラッシュまたはハッキングされた後、予想どおりに動作します。
したがって、上記のソリューションのいずれかを選択したら、そのソリューションを使用してWordPressサイトの完全バックアップを取ることを練習してください。次に、完全なリカバリを実行し、サイトが必要に応じて動作することを確認します。
自動化されたWordPressプラグインソリューションをテストする前に、上記の手動手順を使用して完全な手動WordPressバックアップを必ず実行してください。このようにして、プラグインが機能しないか、何らかの理由でサイトが破損した場合、代替バックアップを使用して、サイトを手動で復元できます。