人生で何時間も費やしたWord文書を失うことほど悪いことはほとんどありません。ハードドライブがクラッシュしてすべてを失った場合、保存するだけでは必ずしも十分ではありません。幸いなことに、Word文書をOneDriveに自動的にバックアップできます。
OneDriveの自動バックアップ機能により、安心できます。冗長ストレージのおかげで、ハードドライブ全体を紛失した場合でも、自動的にバックアップされたドキュメント はクラウドで安全になり、別のマシンからアクセスできることがわかります。
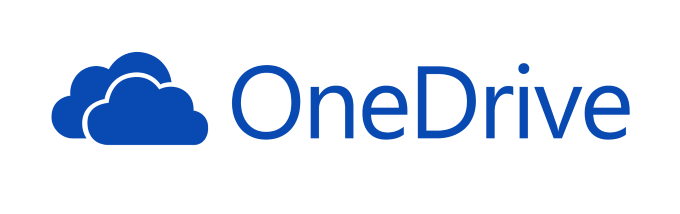
Word文書をOneDriveに自動保存する方法
MicrosoftWordはOneDriveと統合して、そこに文書を自動的に保存できます。ドキュメントのバックアップを試みるのではなく、クラウドへの自動保存を使用してプロジェクトを正しい方法で開始します。これにより、ドキュメントが失われるのを防ぐだけでなく、どこからでもアクセスできるようになります。
WordドキュメントをOneDriveに自動的に保存するには、次の手順に従います。
- ドキュメントを開いた状態で、ファイル>名前を付けて保存に移動します。
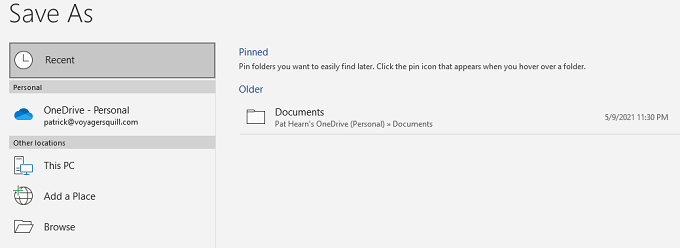
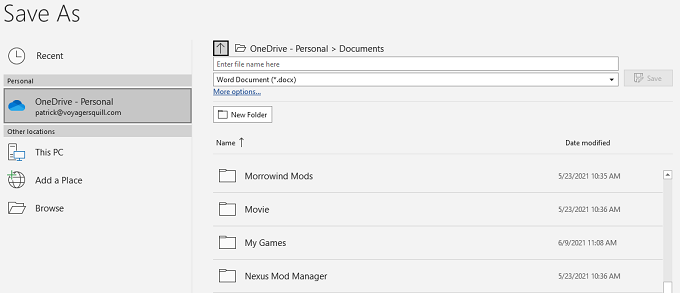
- [保存]を選択します。
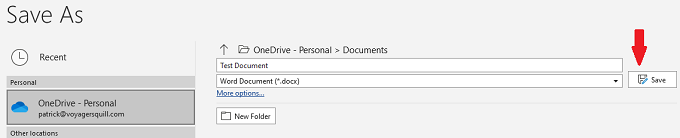
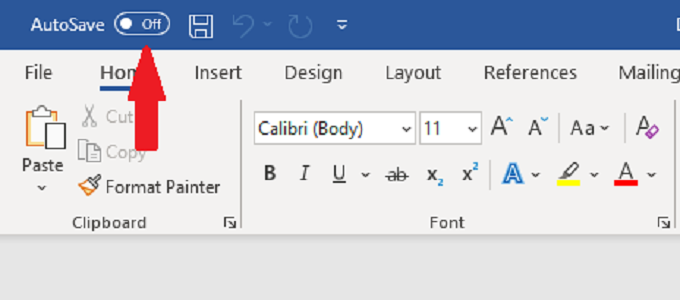
ドキュメントをOneDriveに保存すると、自動保存が自動的に有効になります。ただし、OneDriveにまだ保存されていないドキュメントがあり、[自動保存]を切り替えると、フォルダーを選択するように求められます。
表示される画面でOneDriveを選択すると、ドキュメントのバックアップが自動的に開始されます。 OneDriveに。
Word文書をOneDriveに自動的にバックアップする方法
OneDriveを介して自動バックアップを設定するには、以下の手順に従います。
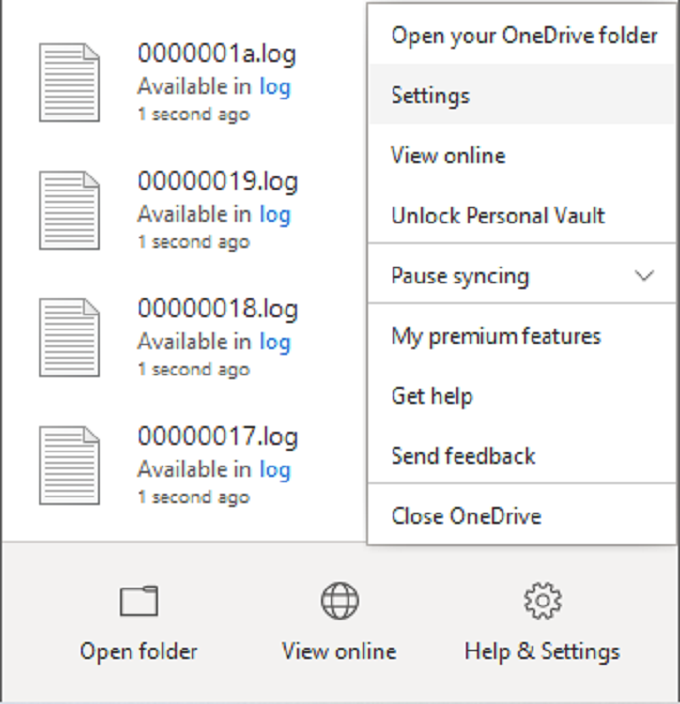
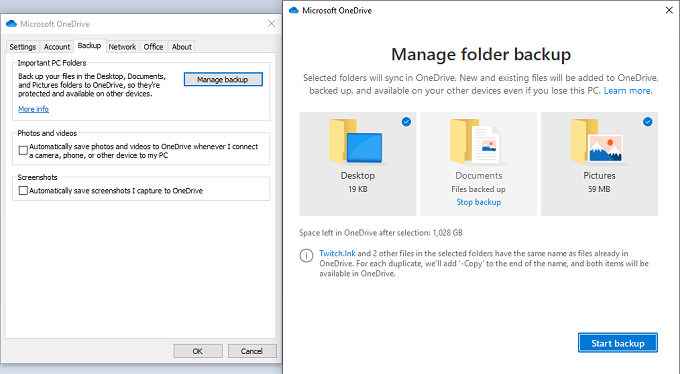
OneDriveは、作業中にファイルを自動的に同期します。ドキュメントでの作業中に進行状況を保存するには、CTRL + Sを押す習慣が必要ですが、OneDriveはドキュメントの最新バージョンを定期的にアップロードします。雲。
新しいWordドキュメントをドキュメントフォルダに保存します。そうしないと、自動的にバックアップされません。
タスクバーのOneDriveアイコンにカーソルを合わせると、同期のステータス を確認できます。アップロードの現在の進行状況と、最初のバックアップに必要な時間が表示されます。
OneDriveがファイルを整理する方法
デフォルトでは、OneDriveはファイルエクスプローラーにファイルを表示します。複数のOneDriveアカウントをお持ちの場合、ファイルの表示方法は少し異なります。
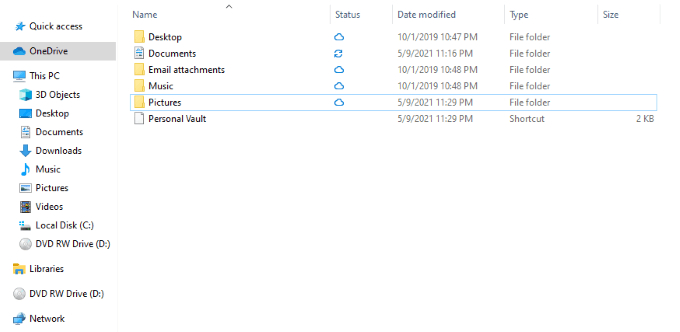
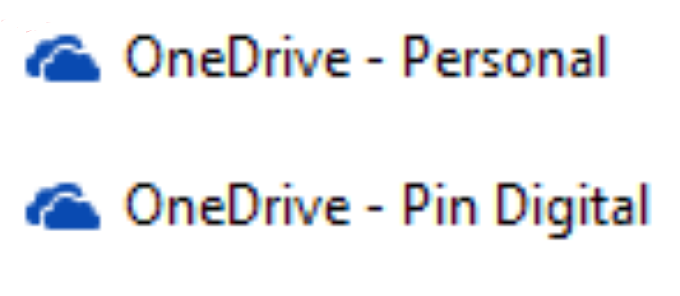
OneDriveからファイルをダウンロードする方法
最悪の事態が発生してコンピューターにアクセスできなくなった場合(または誤ってファイルを削除してクラウドから再ダウンロードする )、簡単に実行できます。
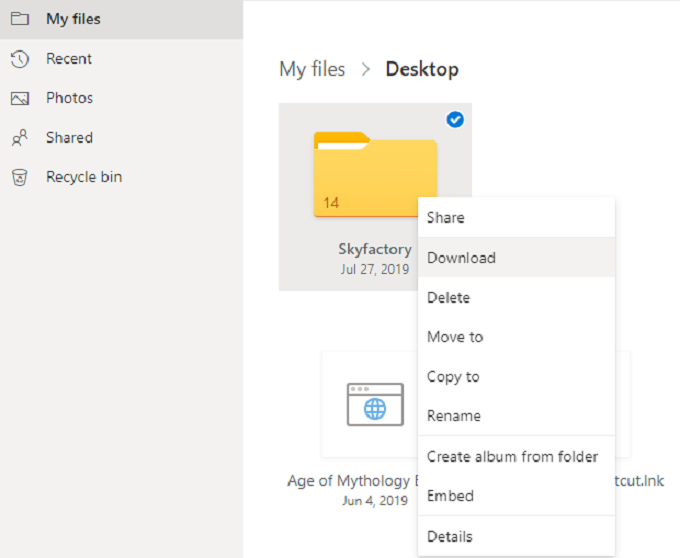
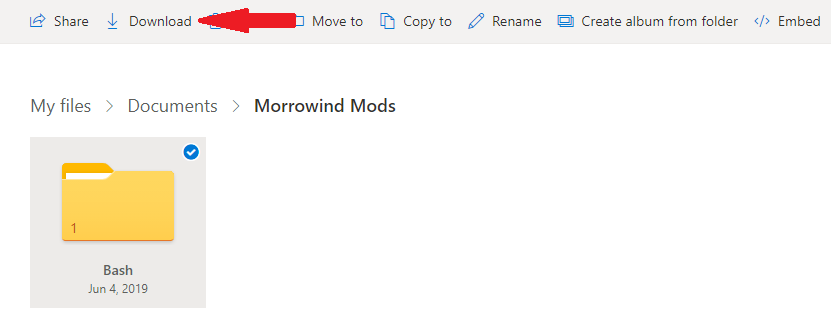
OneDriveは自動保護を提供します
ハードドライブに障害が発生します。コンピューターが盗まれた。 OneDriveで自動バックアップを有効にし、プログラムがどのように機能するかを理解するために時間をかけてください。そうすれば、重要なWord文書やその他のデータが保護されていることを簡単に知ることができます。
<!-AIコンテンツ終了1->