Netflix ストリーミング パーティーを主催したいと考えたことがあるなら、Discord を介して開催できるようになりました。Discord は主にゲーム愛好家がゲームをプレイしながら通信するために使用する VoIP アプリです。
それでは、どのようにしてこれが可能になるのでしょうか?この記事では、Discord で Netflix をストリーミングし、ストリーミング パーティーを主催する方法を説明します。悪名高い黒い画面エラーを回避する方法についても説明します。
Windows および Mac の Discord で Netflix をストリーミングする方法
Discord で Netflix をストリーミングするのは幸いにも簡単です。さらに良いことに、以下の方法は Windows バージョンと Mac バージョンの両方の Discord で機能します。
まず、Discord で Netflix をストリーミングするには、次のような必要なものがいくつかあります。
これらのアイテムをお持ちの場合は、Discord 経由で Netflix をストリーミングする方法を次に示します。
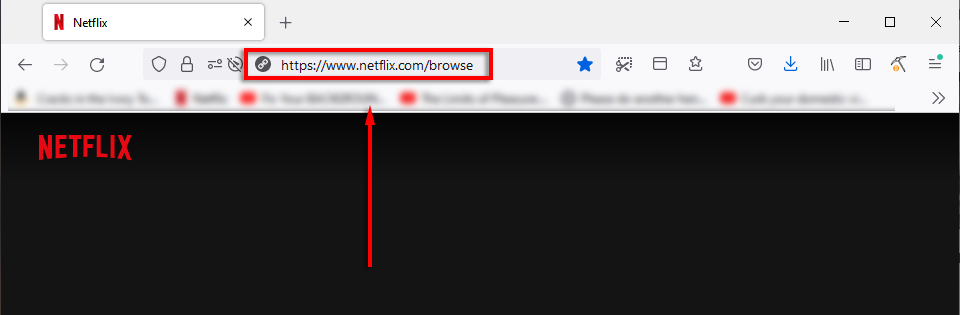
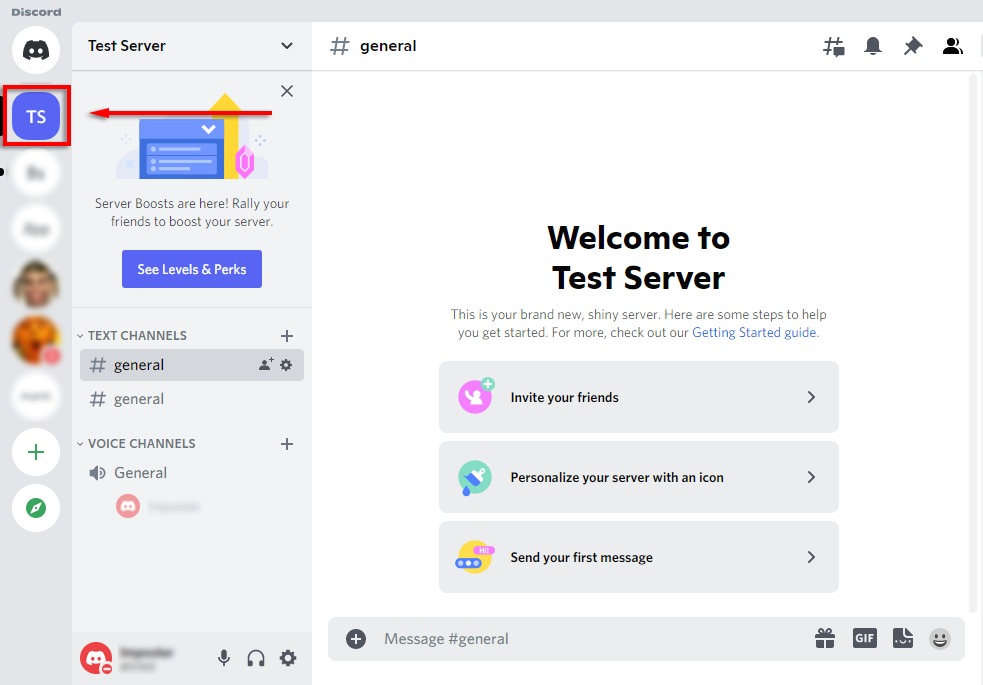
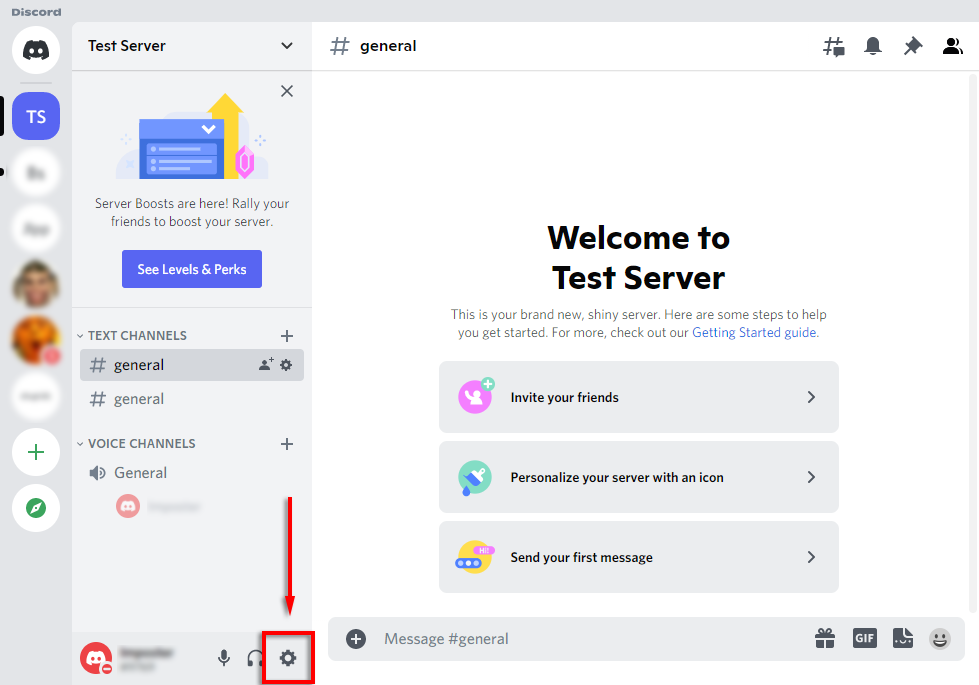
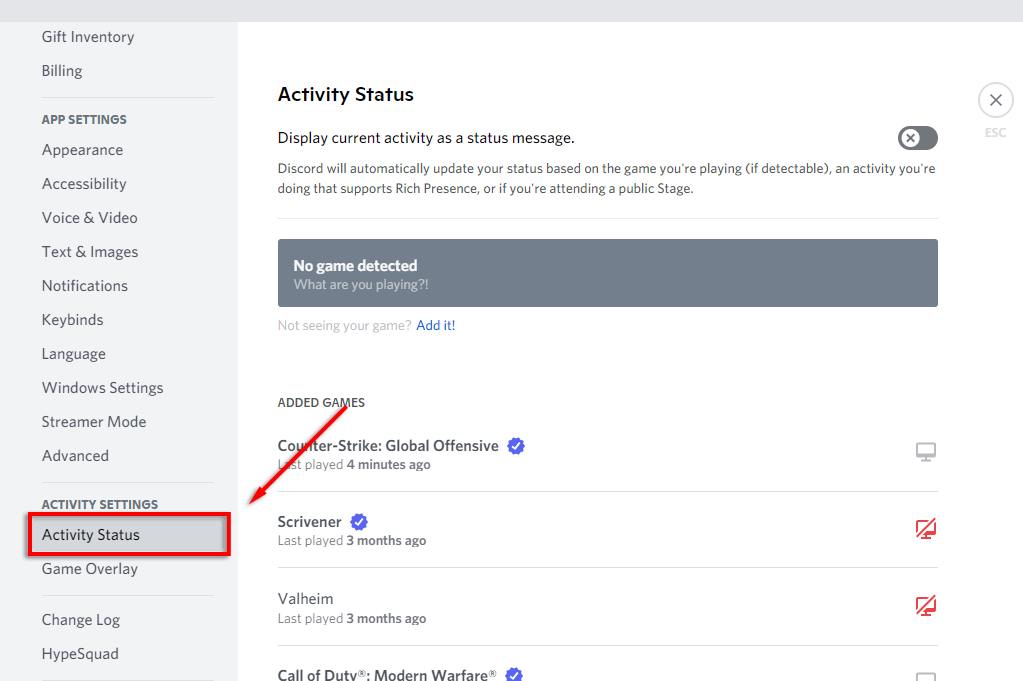
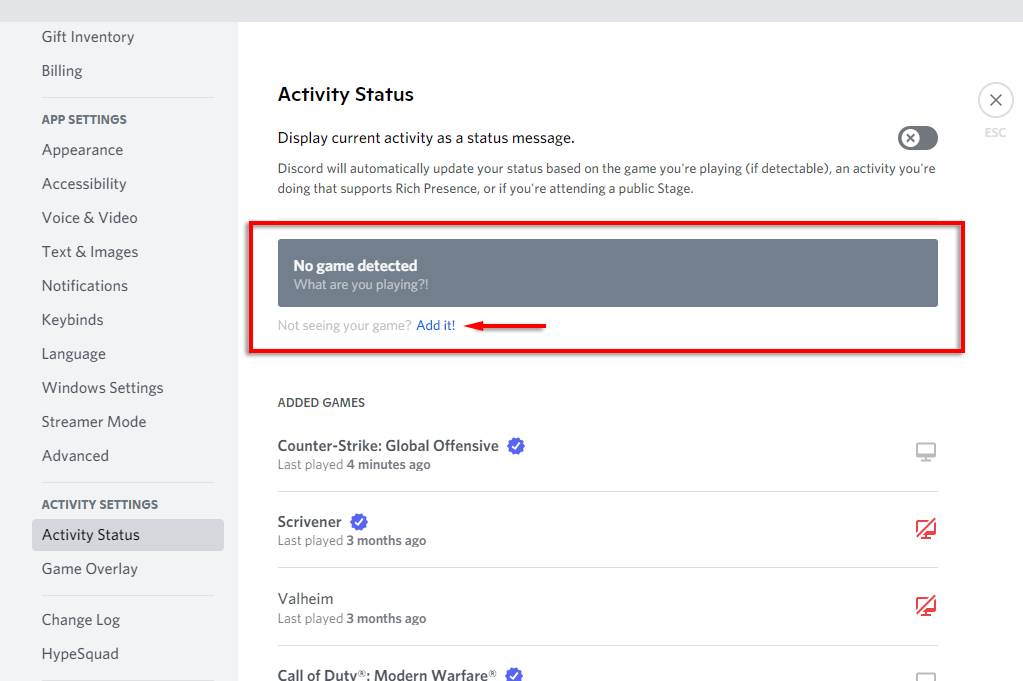
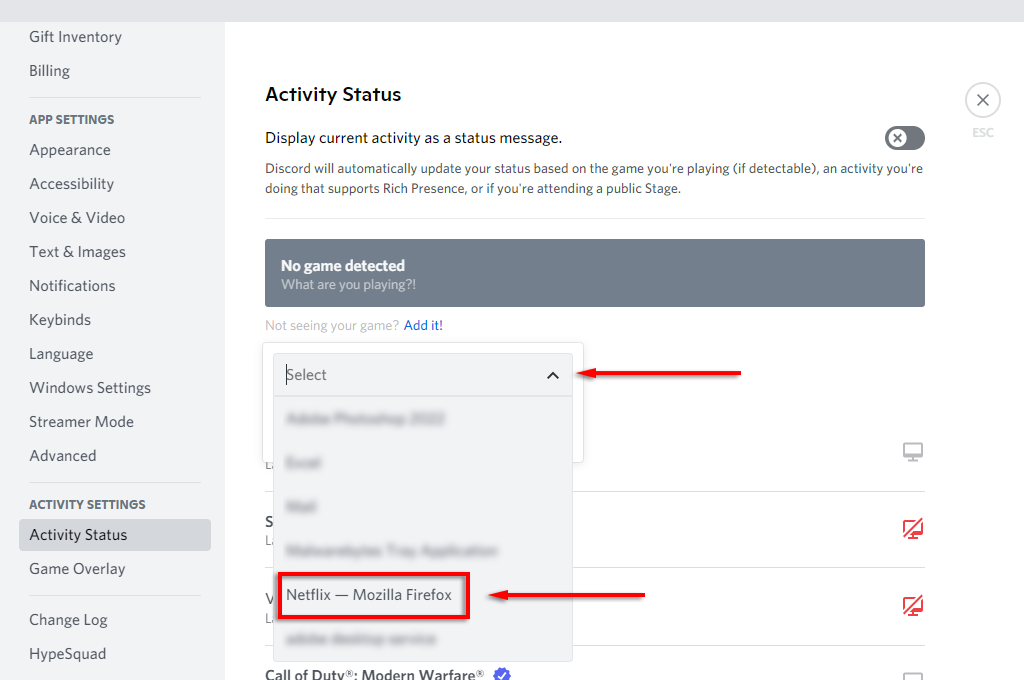
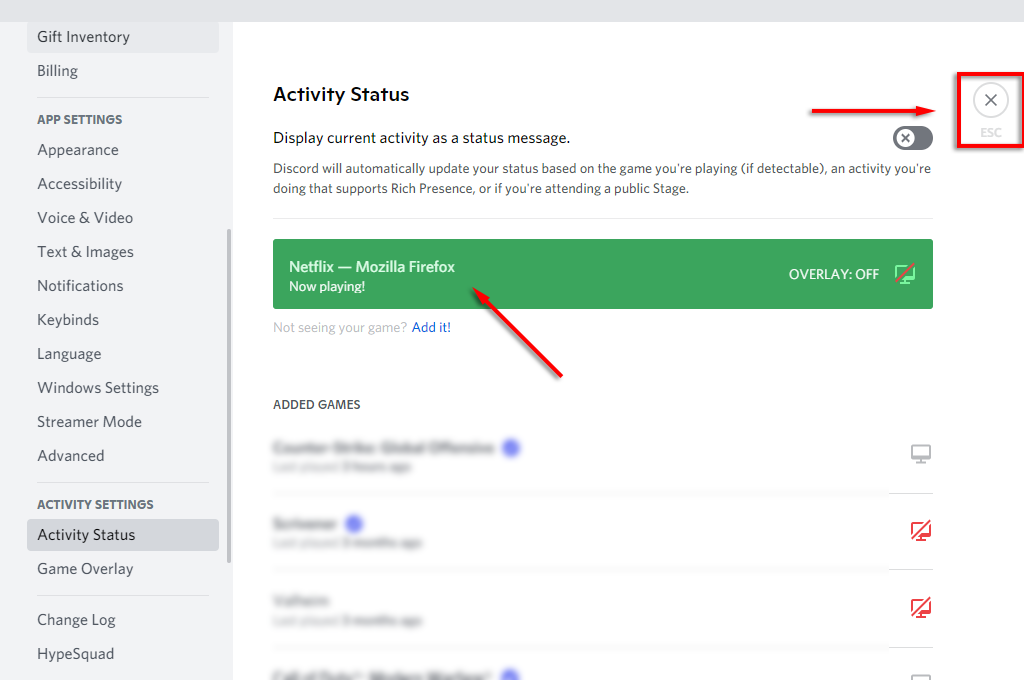
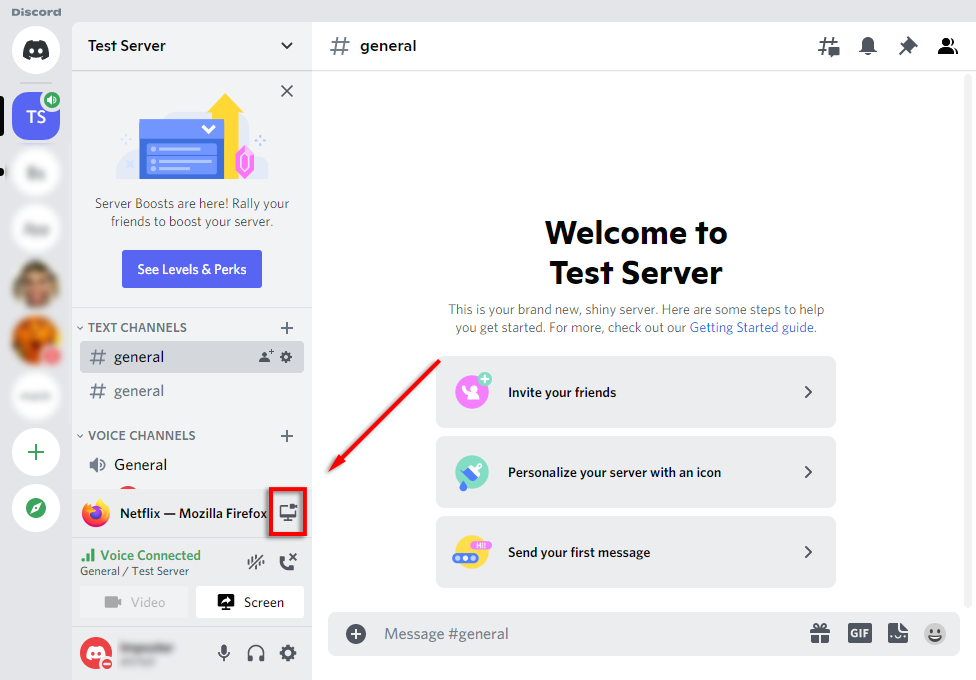
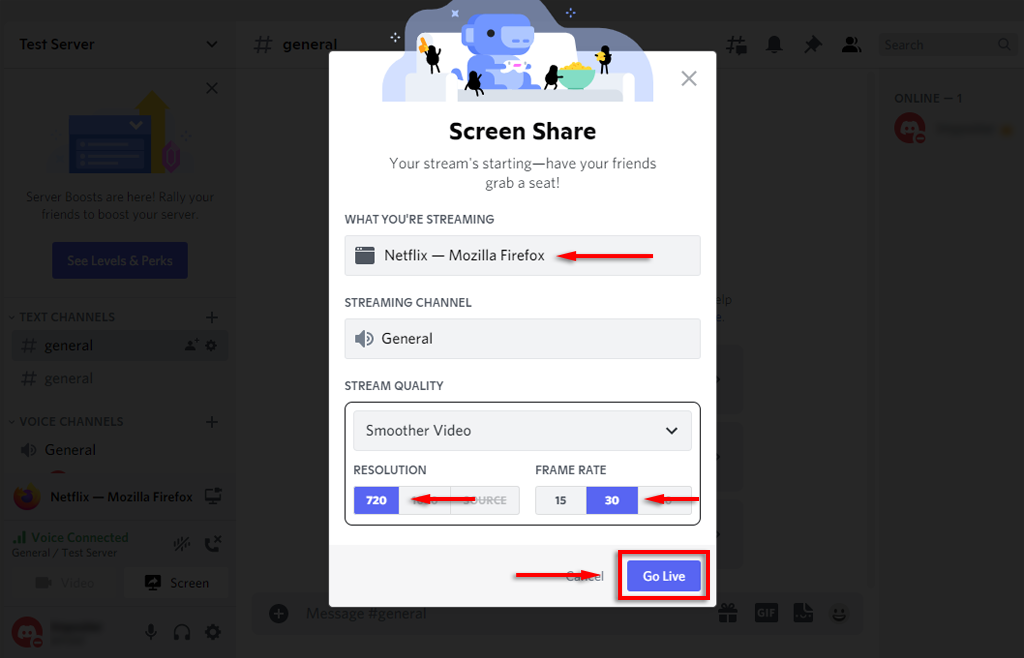
注: この方法では、「ライブ配信」機能を使用します。これにより、ストリーム内のビデオとともに音声が確実に共有されます。画面共有機能だけを使用した場合、音声は共有されない可能性があります。それでも音声の送受信に問題がある場合は、私たちのガイドをチェックしてください して問題のトラブルシューティングを行ってください。
Android または iPhone の Discord で Netflix をストリーミングする方法
携帯電話でも Discord 経由で Netflix をストリーミングできるようになりました。これを行うには:
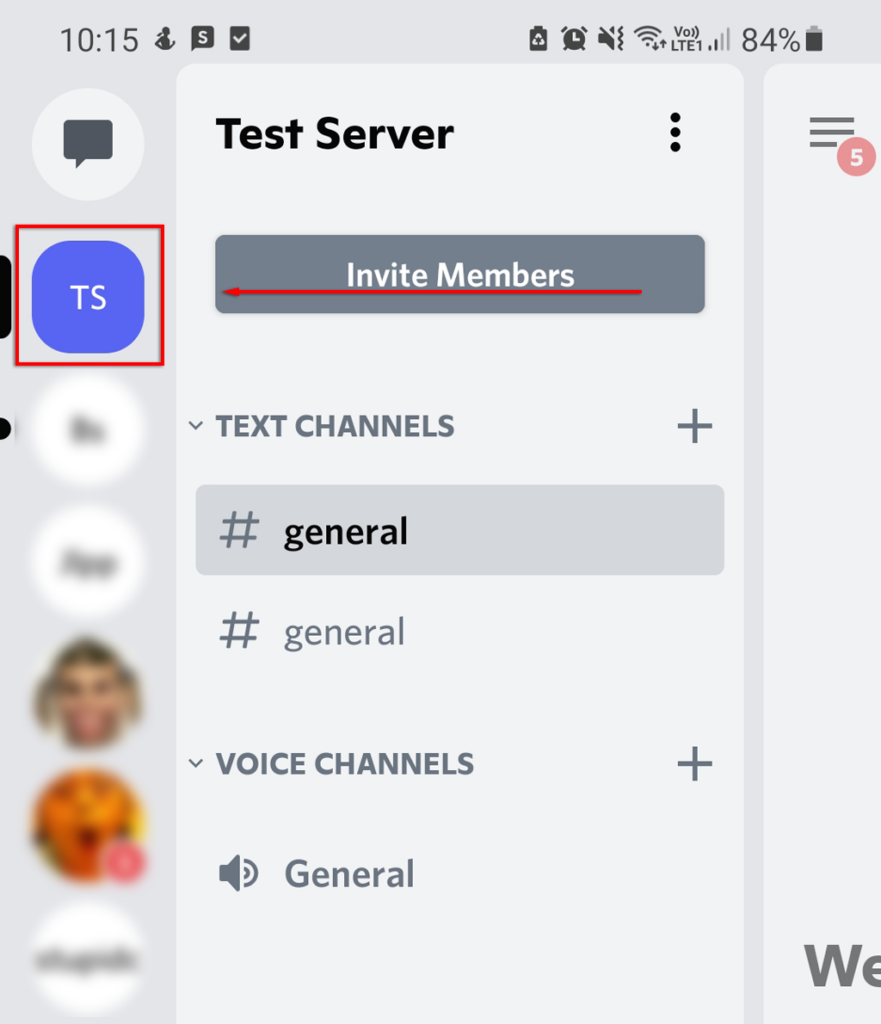
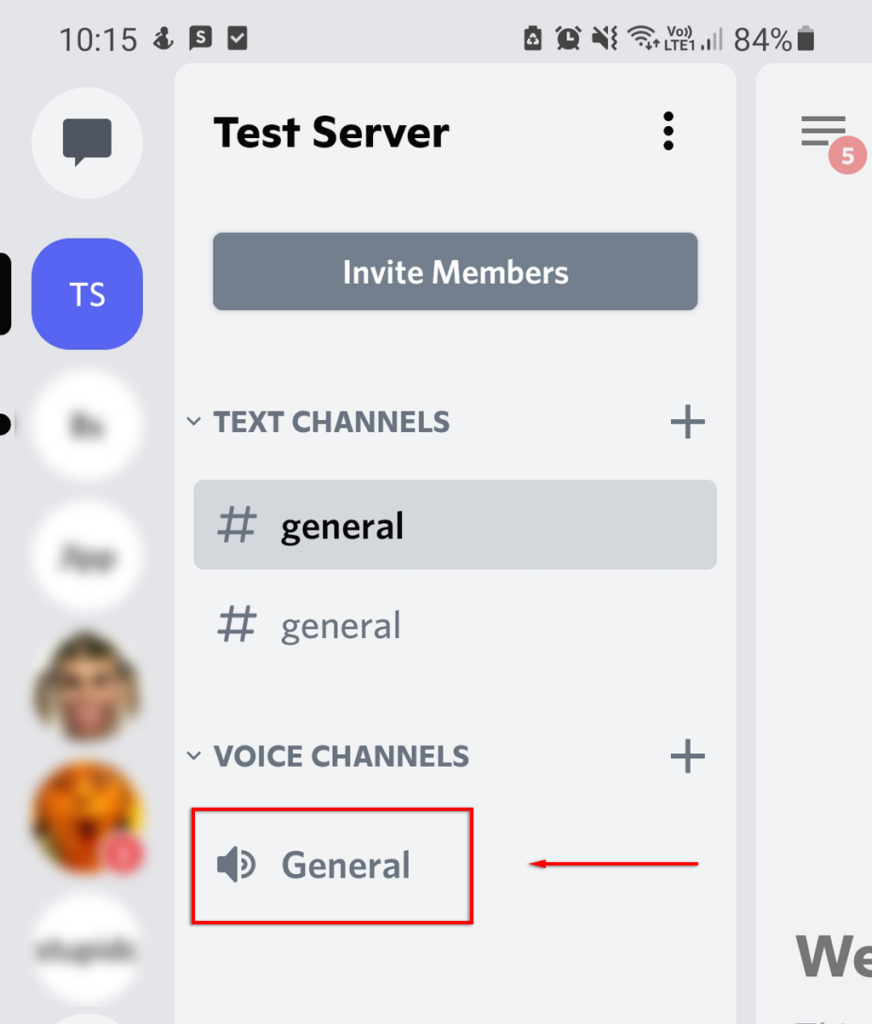
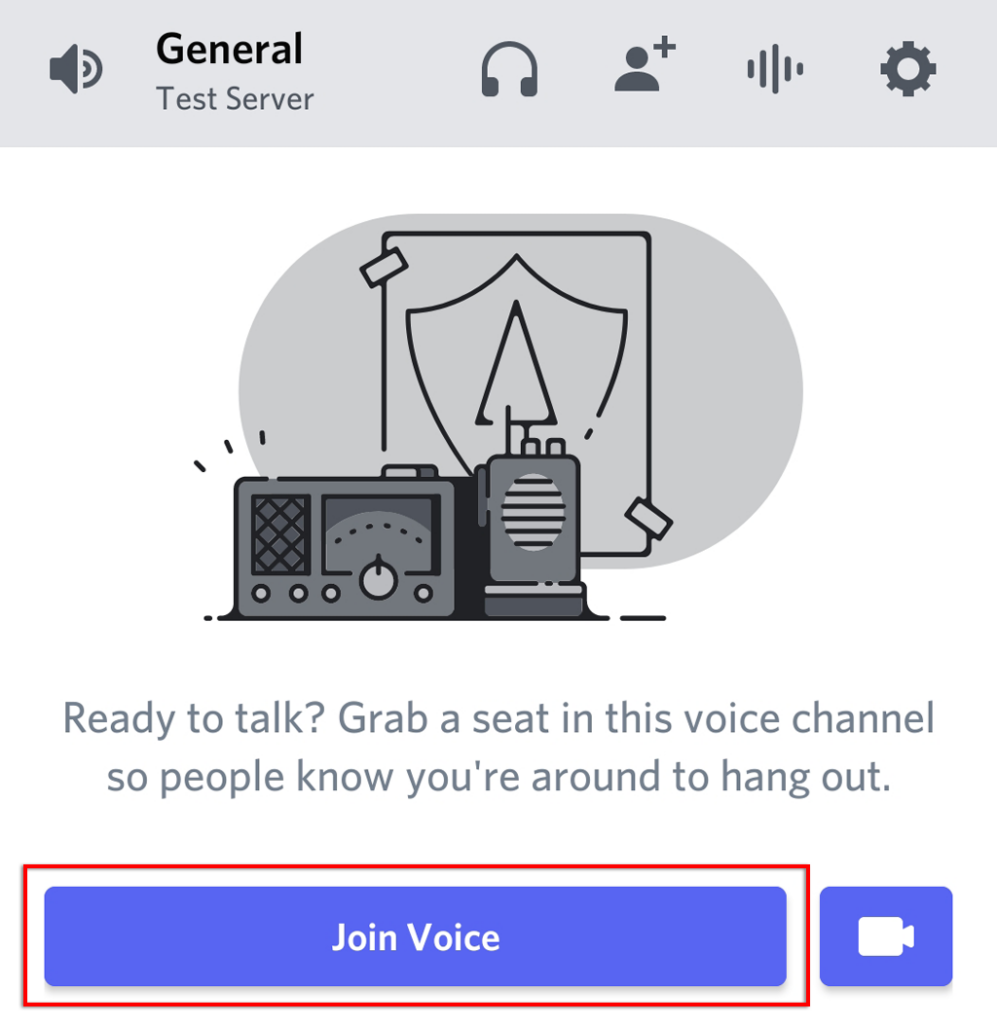
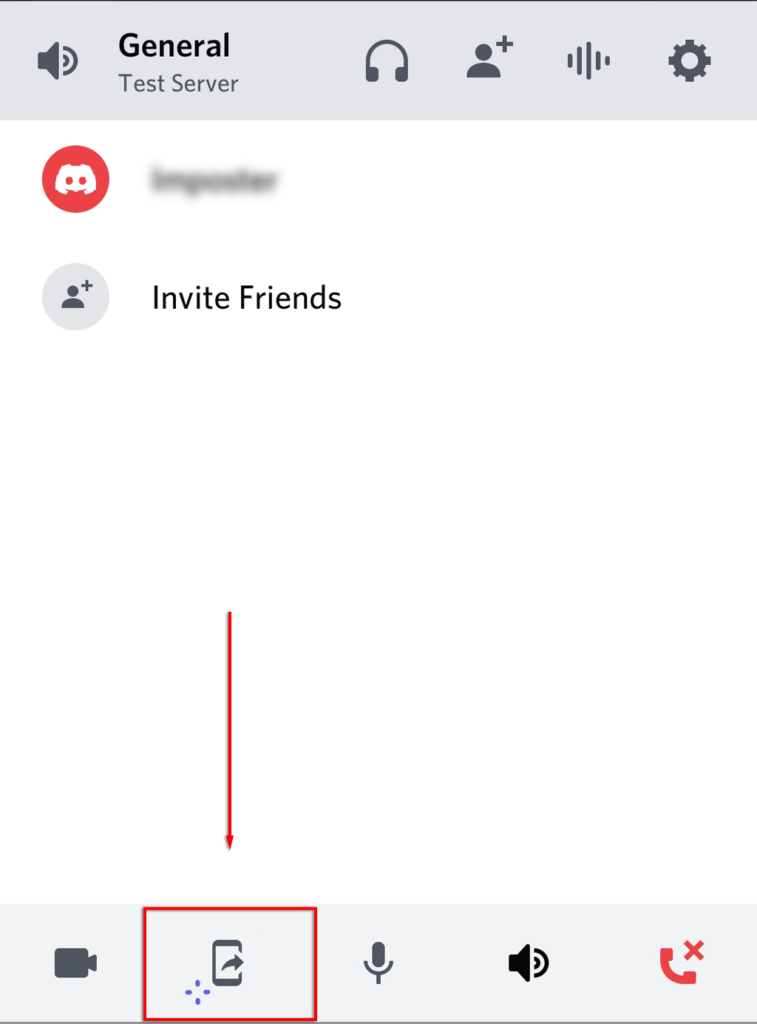
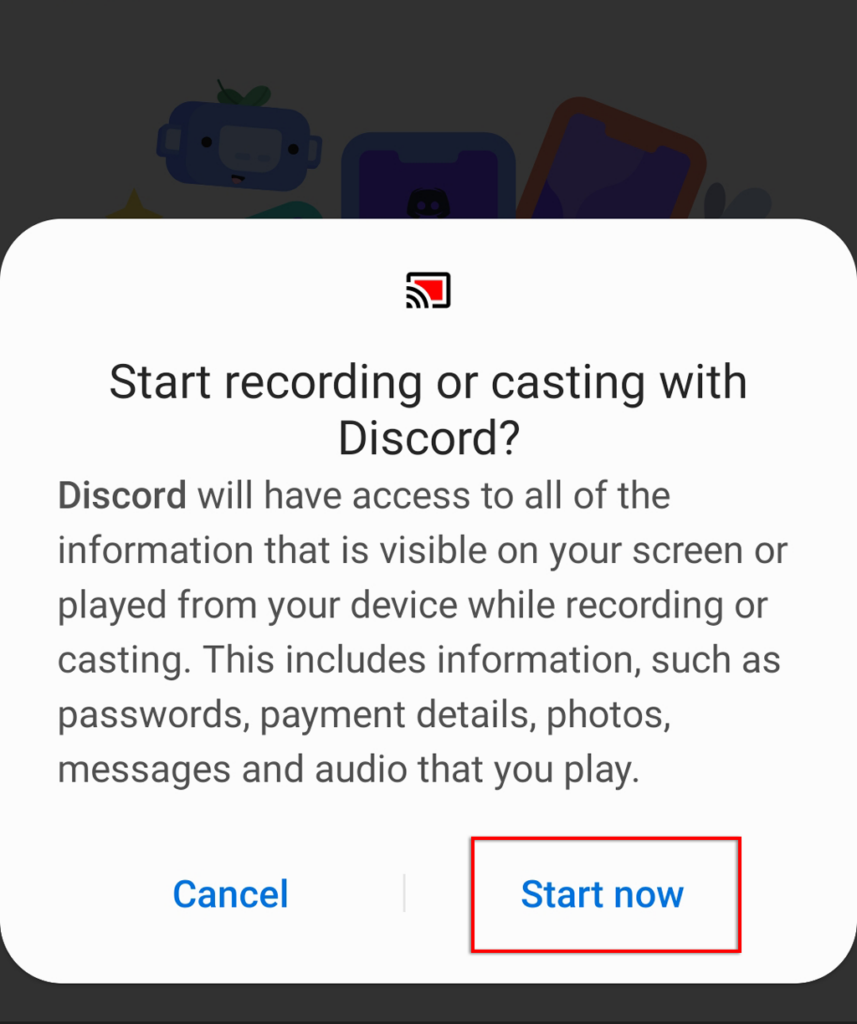
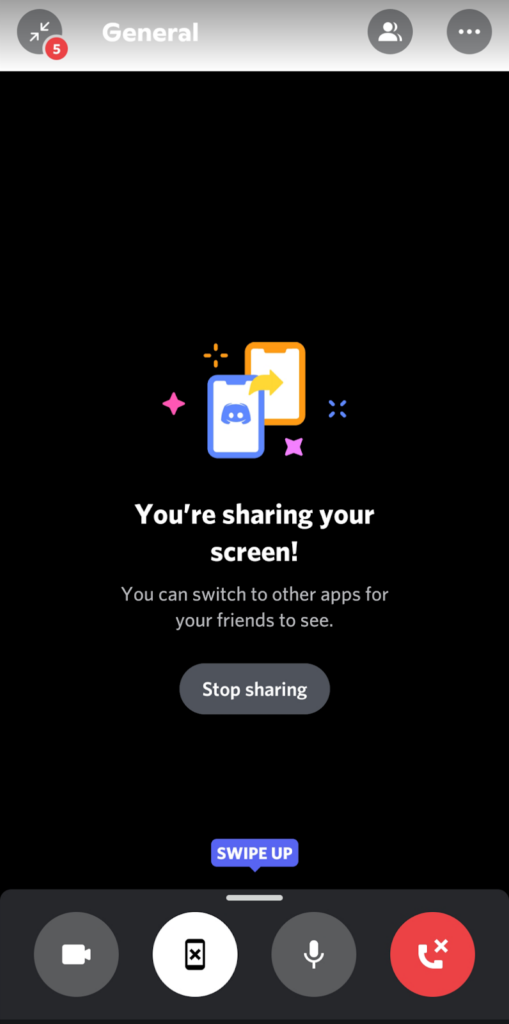
黒い画面を表示せずに Discord で Netflix をストリーミングする方法
残念ながら、Discord でストリーミング中に黒い画面が表示されるのは比較的よくあることであり、Netflix ストリームを共有できなくなります。このエラーには多くの原因が考えられますが、最も可能性の高い解決策を以下で説明します。
権限を確認する
最初に確認することは、Discord に画面をストリーミングするための適切な権限があるかどうかです。 Windows では、これを行う最も簡単な方法は、管理者として Discord を実行することです。
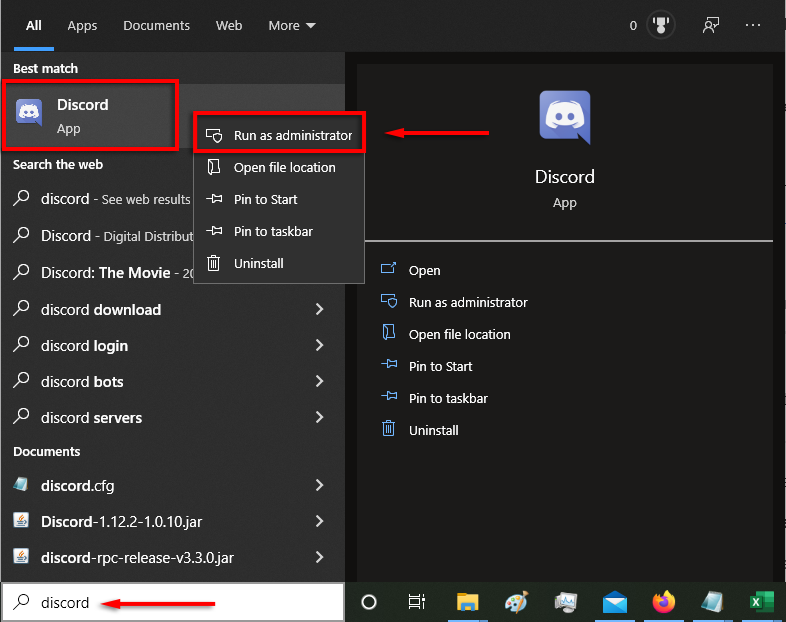
Mac では、プロセスが少し複雑になります。 Discord の画面録画権限を付与する方法を確認するには、私たちのガイドを参照してください を参照してください。
ハードウェア アクセラレーションを無効にする
黒い画面の一般的な原因は、PC のリソースのバランスをとって Discord のスムーズさを向上させようとする ハードウェアアクセラレーション です。
まず Discord でこれをオフにしてみてください:.
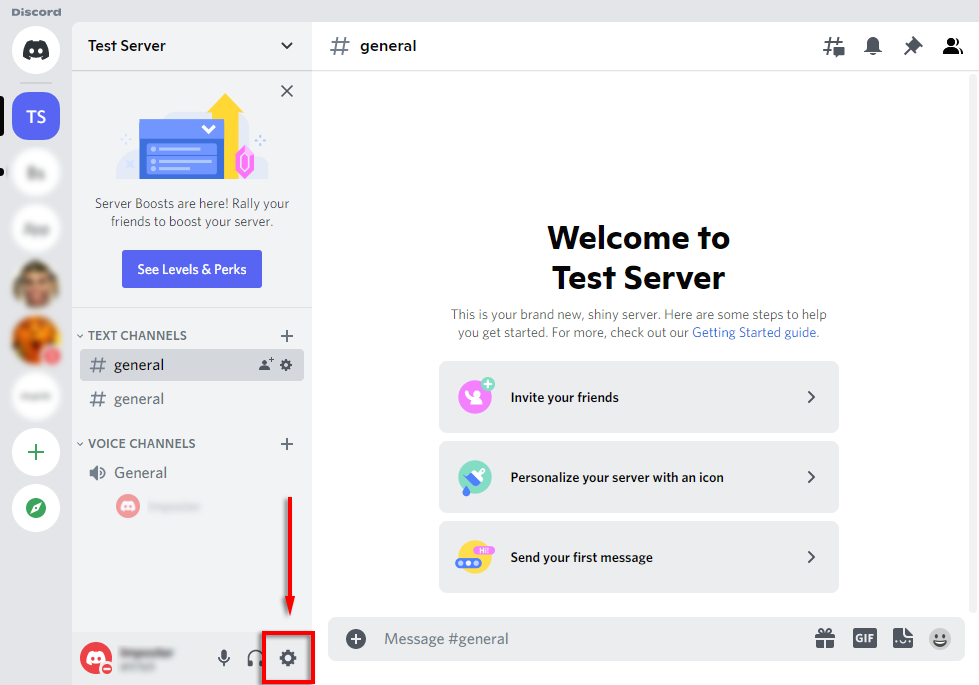
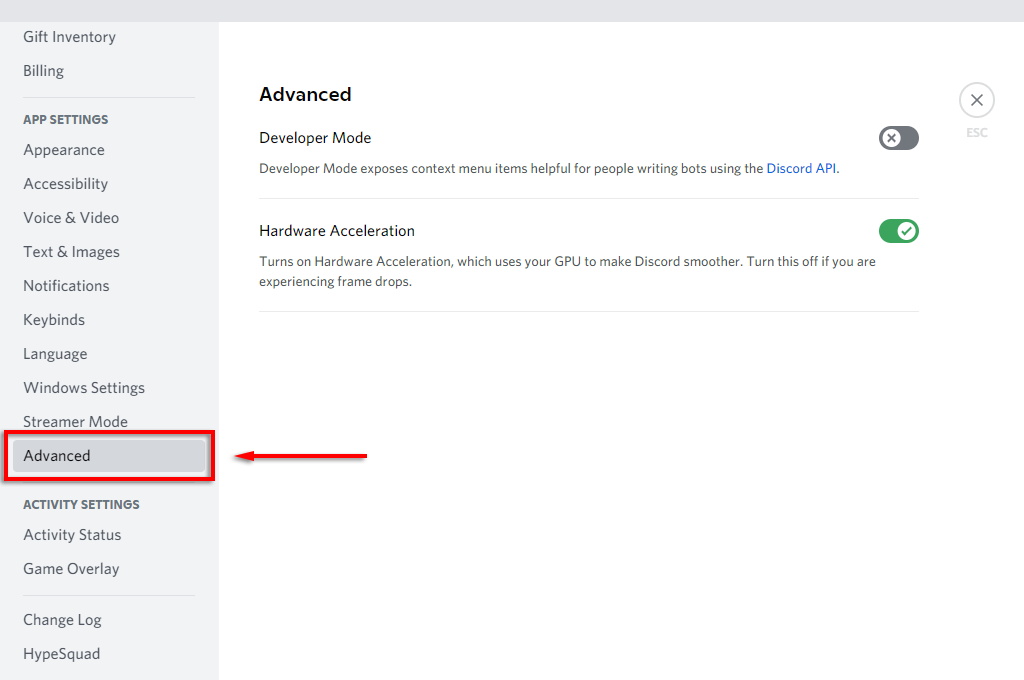
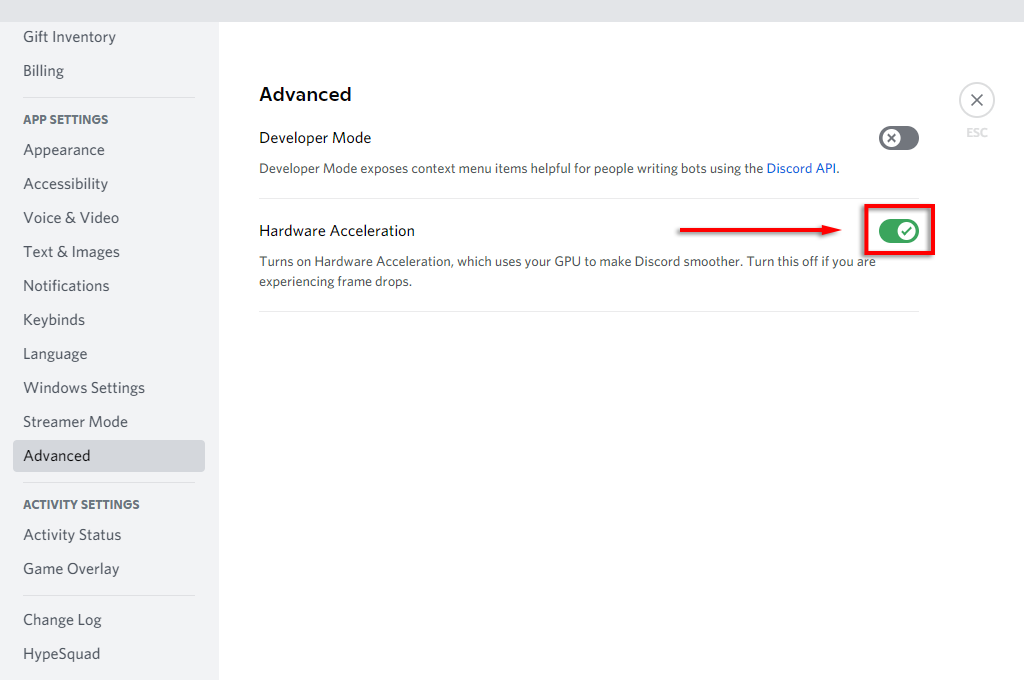
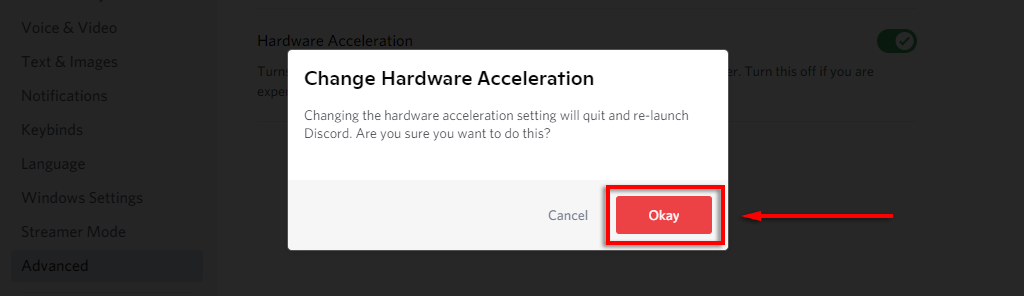
それでも黒い画面が表示される場合は、ブラウザのハードウェア アクセラレーションを無効にしてみてください。
Google Chrome でハードウェア アクセラレーションを無効にするには:
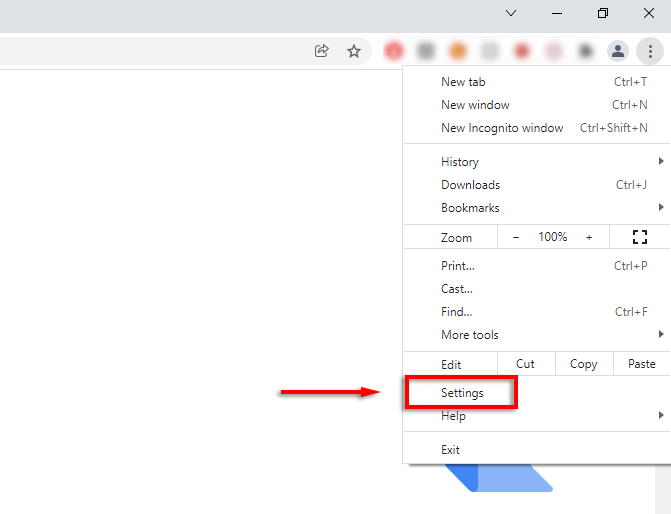
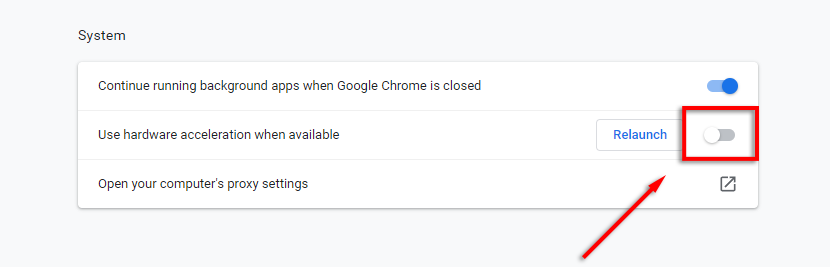
Firefox でこれを行うには:
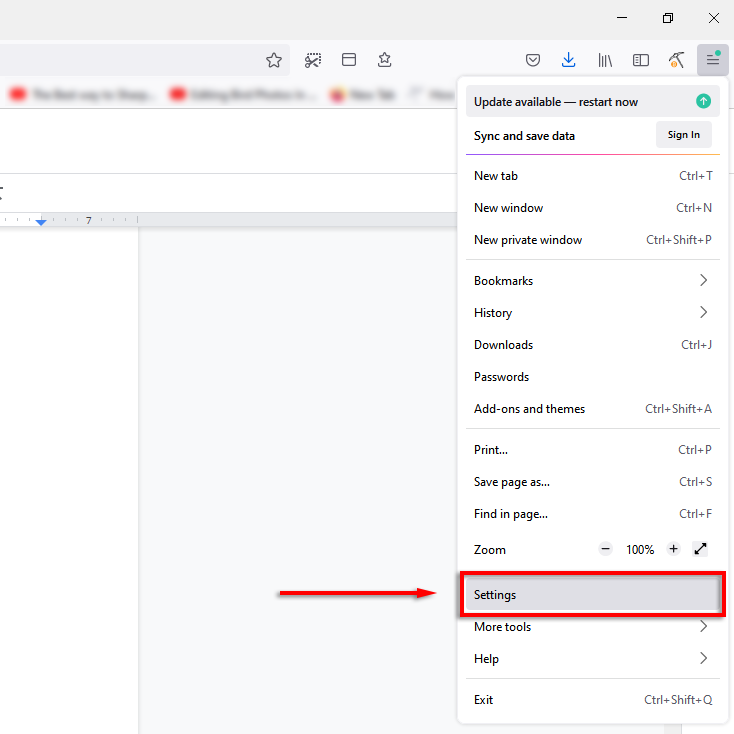
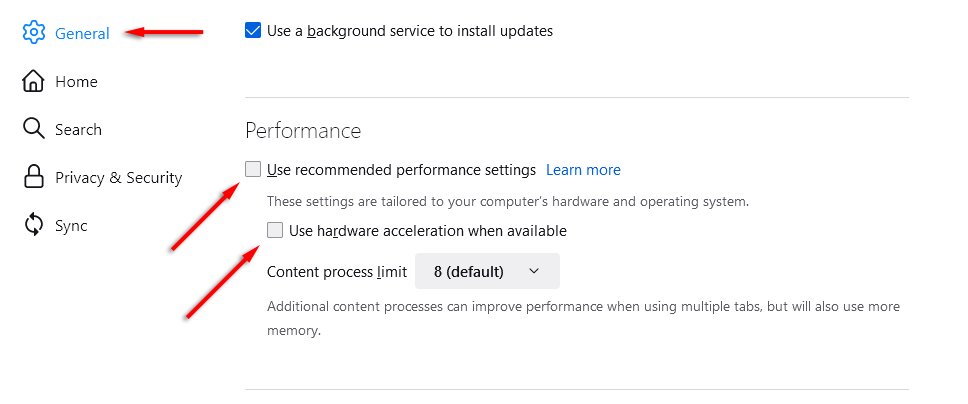
Microsoft Edge で無効にするには:
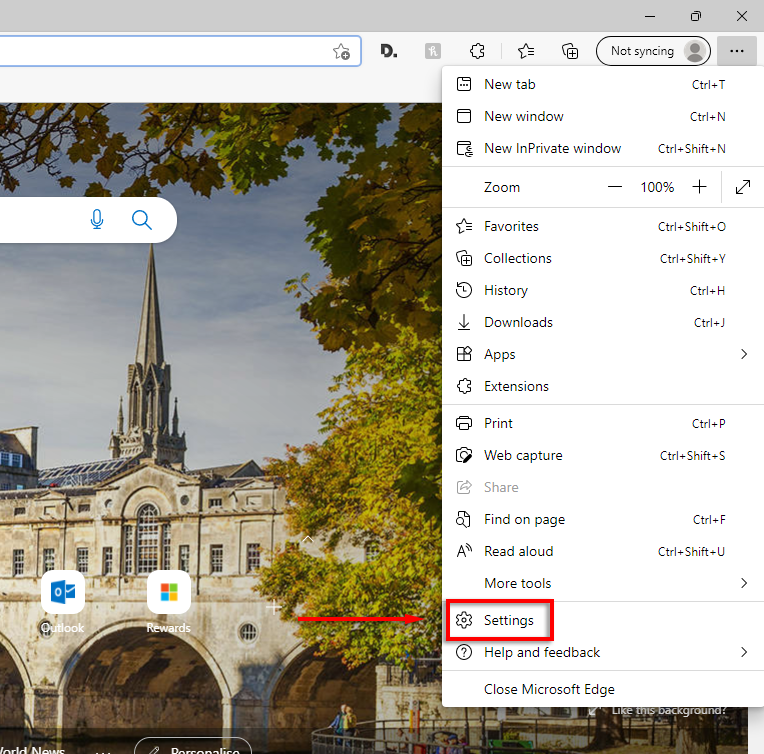
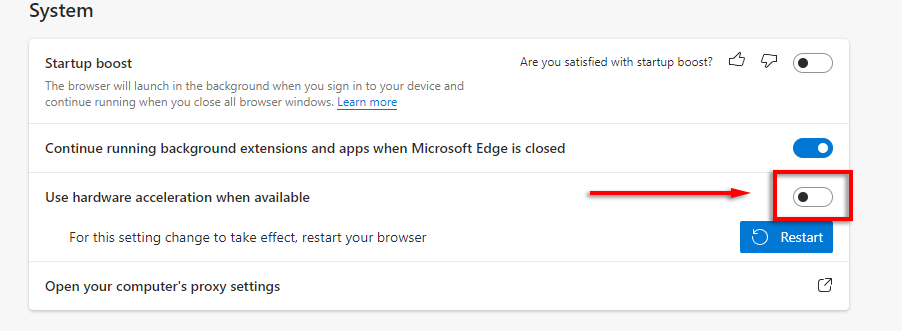
注: Mac の Safari ではハードウェア アクセラレーションを無効にすることはできません。
Discord キャッシュ フォルダーをクリアします
一部のユーザーは、キャッシュ フォルダーをクリアすると Discord の黒い画面の問題が解決すると報告しています。そのためには:
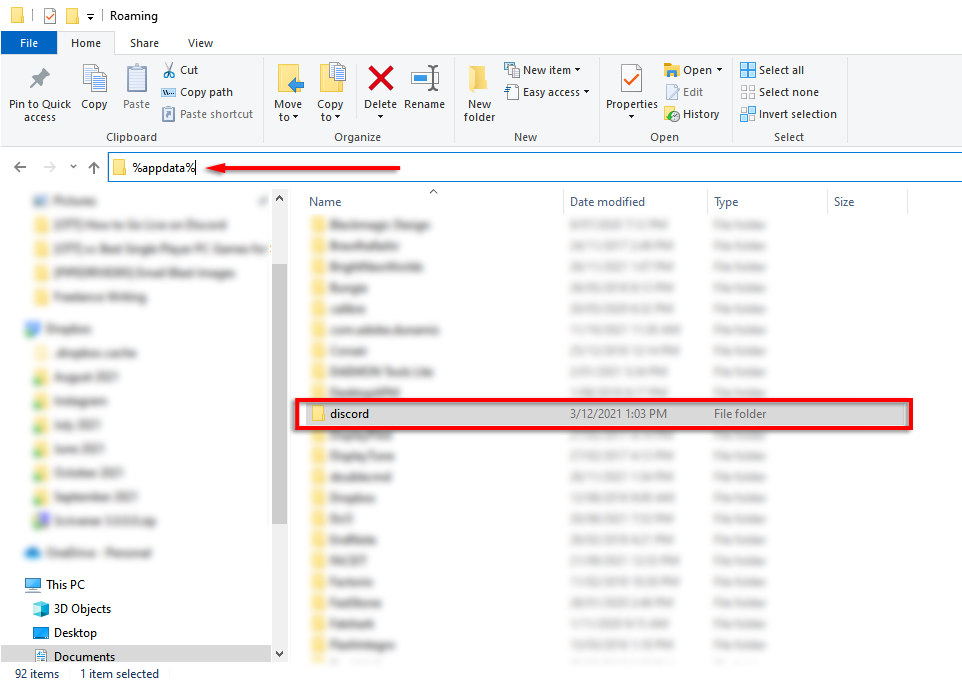
ウィンドウ モードに切り替える
通常、Discord はウィンドウ モードのアプリの画面共有のみをサポートします。 Web ブラウザのウィンドウ コントロールを使用して、全画面モードを解除します。
Discord で「最新テクノロジー」を無効にする
一部のユーザーは、Discord の「最新のテクノロジー」設定により、ストリーミングしようとすると黒い画面の問題が発生すると報告しています。これを無効にするには:
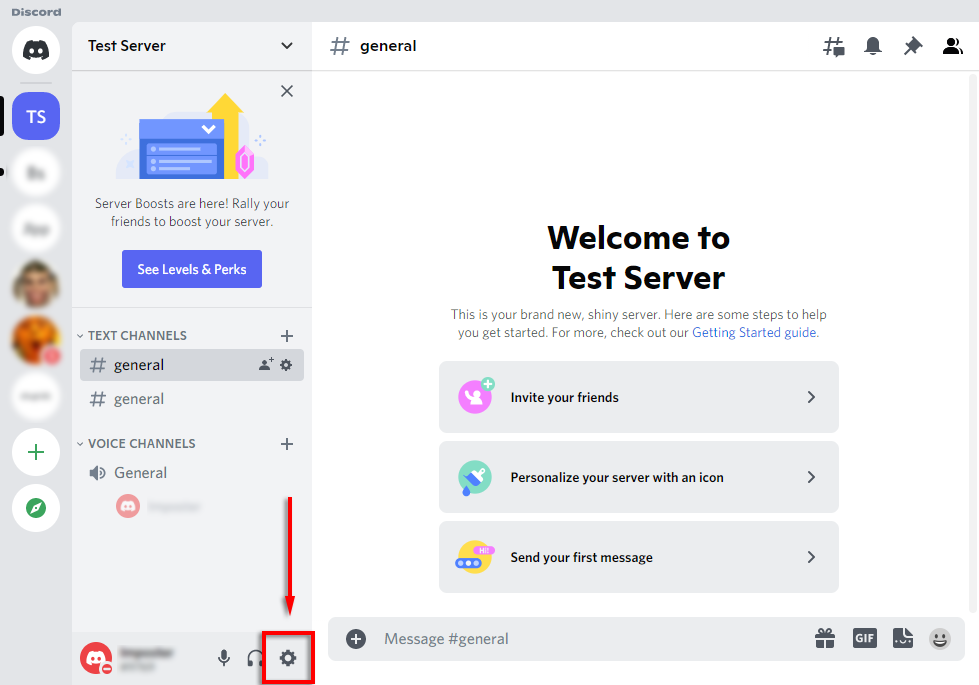
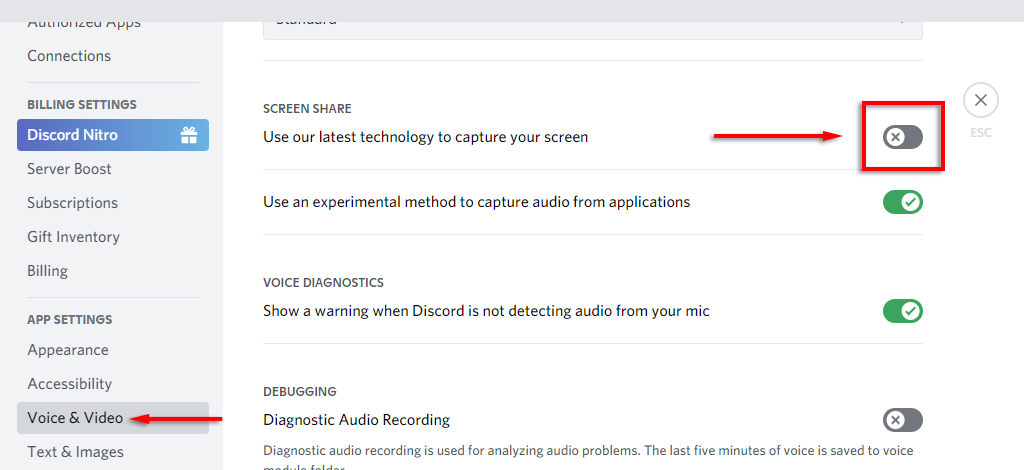
Discord を再インストール
最後に試すことは、Discord を再インストールすることです。そのためには:
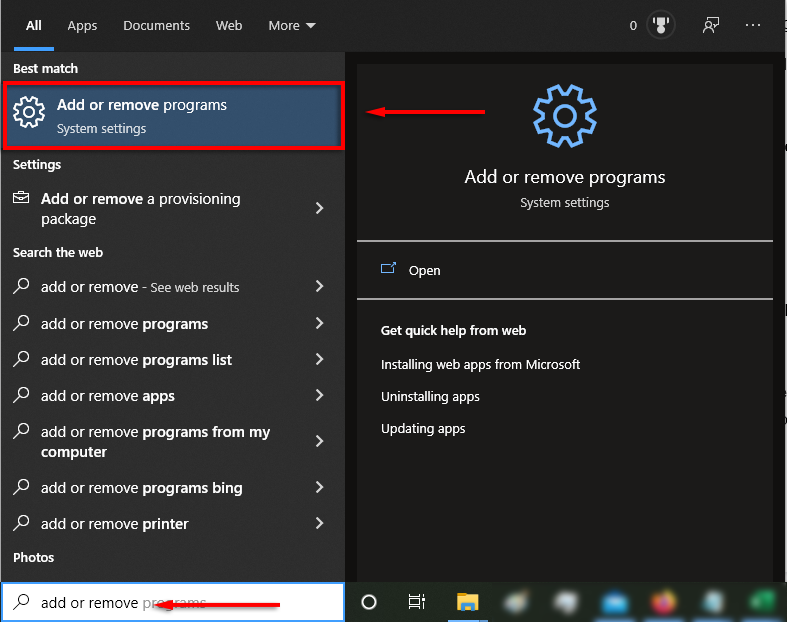
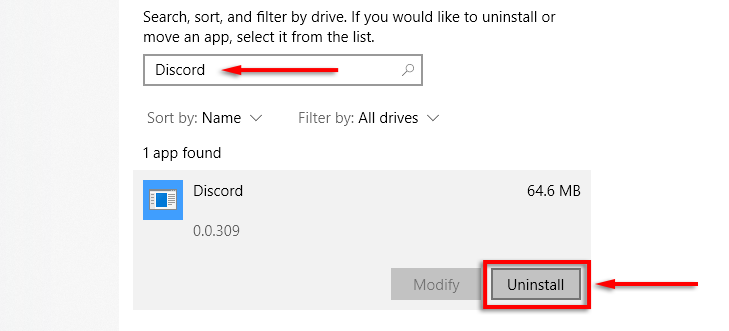
ストリーミング パーティーの時間
これで、Discord で Netflix をストリーミングする方法がわかりました。幸いなことに、それは非常に簡単です。黒い画面の問題が発生せず、問題なくストリーミング パーティーを主催できることを願っています。
.