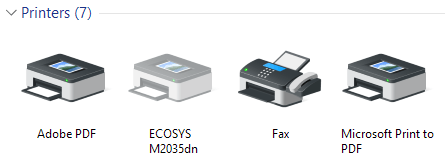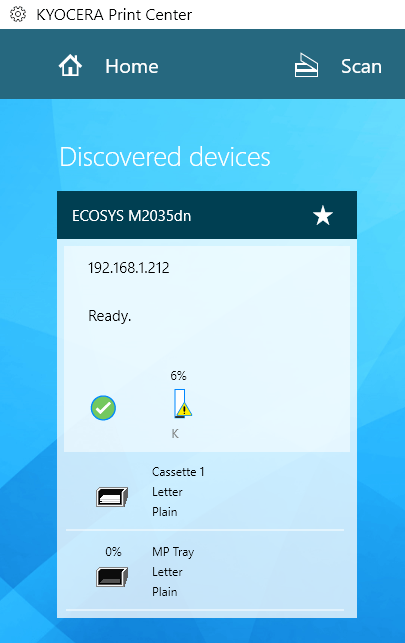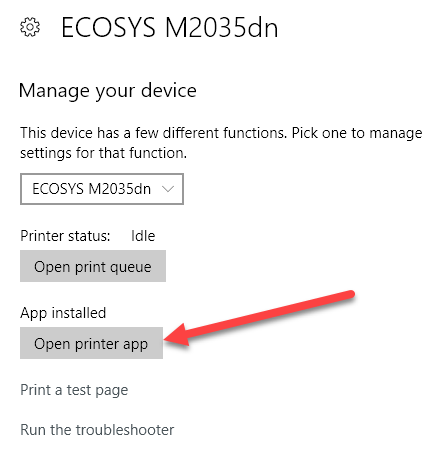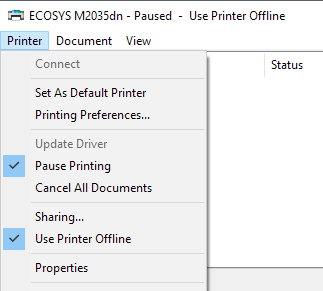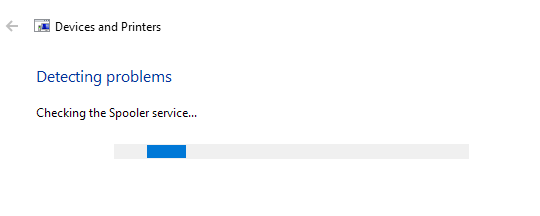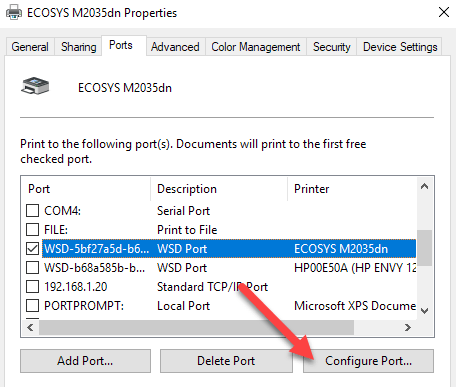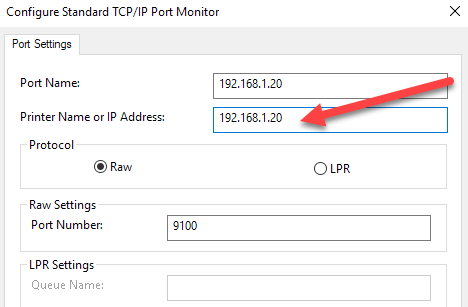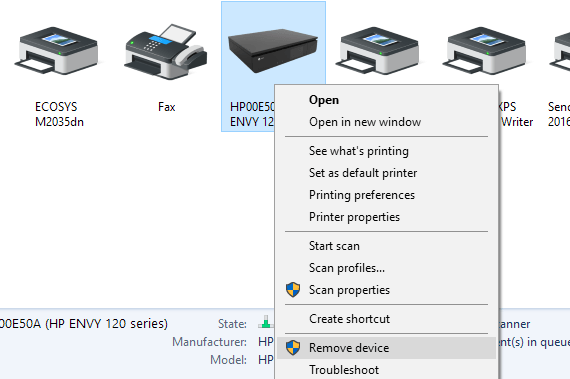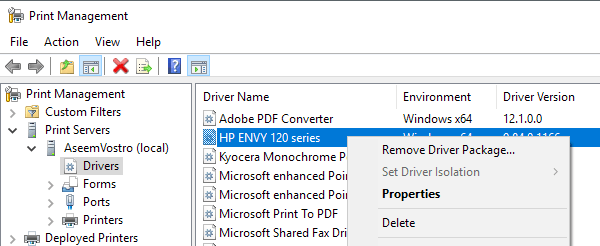Windows 10で文書を印刷しようとすると、プリンタがオンラインでない限り印刷されないことがわかります。通常、これはプリンタの電源を入れ、ステータスがオフラインからオンラインに変わるのを数秒待つだけです。
残念ながら、これはいつも起こるわけではありません。代わりに、プリンタがオンで、コンピュータまたはネットワークに接続されていても、プリンタはオフライン状態のままです。
ステップ1:電源サイクルデバイス
設定やツールに入る前にまず行うべきことは、プリンタとコンピュータの電源を入れ直すことです。問題を解決する多くの時間。プリンタの電源を切り、コンピュータの電源を切ります。プリンタの電源を入れ、ネットワークに接続されるまで待ちます。 USBケーブルを使用している場合は、プリンタの起動が完了するまで待ってください。
コンピュータの電源を入れ、プリンタがまだオフラインで表示されているかどうかを確認します。省電力モードではなく、プリンタの電源が完全に切れていることを確認してください。
ステップ2:プリンタソフトウェアを使用する
プリンタがまだオフラインで表示されている場合は、プリンタに付属のプリンタソフトウェアを使用することができます。これらのプリンタユーティリティは通常、ネットワーク上のプリンタを検出して、プリンタをオフラインで表示する問題を修正します。
たとえば、HPプリント&スキャンドクター HPプリンタの問題を解決するために役立ちます。 Canonの場合は、サポートサイト に移動し、モデル番号を入力して[ソフトウェア]タブをクリックします。
これは、すべてのプリンタメーカーに適用されます。 Dellのプリンタをお持ちの場合は、Dellのドライバとダウンロード ページでプリンタを検索し、プリンタアプリケーションをダウンロードしてください。
上記は私のWindows 10マシンで動作するKyocera Print Centerソフトウェアの例です。プリンタのステータスが表示され、インクレベルなどの詳細が表示されます。プリンタソフトウェアがコンピュータにインストールされているかどうかわからない場合は、設定>[デバイス]をクリックし、最後に[プリンタとプリンタ]をクリックします。
Windows 10には、右側にプリンタが一覧表示され、ソフトウェアパッケージがインストールされている場合プリンタを管理する場合は、[この端末で利用できるアプリ]と表示されます。プリンタをクリックして[管理]をクリックすると、プリンタアプリを開くボタンが表示されます。
私の場合、私は自分のシステムに既にソフトウェアがインストールされていることを知らなかったので、これは参考になりました。
ステップ3:プリンタをオンラインにする
プリンタがオンラインで接続されているにもかかわらず、設定が間違って設定されていることがあります。コントロールパネルのデバイスとプリンタに移動し、プリンタをダブルクリックしてプリンタキューを開きます。
ここで、メニューバーの[プリンタ]をクリックし、印刷を一時停止とオフラインプリンタを使用のチェックをはずしてください。ステップ4:トラブルシューティング
Windows印刷サブシステムに問題がある場合は、トラブルシューティングを実行すると役立ちます。手順2の手順に従ってトラブルシューティングを実行して、プリンタのデバイスの管理画面に移動します。 [トラブルシューティングを実行]リンクが表示されます。それをクリックすると、スプーラサービス、ネットワーク設定などが確認されます。
トラブルシューティングは通常、問題がWindows
ステップ5:プリンタポートを確認する
今まで何も動作していない場合は、おそらくポート設定に関連している可能性があります。これはほとんどの場合、IPアドレスを持つネットワークプリンタにのみ適用されます。最も可能性の高い原因は、プリンタのIPアドレスが変更されていることですが、ポート設定は引き続き古いIPアドレスを指しています。
まず、ネットワーク設定を印刷してプリンタのIPアドレスを見つけますページ。方法を理解できない場合は、シンプルで10を使い、ネットワーク上のすべてのデバイスのIPアドレスを表示する方法について前回の記事をチェックしてください。
IPアドレスを取得したら、[コントロールパネル]、[デバイスとプリンタ]に移動し、プリンタを右クリックします。ポートをクリックして、 / strong>]タブをクリックし、チェックされている1つのポートが表示されるまでリストを下にスクロールします。それを選択し、Configure Portをクリックします。
このダイアログは、プリンタは持っています。プリンタのIPアドレスがここに記載されているものと異なる場合、それが問題です。
下記のようなエラーが発生した場合は、
An error occurred during port configuration. This operating is not supported.
WSDポートは、デバイス用Webサービスを表します。 strong>は自動的に設定されたポートで、編集できません。この場合、プリンタに接続できない場合は、[ポートを追加]ボタンを使用して新しいTCP / IPポートを追加する必要があります。あなたは私の前の投稿をTCP / IPポートを作成してネットワークプリンタを追加する で読むことができます。
これ以外の技術的なオプションは、プリンタを削除してから手順6に従うことです。ワイヤレスプリンタのトラブルシューティング方法 で記事を読むこともできます。ステップ6:プリンタの削除と再追加
まだプリンタを稼働させることができない場合は、プリンタを取り外してから再インストールすることをお勧めします。 Windowsがプリンタをインストールすると、プリンタが検出され、すべての設定がチェックされ、プリンタドライバが正しくインストールされていることを確認します。
プリンタを削除するには、プリンタを右クリックして[デバイスの削除]を選択してください。
プリンターを再インストールする前に。これにより、プリンタのドライバはシステムから削除されません。
再起動したら、[プリンタの追加]をクリックすると、ネットワークに接続されたローカルに接続されているプリンタが自動的に検出されます。 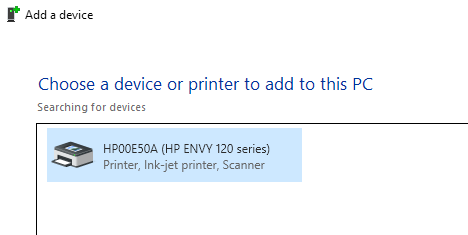
ステップ7 - プリンタドライバを再インストールする
現在のプリンタドライバに問題を関連付けることがあります。この場合は、製造元のWebサイトから最新のドライバをダウンロードしてください。しかし、それを行う前に、現在のプリントドライバを削除することをお勧めします。
Windowsからプリンタドライバを削除する の方法についての私のガイドをお読みください。この記事は引き続きWindows 10に適用されることに注意してください。
そうでなければ、他の一般的なプリンタのトラブルシューティングガイド を読むことをお勧めします。上記のすべてに加えて、最新のWindowsアップデートをインストールすることをお勧めします。通常、新しいプリンタドライバが含まれているため、プリンタをWindows 10でよりうまく動作させることができます。お楽しみください!