Windows PCを起動したときに「起動可能なデバイスがありません」というエラーが発生した場合は、パニックになる可能性があります。ハードドライブに障害が発生したことを示している可能性がありますが、誤って構成されたブート順序 または破損したシステムファイルを示している可能性もあります。これは、システムファイルチェッカー(SFC)などの特定のWindowsシステムコマンドを使用して修正できます。
「起動可能なデバイスがありません」というエラーは問題になる可能性がありますが、いくつかの一般的なトラブルシューティング手順に従って修正することもできます。このエラーが発生し、修正方法がわからない場合は、以下の手順でWindows10の問題を解決できます。
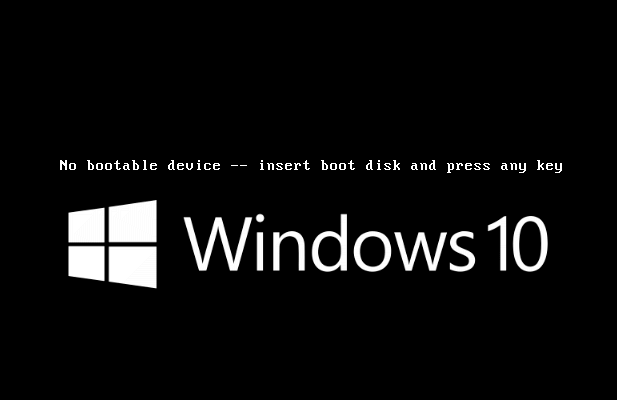
ドライブの起動順序を確認する
多くの場合、 「起動可能なデバイスがありません」エラーは、起動するドライブとデバイスを決定する起動順序が正しく構成されていないため、PCが起動する正しいドライブを見つけられないことを示しています。これを修正するには、PCのBIOSまたはUEFI設定メニューに入る必要があります。
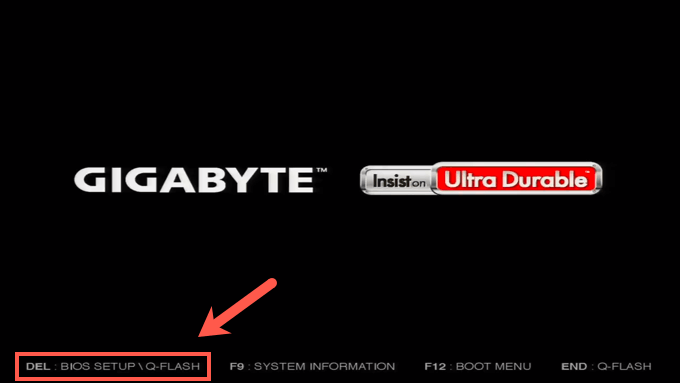

起動順序を変更したら、画面に従ってください設定を保存してPCを再起動する手順。 PCが再起動すると、他に問題がないと想定して、システムドライブが最初に読み込まれ、Windowsの起動プロセスを開始できます。
ケーブル接続を確認してください
ただし、「起動可能なデバイスがありません」というエラーの原因となる他の問題がある場合は、さらに調査する必要があります。たとえば、デスクトップPCを使用している場合は、ケースを開いてケーブルをチェックし、ハードドライブの電源ケーブルとデータケーブルが正しく接続されていることを確認する必要があります。

ドライブのケーブルが緩んでいる場合は、起動するのに十分な電力がない可能性があります。同様に、ドライブからマザーボードへのデータケーブルが緩んでいると、ドライブを使用できず、エラーが発生します。
In_content_1 all:[300x250] / dfp:[640x360]->ただし、ケースを閉じる前に、損傷がないかどうかも確認する必要があります。ケーブルが擦り切れたり露出したりすると、ドライブが機能しなくなる場合があります。ドライブが損傷しないように、損傷したケーブルを見つけたら必ず交換してください。
SFCを使用して破損したシステムファイルをスキャンする
ハードドライブが正しく接続されている場合は、破損したWindowsインストールを示している可能性があります。 システムファイルチェッカー(SFC)ツールを使用して破損したシステムファイルを確認できます。
ただし、Windowsは起動できないため、起動します。最初にWindows10インストールUSBスティックを作成する (またはDVD)する必要があります。これにより、Windowsインストールメニューのコマンドプロンプトにアクセスできるようになり、SFCコマンドを実行してドライブ上の破損したファイルをスキャンできるようになります。
ただし、これはドライブがPCのBIOS / UEFIメニューおよびWindowsインストールメディアによって検出された場合に機能します。そうしないと、この手順は機能せず、別の方法を試す必要があります。

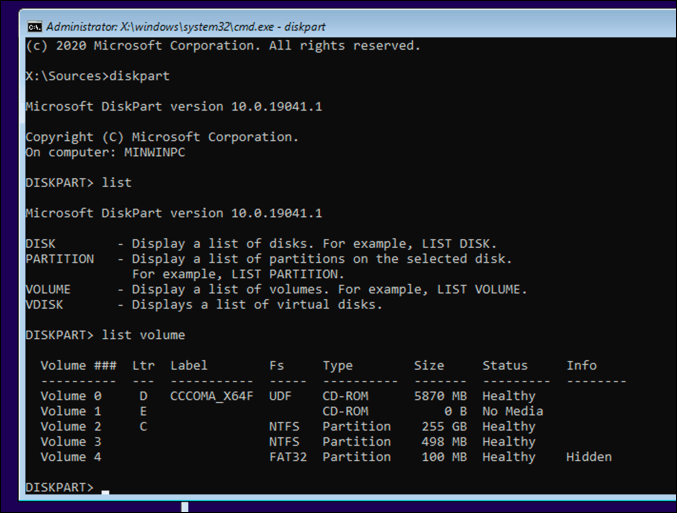
システム予約済みパーティションにドライブ文字が割り当てられていない場合は、sel vol 0と入力し(0を正しいボリューム番号に置き換えます)、文字Zを割り当てる:入力する前に終了。
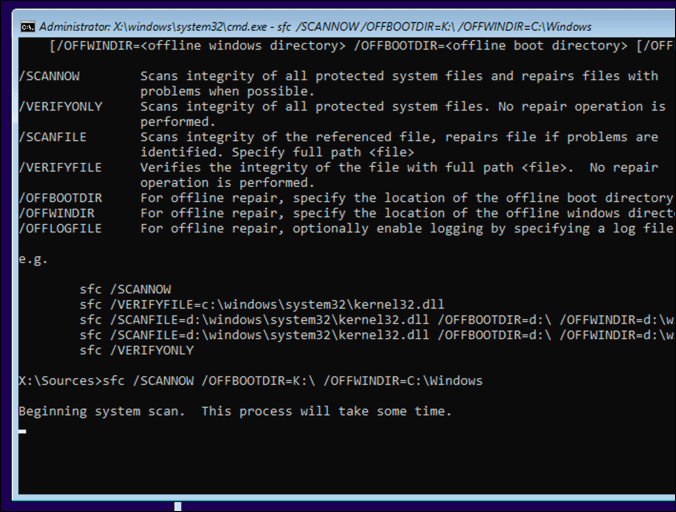
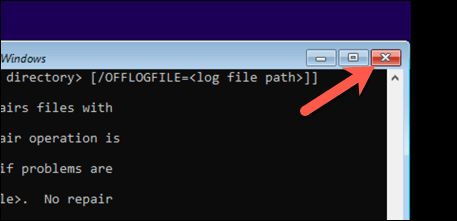
Windowsブートローダー(GPTまたはMBR)を使用して修復するDiskpart
古いWindowsインストールでは、マスターブートレコード(MBR)を使用してハードドライブのパーティション情報をドライブに保存し、Windowsシステムファイルを見つけてロードする場所に関する情報をPCに提供していました。最近MBRからGPTに切り替えました を使用している場合は、ブートローダーが破損している可能性があります。
PCのBIOS / UEFIはWindowsを起動するためにこの情報を必要とするため、最初にdiskpartコマンドを使用して修復または交換する必要があります。ただし、これには極端なリスクが伴い、ドライブに保存されているすべてのデータが失われる可能性があります。何をしているのかわからない場合は、最初にドライブをバックアップするために別の方法を使用する する必要があります。
続行する場合は、Windowsのインストールが必要です。最初にUSBドライブまたはDVDのメディアを使用して、起動しなくなったドライブでこのコマンドを実行できるようにします。
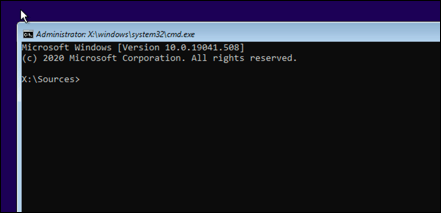
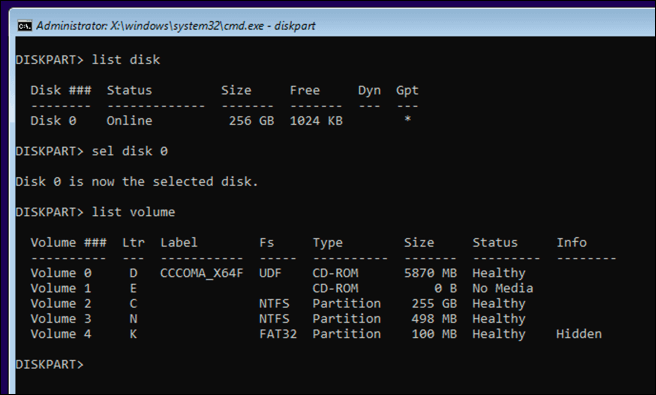
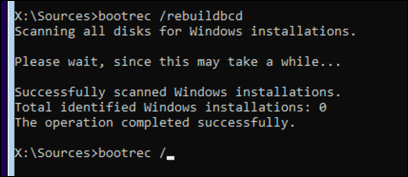
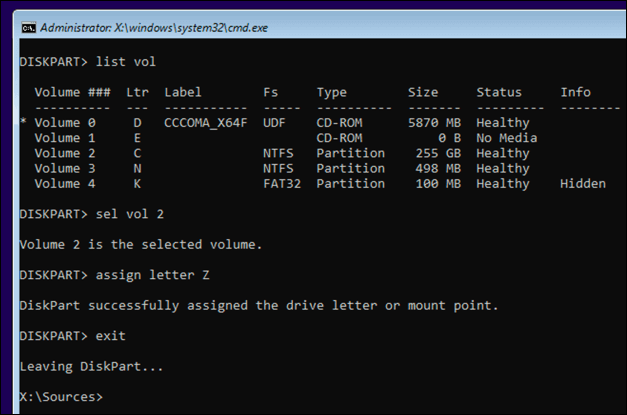

これらの手順が機能しない場合は、または、ブートローダーを完全に破損した場合は、Windowsをワイプして再インストールします する必要がある場合があります。これにより、システムドライブに新しいブートローダーが配置されますが、その過程で保存されたファイルが失われる可能性があります。
Windows10インストールの維持
Windows 10 PCで「起動可能なデバイスがありません」というエラーは、緊急のメンテナンスが必要であることを示している可能性があります。 PCを定期的なシステムアップデート とスケジュールされたファイルのバックアップ で適切に維持することは、特にハードウェアに障害が発生し、Windowsを工場出荷時の設定にリセットする する必要がある場合に役立ちます。
もちろん、壊れたドライブがこれらの問題を引き起こしている場合は、PCをアップグレードする してドライブを完全に交換する時期かもしれません。古いハードドライブからSSHDまたはSSDドライブ に切り替えると、速度と効率が向上しますが、重要なファイルを突然のデータ損失から保護するために、良い外付けハードドライブ に投資することをお勧めします。