Googleドキュメントの最も価値のある機能の1つは、ドキュメントのコメントセクションにスレッド化された会話全体 を含めることができることです。
多くの人がこれらを印刷したいと考えていますドキュメント自体と一緒にコメントスレッド。たとえば、ドキュメントの改訂プロセスをアーカイブすることができます。ただし、問題は、Googleドキュメントを印刷すると、印刷結果にコメントが表示されなくなることです。
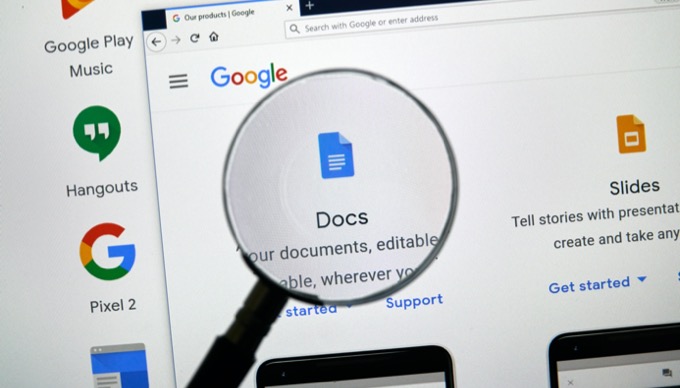
ありがたいことに、コメント付きのGoogleドキュメントを印刷するには、いくつかの独創的な方法があります。
GoogleドキュメントをMicrosoft Wordにエクスポートする
Googleドキュメントをコメント付きで印刷する最も簡単な方法は、まずドキュメントをWord(.docx)ファイルとしてエクスポートすることです。
これを行うには、Googleドキュメントドキュメントを開いた状態で、メニューから[ファイル]を選択し、[ダウンロード]を選択して、[Microsoft Word(.docx)]を選択します。
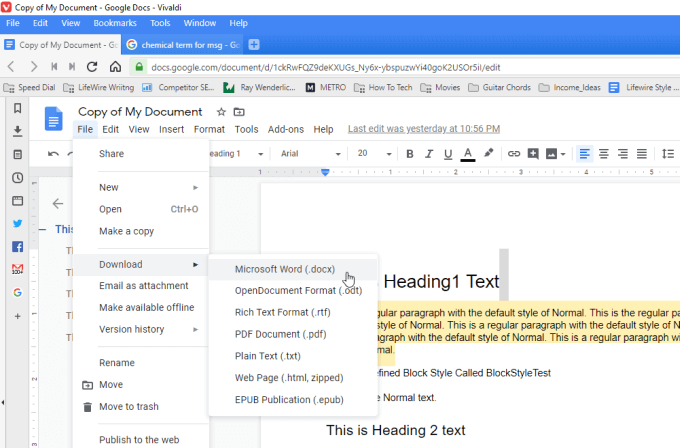
ドキュメントをコンピュータに保存します。これで、Microsoft Wordでファイルを開くと、コメントが含まれていることがわかります。
In_content_1 all:[300x250] / dfp:[640x360]- >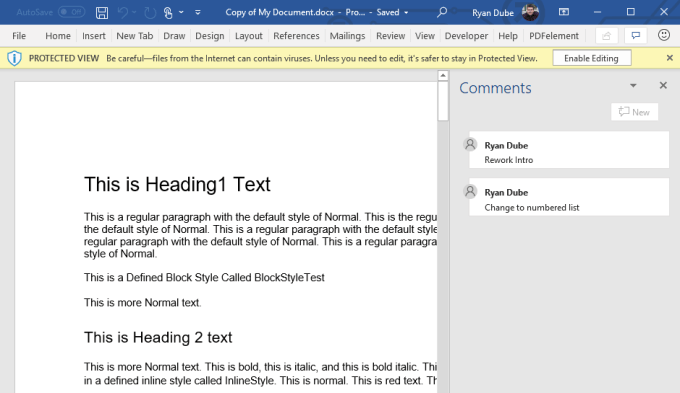
コメントが表示されない場合は、Wordメニューから[レビュー]を選択し、リボンから[コメント]を選択して、 コメントを表示。
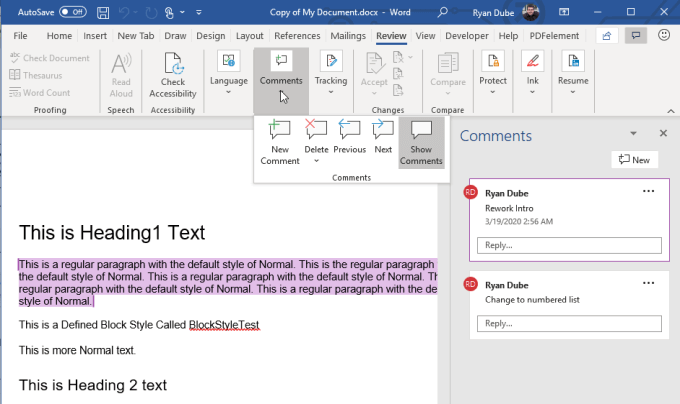
これで印刷の準備ができました。メニューから[ファイル]を選択し、[印刷]を選択するだけです。右側のプレビューにコメントが表示されます。 印刷ボタンを押してドキュメントをプリンターに送信する にします。
印刷プレビューにコメントが表示されない場合は、[すべてのページを印刷]を選択します>[設定]の下で、[マークアップを印刷]が選択されていることを確認します。
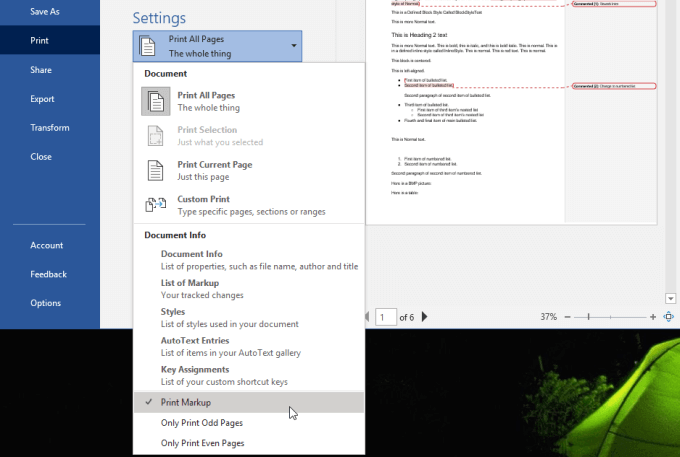
これにより、コメントが印刷出力に表示されます。
コンピュータにMicrosoft Wordがある場合、これがGoogleドキュメントを印刷する最も速くて簡単な方法ですコメント付き。
GoogleドキュメントをOpenOfficeにエクスポート
Microsoft Wordのライセンスされたコピーがない場合は、ドキュメントをエクスポートすることもできます。 OpenDocument(.odt)ファイルとして。このファイルは、Apache OpenOffice、LibreOfficeなどの多くのOpenDocument互換プログラムで開くことができます。
これを行うには、Googleドキュメント内で[ファイル]を選択してODTにエクスポートできます>メニューから[ダウンロード]を選択し、[OpenDocument Format(.odt)]を選択します。
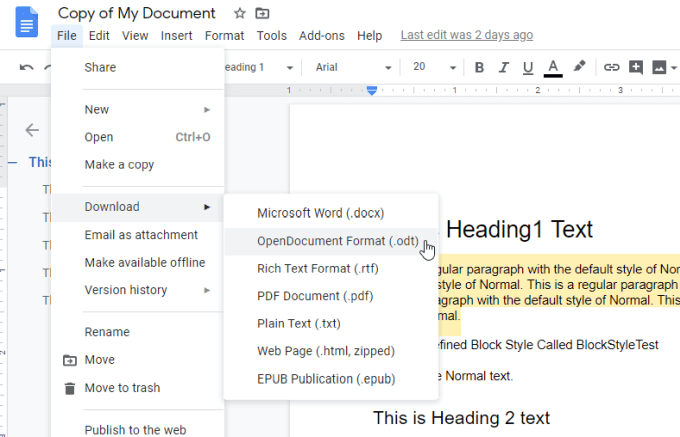
ODTファイルをコンピューターに保存します。
OpenOffice Writerなどの任意のプログラムを使用して、任意のOpenDocumentファイルでファイルを開くことができます。このドキュメントを見ると、すべてのコメントが右マージンに含まれていることがわかります。
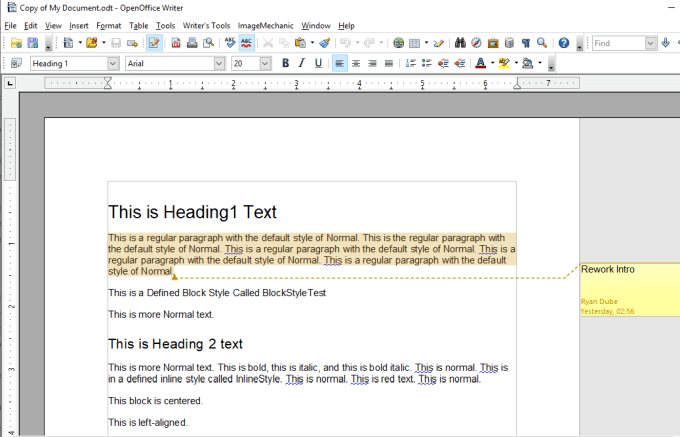
メニューから[ファイル]を選択すると、ドキュメント(コメント付き)を印刷できます、[印刷]を選択します。
印刷プレビューにコメントが表示されない場合があります。この場合は、[コメント]プルダウンを選択し、[ドキュメントの最後に配置]または[ページの最後に配置]を選択します。
コメントはドキュメントの一番下、またはコメントが存在する個々のページの一番下に印刷されます。
Googleドキュメントをウェブページとしてダウンロード
コメント付きのGoogleドキュメントを印刷する に外部アプリケーションを使用したくない場合は、ドキュメントをHTMLファイルに変換し、Chromeの印刷機能を使用してコメント付きで印刷できます。
これを行うには、メニューから[ファイル]を選択し、[ダウンロード]を選択して、[Webページ(.html、zip)]を選択します。
これにより、zipファイルがコンピュータに保存されます。ファイルを解凍し、ChromeでHTMLファイルを開きます。
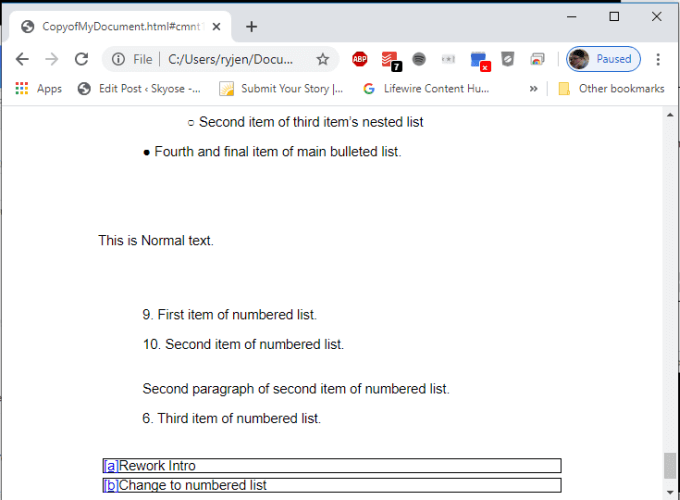
Googleドキュメントでコメントが存在していた各行にコメントがコメントとして表示されます。ドキュメントの下部に、文字表記の横にすべてのコメントが表示されます。
ドキュメントを印刷するには、Chromeウィンドウの右上隅にある3つのドットのメニューアイコンを押します。 [印刷]を選択します。
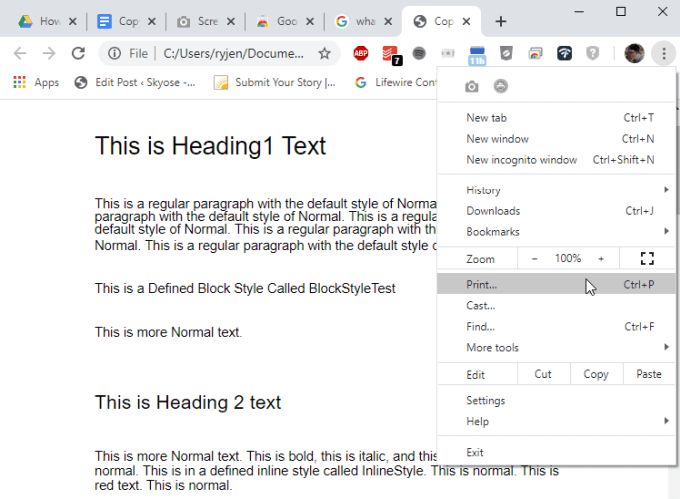
印刷するプリンタを選択し、[印刷]を選択します。コメントが含まれているドキュメント全体が、選択したプリンタで印刷されます。
フルページスクリーンキャプチャChrome拡張機能を使用
Chromeブラウザを使用する場合HTMLへのエクスポート機能のフォーマットが気に入らない場合は、代わりにフルページスクリーンキャプチャChrome拡張機能 をインストールできます。
この機能により、Chromeブラウザの上部に小さなカメラアイコンが挿入されます。クリックすると、Googleドキュメントドキュメント全体のスクリーンショットをキャプチャできます。
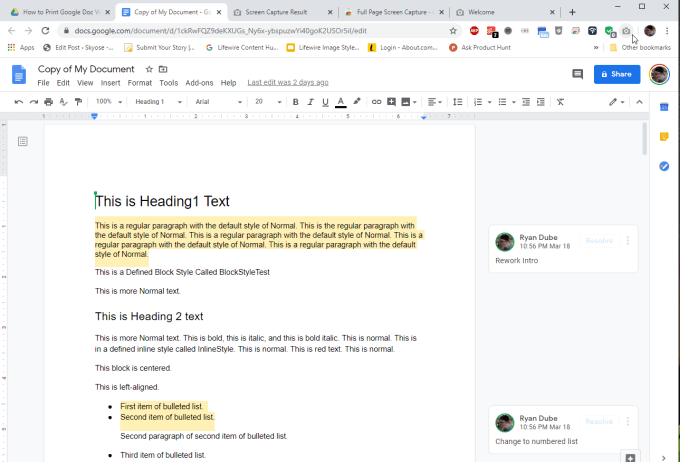
拡張機能をインストールしました になり、ドキュメントをキャプチャする準備ができたら、カメラを押しますアイコン。
コメントを含むドキュメント全体が表示された「全画面スクリーンキャプチャ」というタイトルの新しいウィンドウが開きます。
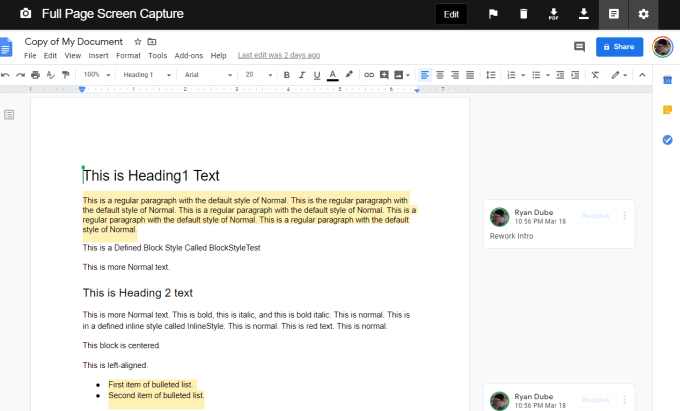
印刷するには、上部にあるPDFアイコンを選択して、PDF形式のドキュメントをダウンロードし、コンピューターから印刷します。
GoogleドキュメントとコメントプリンターChrome拡張機能を使用>strong>
コメント付きのGoogleドキュメントを印刷するために機能するもう1つの優れた拡張機能は、コメント付きGoogleドキュメントプリンターChrome拡張機能 です。
この拡張機能をインストールすると、プリンタアイコンが表示されますChromeブラウザの上部にあります。この拡張機能は、実際にGoogleドキュメントに機能を追加して、コメント付きのGoogleドキュメントドキュメントを印刷します。
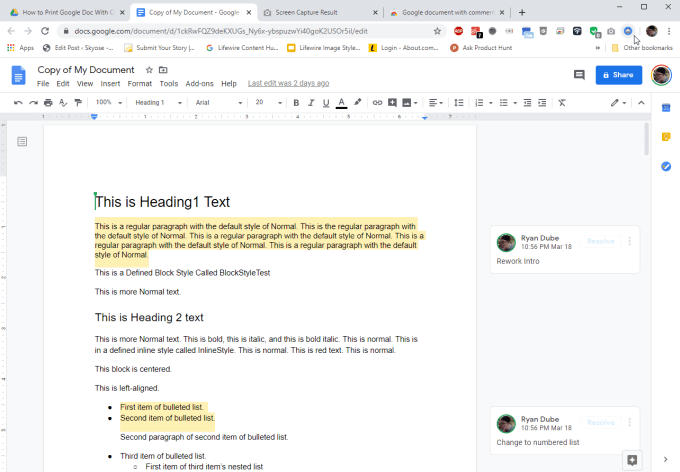
アイコンを選択すると、ポップアップが表示され、以下のいずれかを選択できますプリントアウトにコメントを含めたくない、そしてそれらのコメントをどのようにフォーマットしたいか。
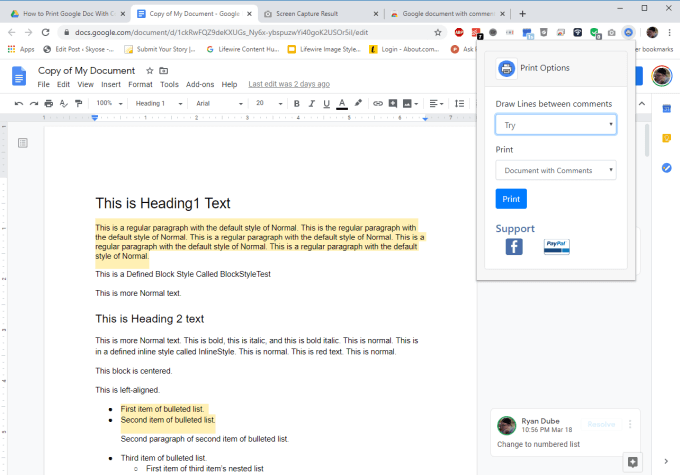
コメントのみを印刷するか、コメントを含めてドキュメント全体を印刷するかを選択できます。必要に応じて、コメントの間に拡張線を引くこともできます。
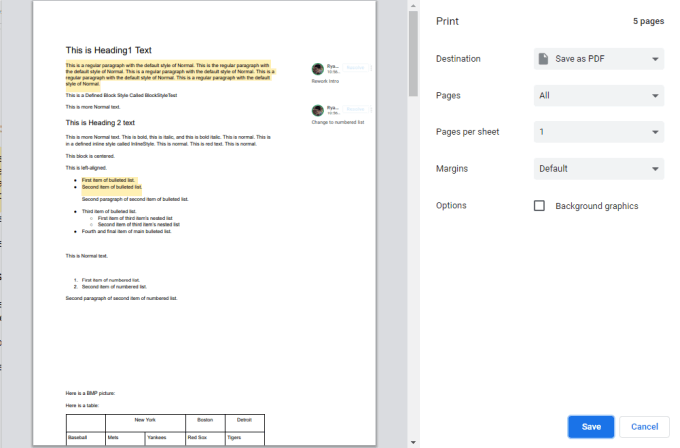
拡張機能がドキュメントを印刷する前に、送信先のプリンタを選択するオプションがあります。すると、印刷プレビューが表示され、コメントが各ページの右側に表示されます。
Googleドキュメントコメントの印刷
ご覧のように、コメント付きのGoogleドキュメントを印刷することはできませんが、Googleドキュメントにはその機能がないため、次善策がたくさんあります。
Microsoftなどの外部アプリケーションを選択するかどうかWord、HTMLプリントアウト、またはChrome拡張機能のいずれかは、実際には個人的な好みに依存します。各オプションは次のオプションと同じくらい簡単で簡単です。