ユーザーがオンライン環境でお互いを理解するのに役立つオプションを増やすことを提唱しているため、アクセシビリティは重要かつ継続的な議論となっています。
主要なビデオ会議 アプリであるZoomはクローズドキャプションとライブトランスクリプションをサービスに追加することによる重要なステップ。これらの機能は大幅に聴覚障害者、視覚障害者、またはhaのアクセシビリティを向上させる 聴聞会 参加者 であり、英語を母国語としない人とのコミュニケーションが可能です。
ユーザーがオンライン環境でお互いを理解するのに役立つオプションを増やすことを提唱しているため、アクセシビリティは重要かつ継続的な議論となっています。
主要なビデオ会議 アプリであるZoomはクローズドキャプションとライブトランスクリプションをサービスに追加することによる重要なステップ。これらの機能は大幅に聴覚障害者、視覚障害者、またはhaのアクセシビリティを向上させる 聴聞会 参加者 であり、英語を母国語としない人とのコミュニケーションが可能です。
同じズーム会議 の誰かが言っていることを理解し、全員が参加していると感じさせながら応答するのが簡単になりました。
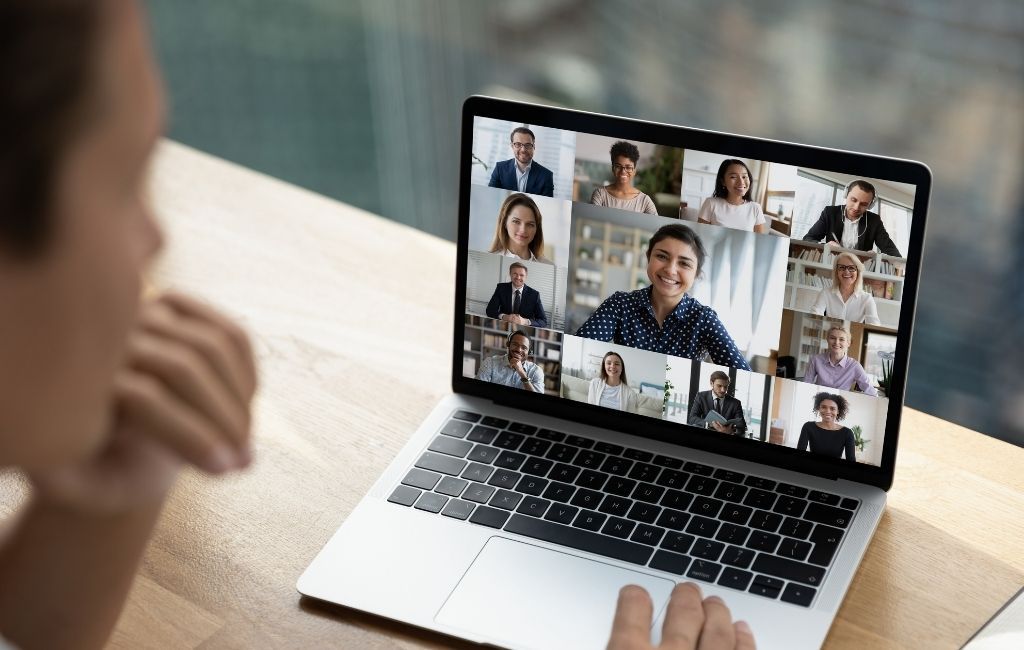
このガイドでは、Zoomでクローズドキャプションとライブ文字起こしを有効にする方法について説明します。
会議またはウェビナーの主催者/共同主催者として、以下を通じてクローズドキャプションを提供できます。すべての参加者のための手動またはサードパーティの方法。ただし、ウェビナーの場合、手動のキャプションを提供できるのはホスト/パネリストのみです。
クローズドキャプションを提供できない場合は、ライブ文字起こしを使用できます。ただし、後者には制限があります。たとえば、英語でのみ機能し、その精度は次の影響を受けます:
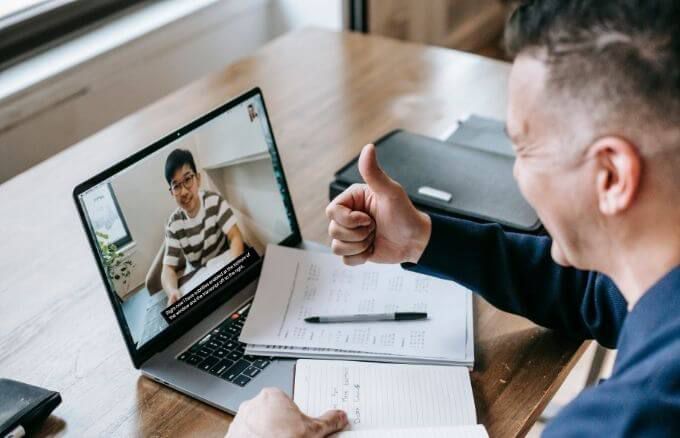
注:ライブ文字起こし機能は、まだすべてのZoomユーザーが利用できるわけではありません。 リクエストフォーム を完了してから、ライブ文字起こしを有効にする手順が記載されたメールを待つ必要があります。
Zoomアカウントで3種類のユーザーにクローズドキャプションを提供できます:
Zoomでクローズドキャプションを有効にして使用できます。
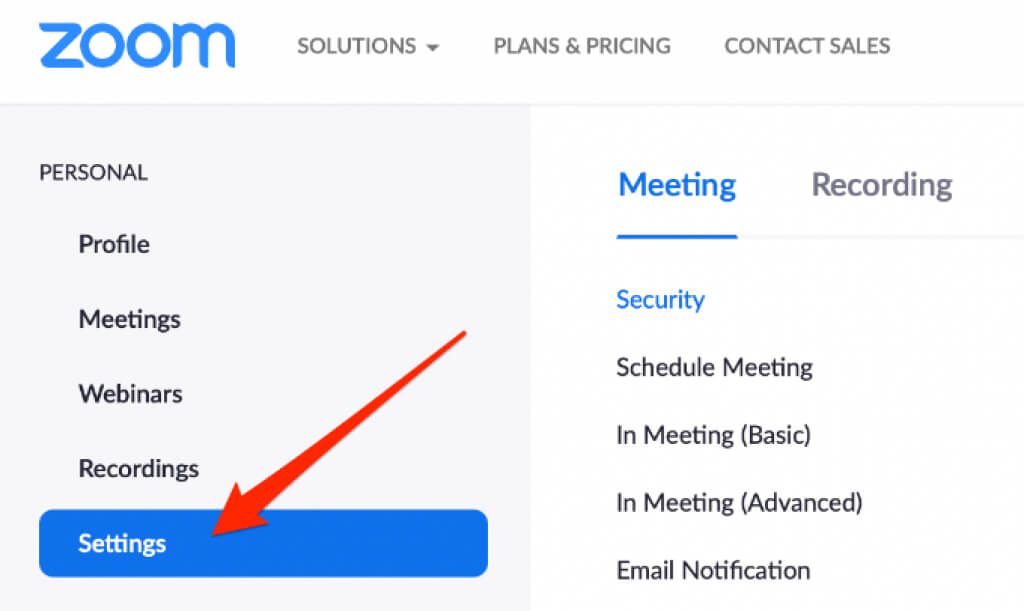
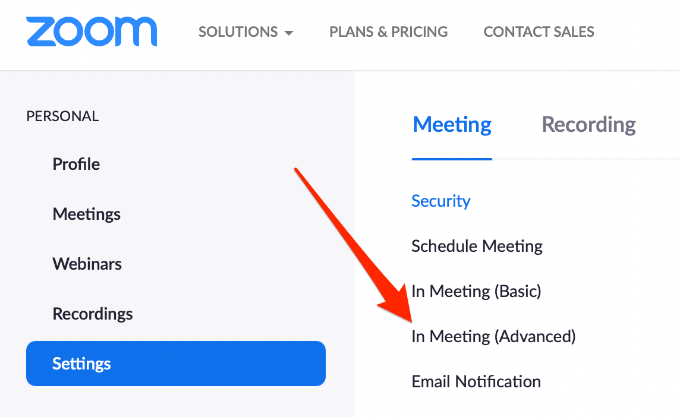

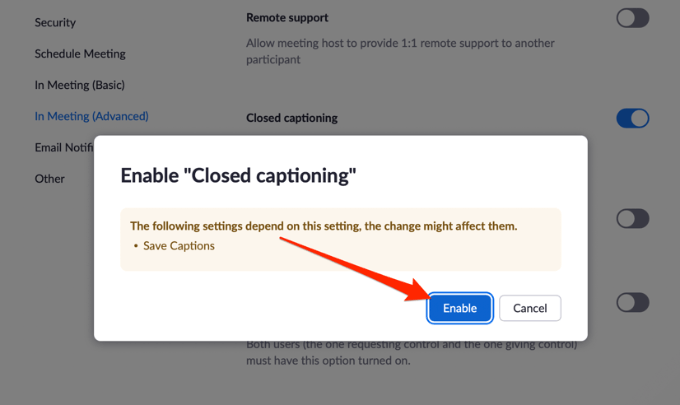
注:クローズドキャプションの場合オプションはグレー表示されています、それは私ですans機能はアカウントまたはグループレベルでロックされています。 Zoom管理者にこの機能を有効にするよう依頼してください。
クローズドキャプションを有効にすると、次のような他の機能を許可するように選択できます。
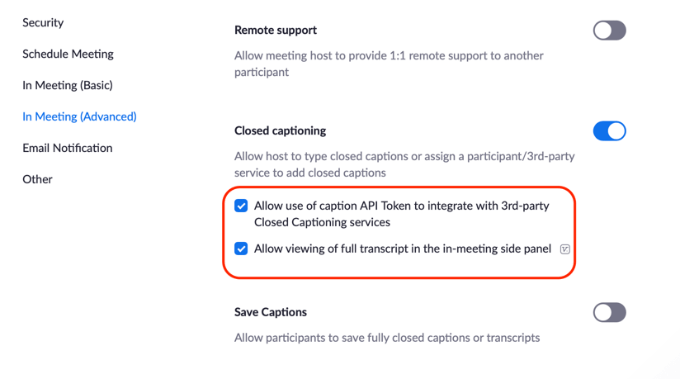
グループ内のユーザーにクローズドキャプションを提供して、ユーザーがズーム会議中にキャプションを表示できます。
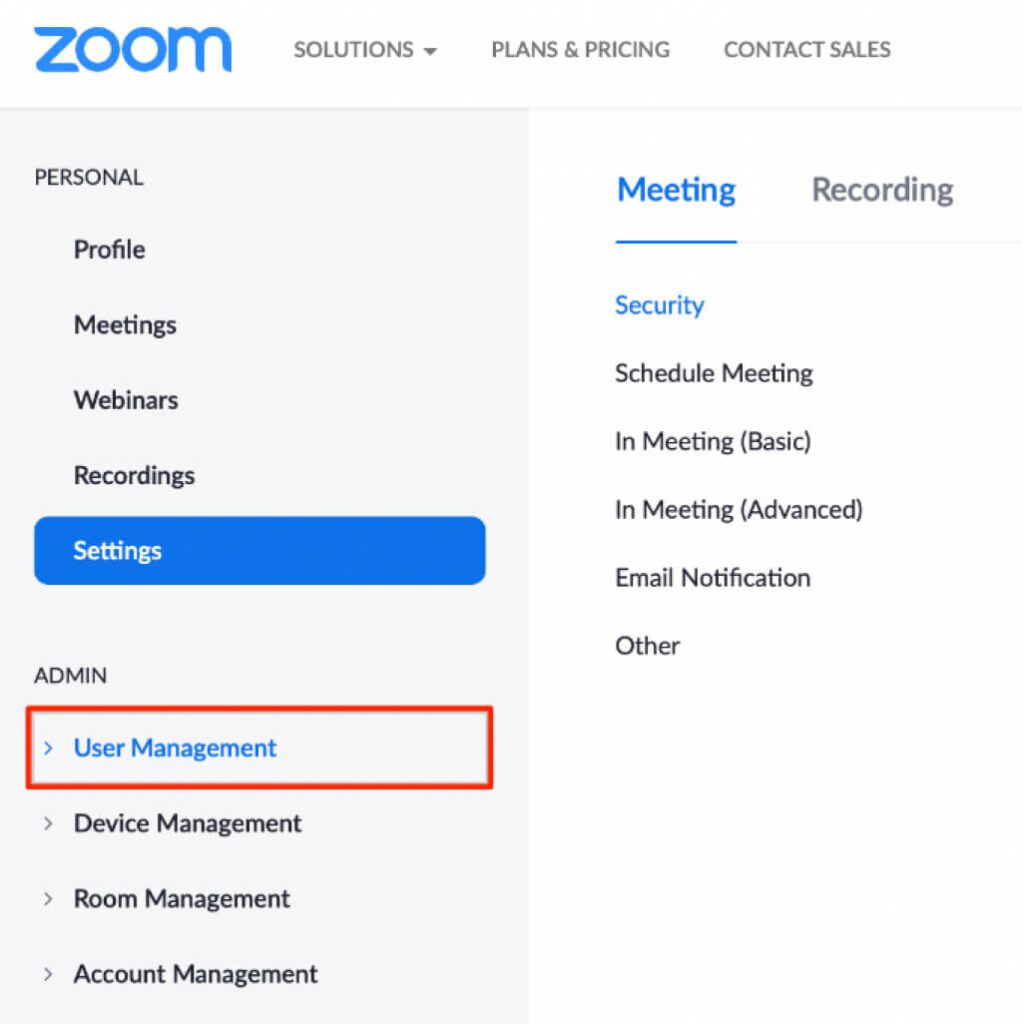
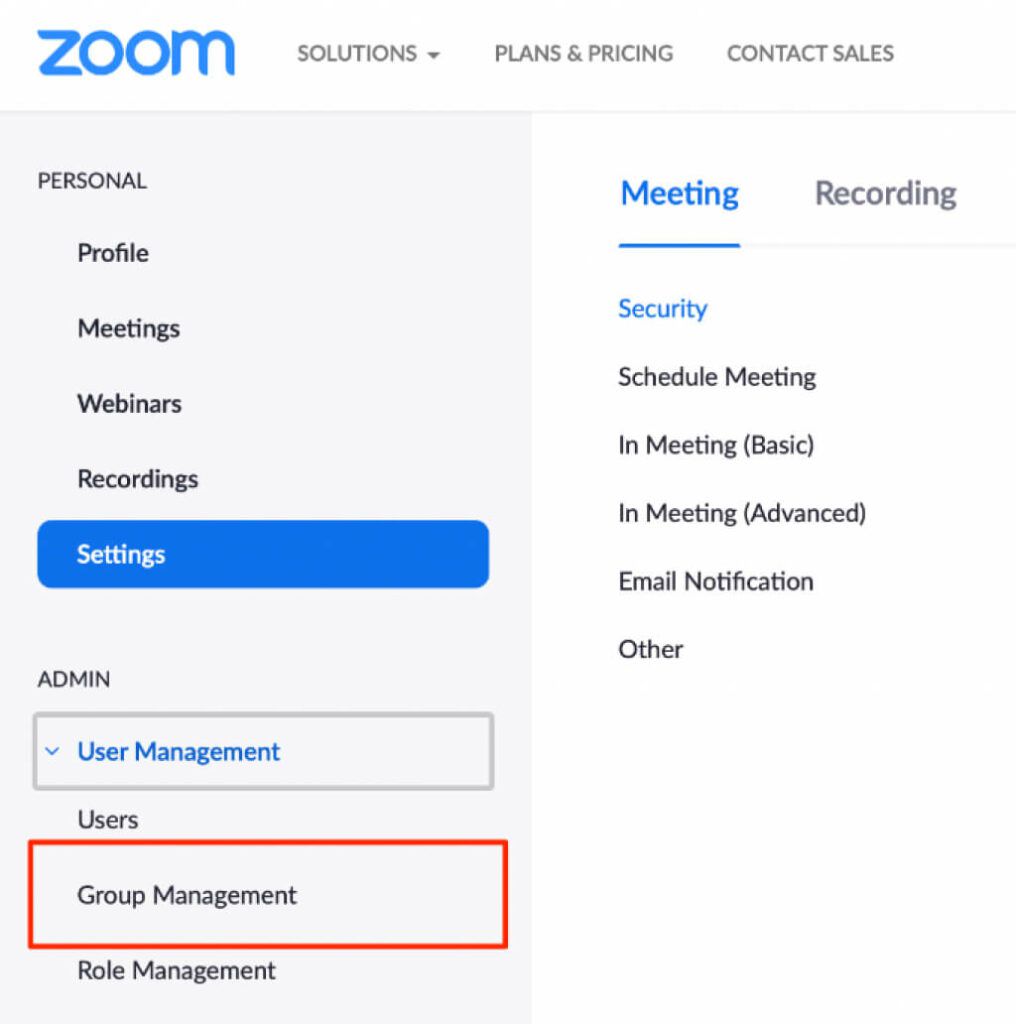
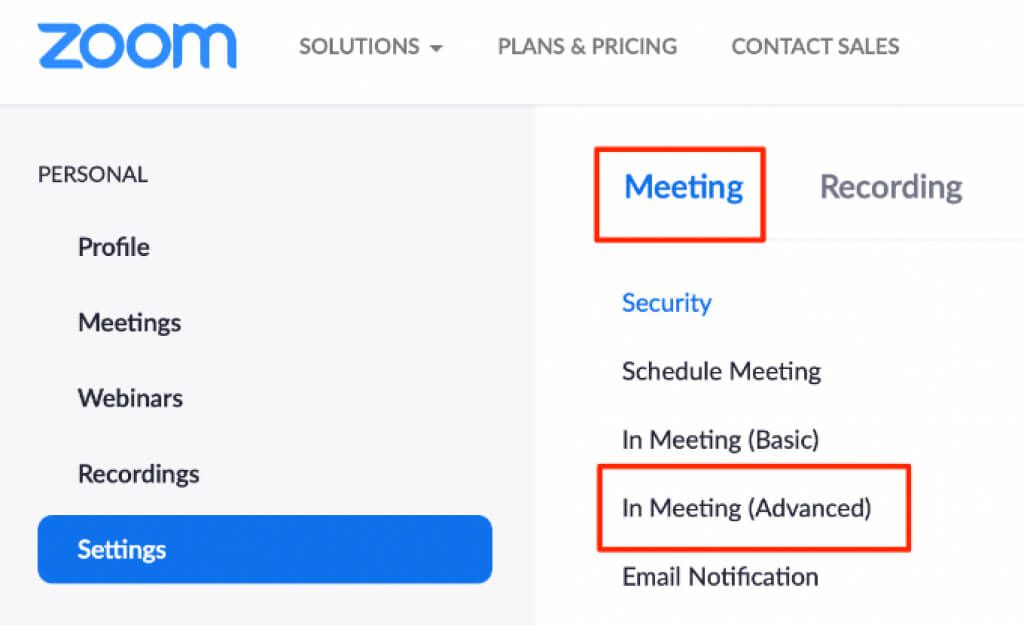

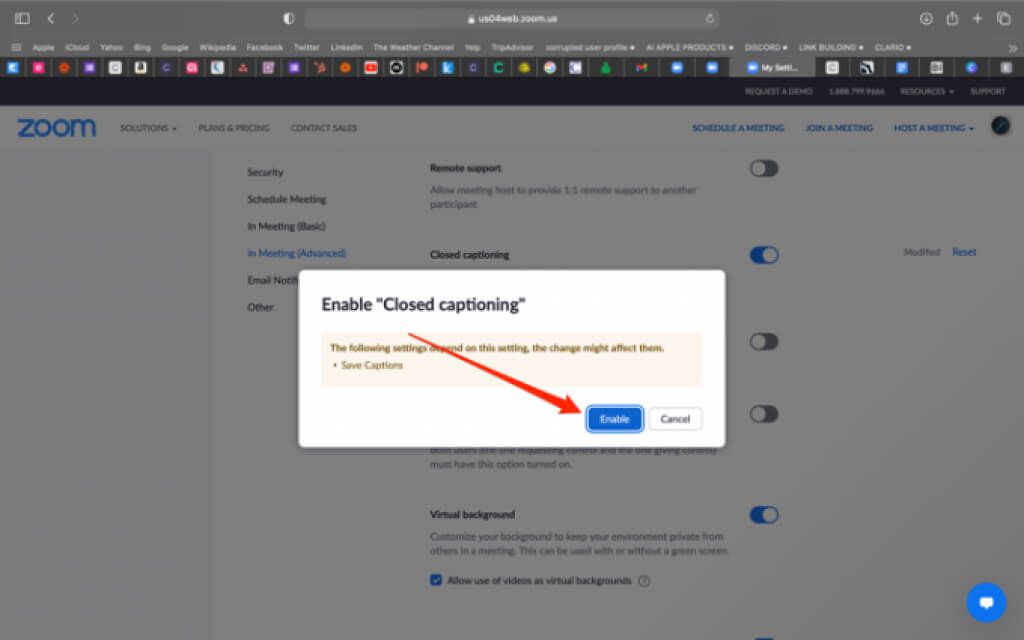
Zoom会議中に、Zoomアカウントのすべての参加者がクローズドキャプション機能にアクセスして使用できるようにすることができます。
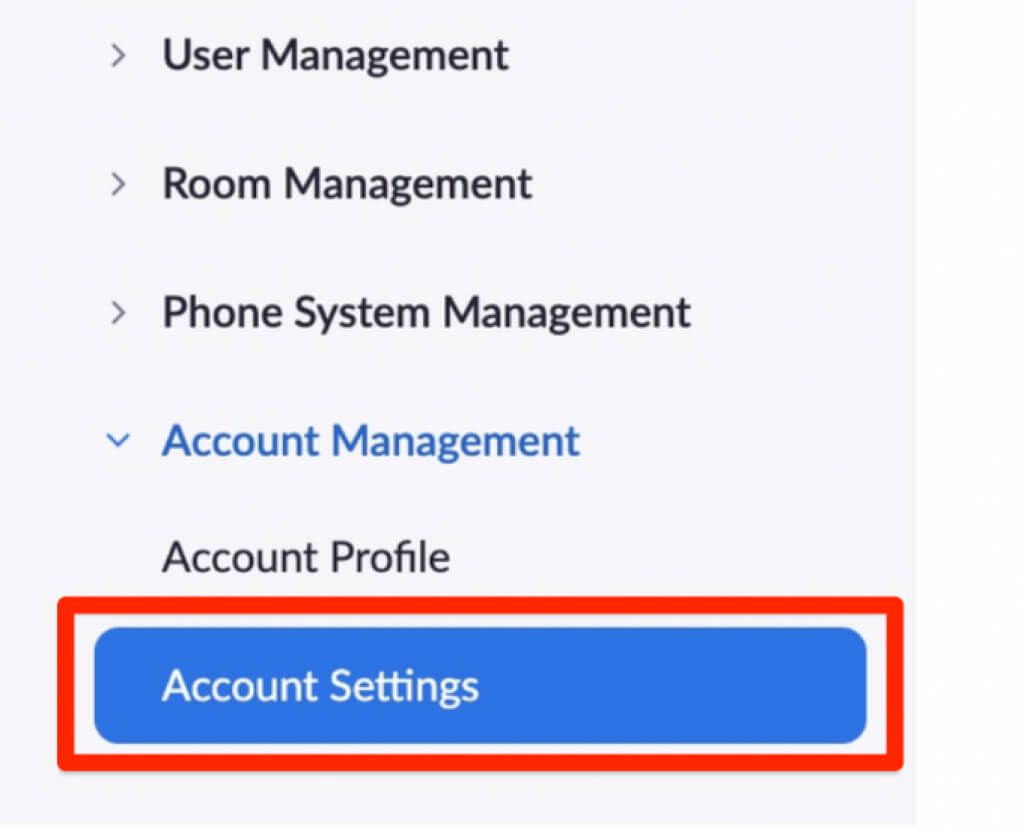
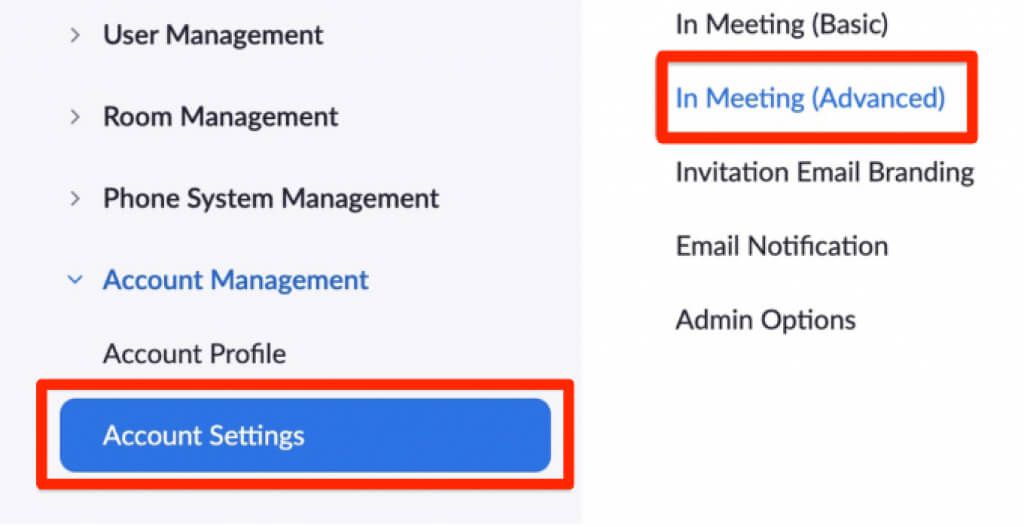
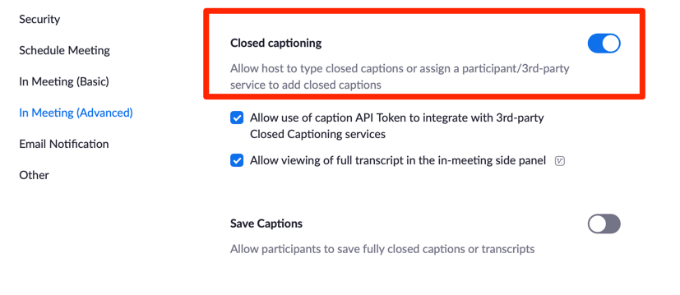
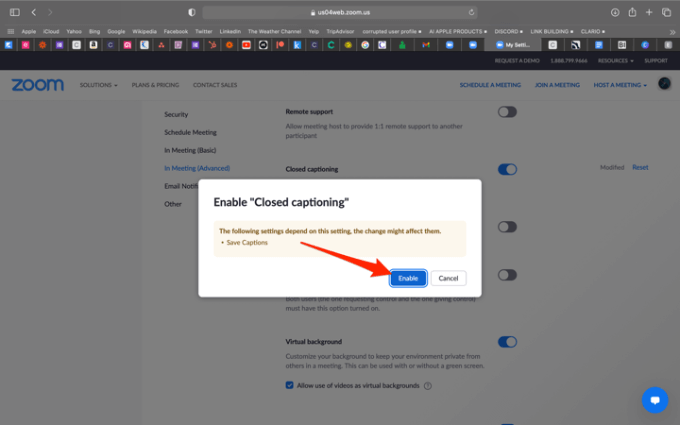
ズームルームをズームブレイクアウトルームと混同しないでください。後者は、メインのZoom会議から分割されたセッションです。
一方、Zoom Roomsは、物理的な空間にいる人々と、リモートで作業している他の人々を接続して仮想会議を開催するデジタル設定です。
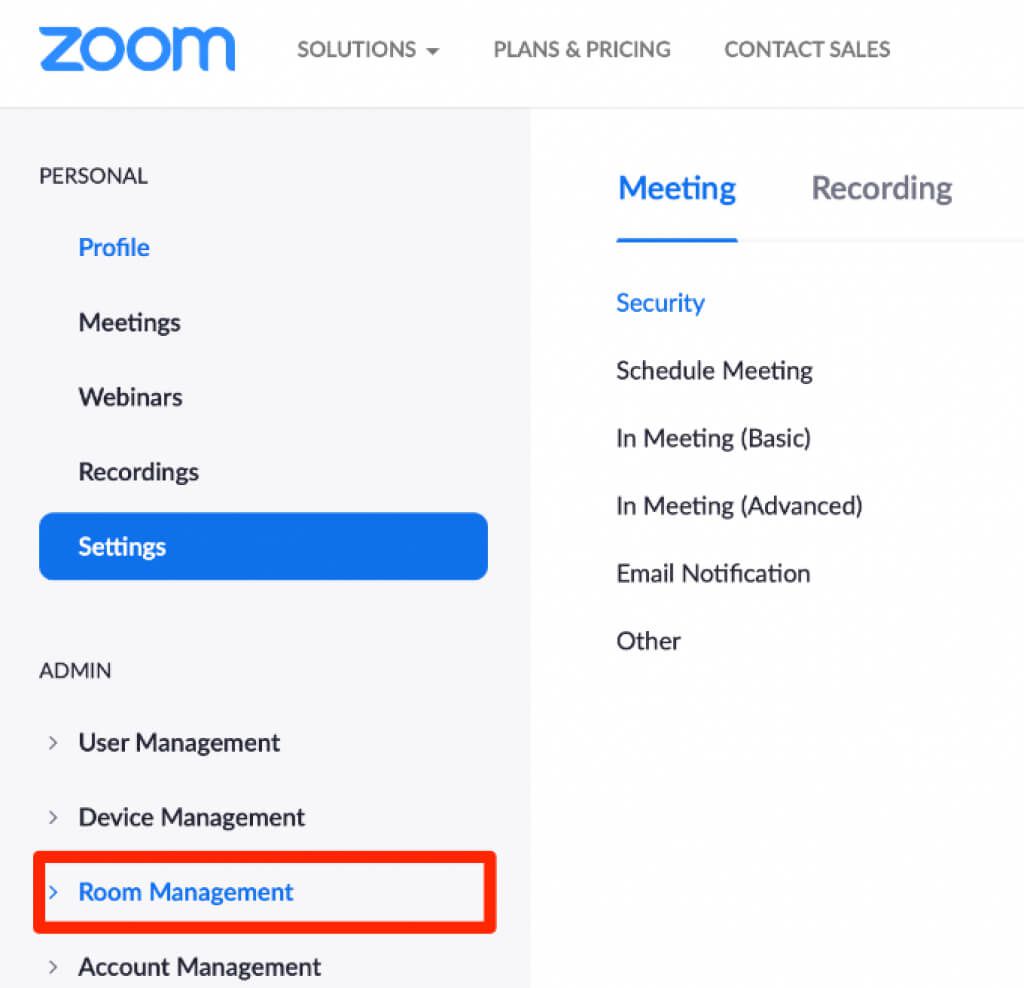
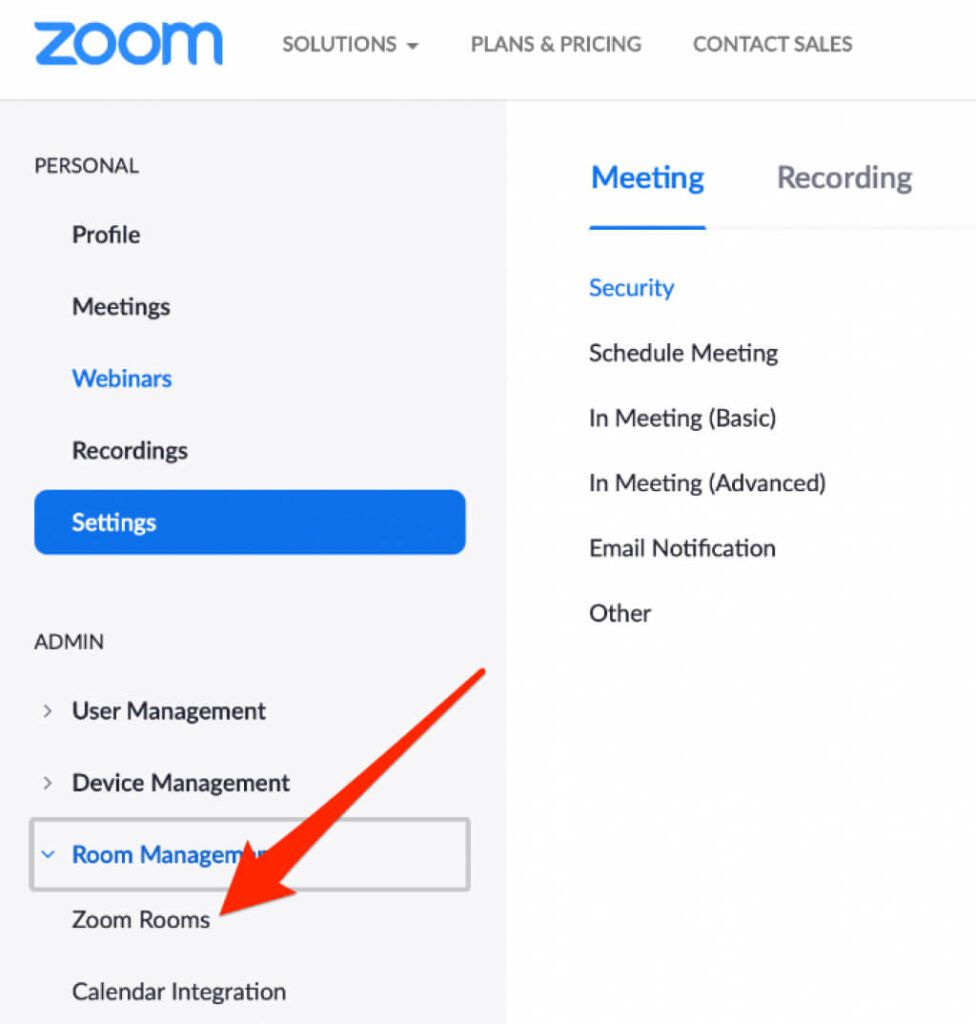
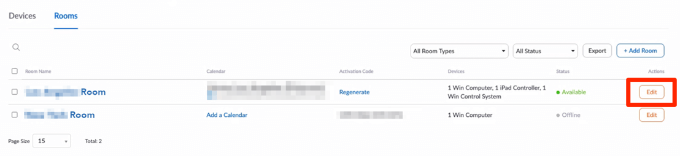
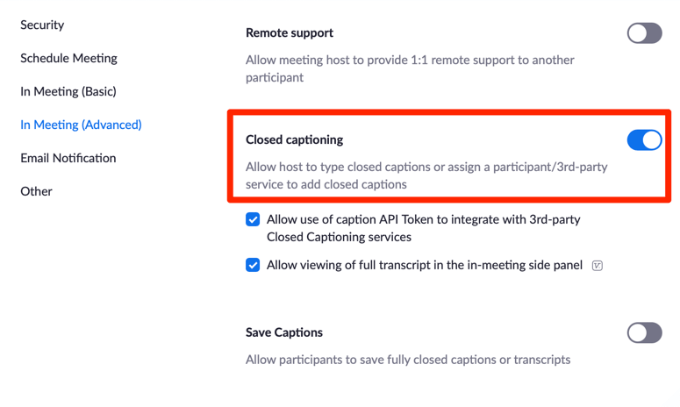
ズームでクローズドキャプションおよびライブ転写機能を有効にすると、ウェビナーまたは会議中に機能を使用できるようになりました。
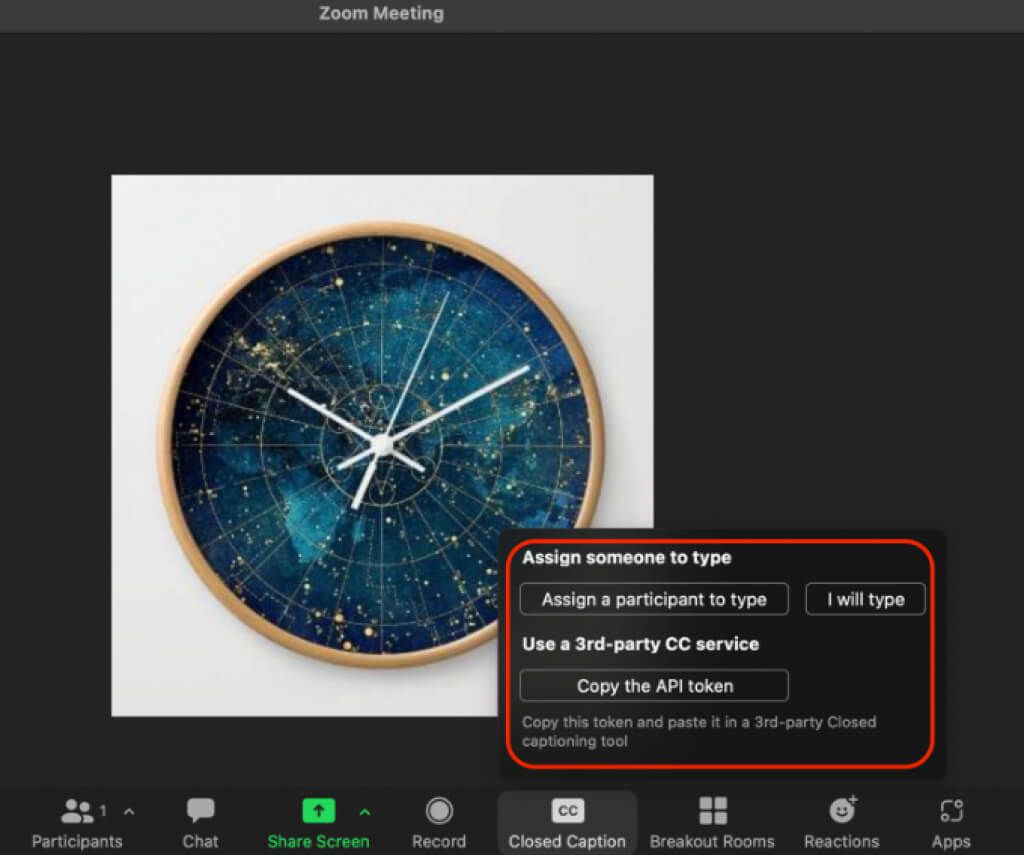
会議のキャプションを自分で入力したくない場合は、参加者を選択して入力できます。
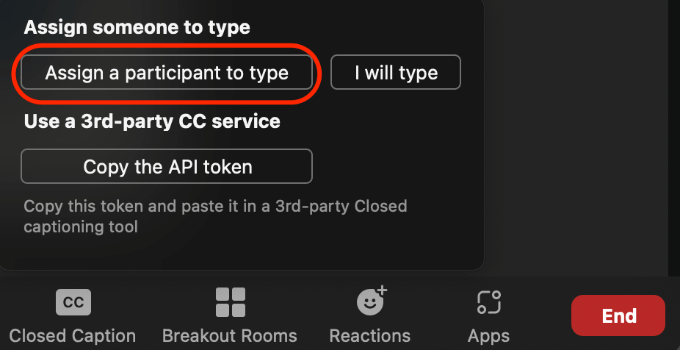
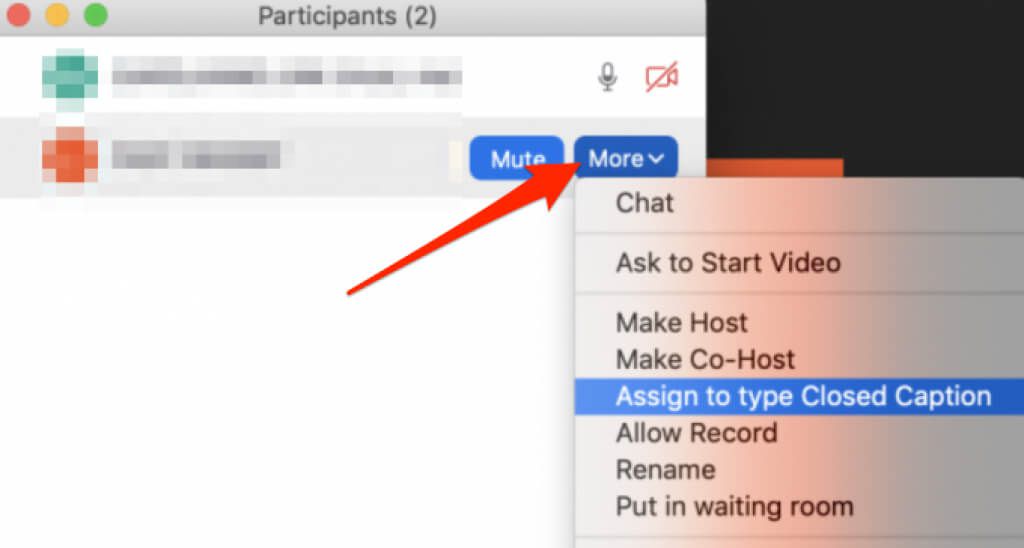
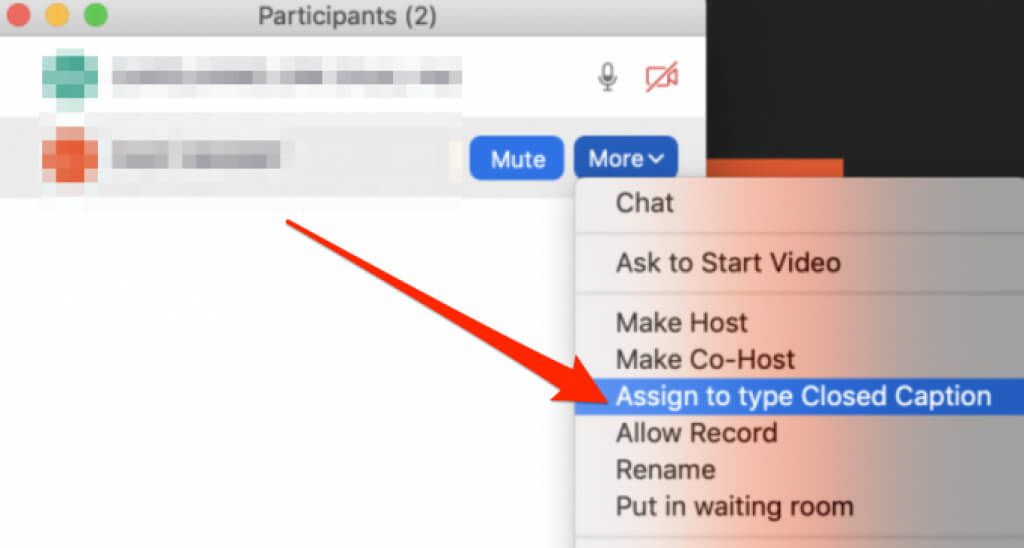
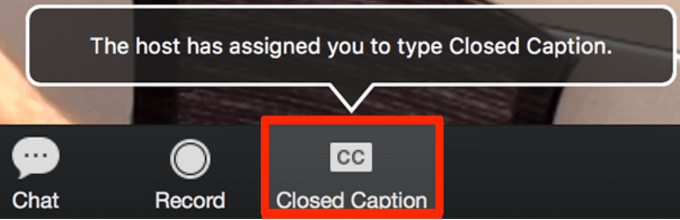
キャプションとして割り当てることができる参加者は1人だけですが、小会議室を開く前にこれを行う必要があります。したがって、クローズドキャプションを持つことができるのは1つの小会議室セッションのみです。
キャプションを割り当てたら、小会議室を開いて、小会議室にキャプションを移動します。キャプション作成者は、小会議室のクローズドキャプションアイコンを選択して、キャプションの入力を開始できます。
その小会議室の参加者は、クローズドキャプションアイコンを選択して、を選択できます。字幕を表示または完全なトランスクリプトを表示して、クローズドキャプションを表示します。
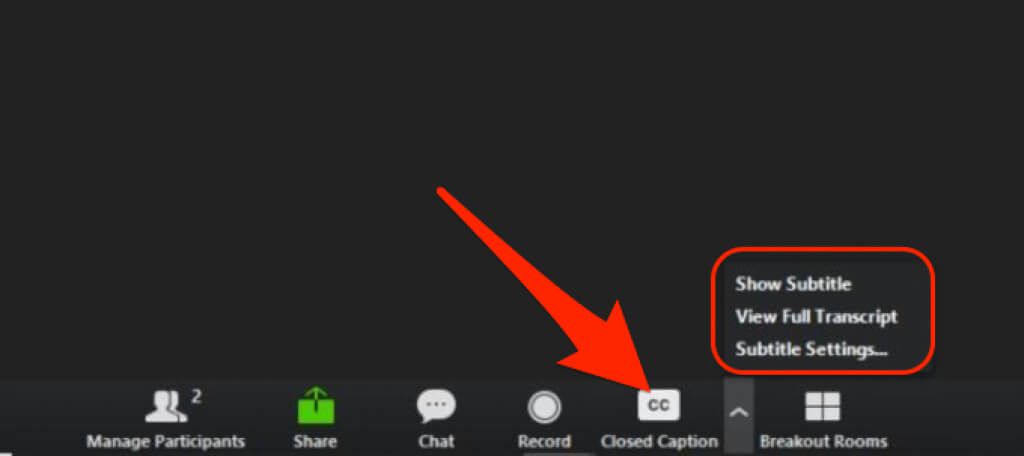
キャプション作成者と他のすべての参加者が小会議室からメインのZoomミーティングに戻ると、同じ手順を繰り返してキャプションを入力し、字幕を表示するか、それぞれトランスクリプト。
注:ライブトランスクリプト機能は、ズーム小会議室では使用できません。会議の主催者は、キャプションサービスを使用して、小会議室でクローズドキャプションを提供できます。
世界的大流行が始まって以来、リモートウェビナー、会議、ビデオ会議が個人やグループの間で人気を博しています。
Zoomのクローズドキャプションとライブ文字起こし機能は、すべての会議参加者にデジタルアクセシビリティを提供し、全員が参加していると感じられるようにします。
このガイドは役に立ちましたか?以下のコメントで私たちと共有してください。
13.09.2021