Mac でファイルを削除しても、Finder でファイルが非表示になるだけです。これを削除して関連するディスク領域を解放するには、ゴミ箱を空にする必要があります。 Control キーを押しながらゴミ箱 アイコンをクリックし、ゴミ箱を空にする オプションを選択するのが最も速い方法です。
ただし、ゴミ箱内の内容を完全に削除するのは必ずしも簡単ではなく、エラーが発生する可能性があります。したがって、問題が発生した場合は、代わりにターミナルを使用して macOS のゴミ箱をすぐに空にすることができます。完全な手順は以下にあります。
ターミナルを使用して Mac のゴミ箱を削除する (macOS El Capitan 以降)
macOS 10.11 El Capitan 以降を実行している Mac (Big Sur や Monterey など) を使用している場合は、ターミナルを使用してゴミ箱をすぐに空にすることができます。
1. 起動パッド を開き、その他 >ターミナル を選択します。
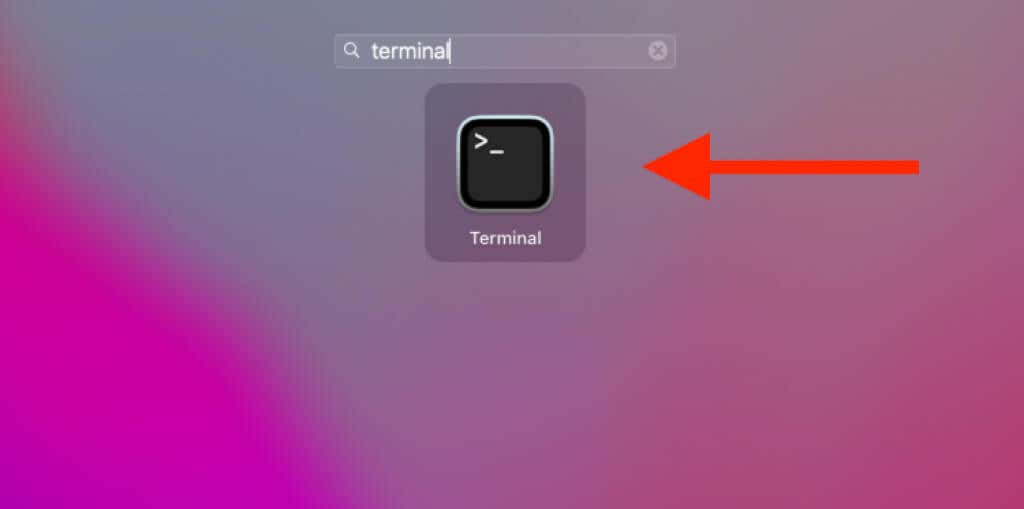
2.次のコマンドを入力します。
sudo rm -r
注: このコマンドはまだ実行しないでください。
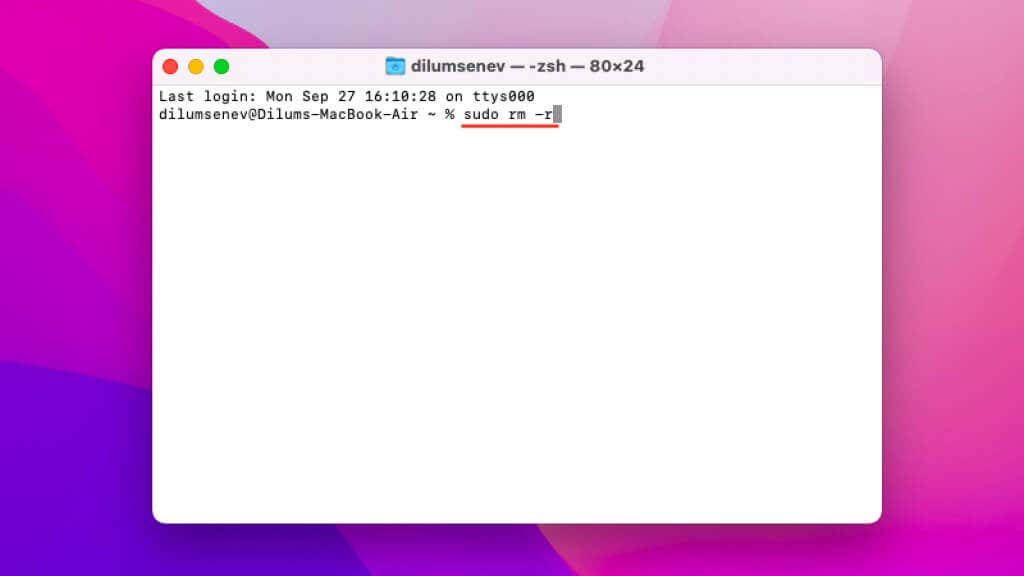
3.コマンドの末尾にスペースを 1 つ追加するには、スペース キーを 1 回押します。それを行うことが不可欠です。そうでない場合、コマンドは失敗します。
4. ゴミ箱 を開きます。
5. コマンド キーを押しながら、削除するファイルを選択します。すべてを削除したい場合は、Command + A を押して、すべてのファイルとフォルダを即座に強調表示します。
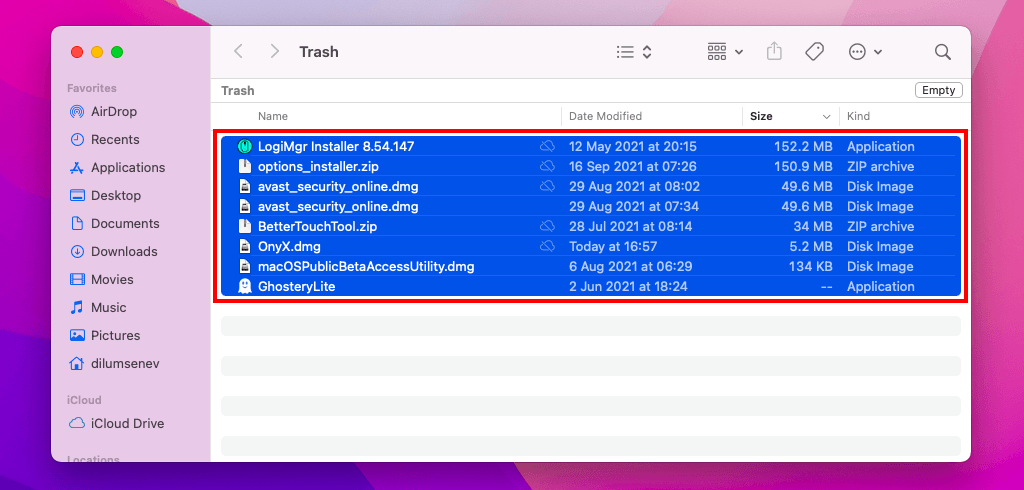
6.強調表示されたファイルをゴミ箱にドラッグします。削除するアイテムの数に応じて、ターミナルに複数のファイル パスが表示される場合があります。
7. Enter を押します。
8.管理者パスワードを入力します。
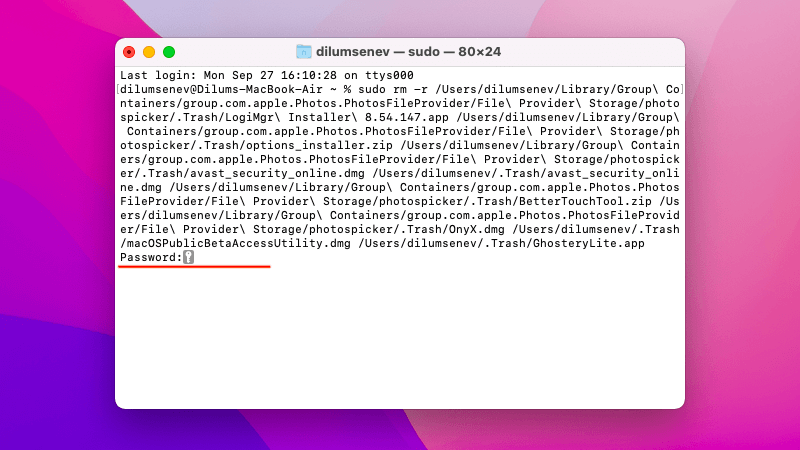
9. Enter を押します。ターミナルは指定された項目をゴミ箱から削除します。確認は送信されないので、再確認することをお勧めします。
ターミナルが特定のファイルの削除に失敗した場合は、f (強制) オプションを追加すると、アクセス許可の競合によって引き起こされる問題が無効になります。手順2 で「sudo rm -rf 」と入力します。
ゴミ箱を空にすると、ファイルは完全に削除されます (Mac で Time Machine をセットアップする を除く)。したがって、削除する前に毎回確認したい場合は、i (対話型) オプション (sudo rm -ri など) を使用できます。.
ターミナルを使用して Mac のゴミ箱を削除する (macOS Yosemite 以前)
macOS 10.10 Yosemite 以前を実行している Mac では、ターミナルを使用してゴミ箱を空にするのは比較的簡単です。
1. 起動パッド を開き、その他 >ターミナル を選択します。
2.次のコマンドを入力します。
sudo rm -rf ~/.Trash/*
3. Enter を押します。
4.管理者のパスワードを入力します。
5. Enter を押します。
ゴミ箱内の問題のあるファイルを削除する別の方法
ターミナルを使用してゴミ箱を削除するのは簡単です。しかし、それは不便でもあります。特定のファイルが原因で macOS の GUI (グラフィカル ユーザー インターフェイス) を使用してゴミ箱を空にできない場合は、次回は以下のポインタを実行してください。
項目を個別に削除する
問題のあるファイルまたはフォルダーを個別に削除してみてください。これを行うには、ゴミ箱を開き、問題のあるアイテムを Control キーを押しながらクリックし、[今すぐ削除 ] を選択します。
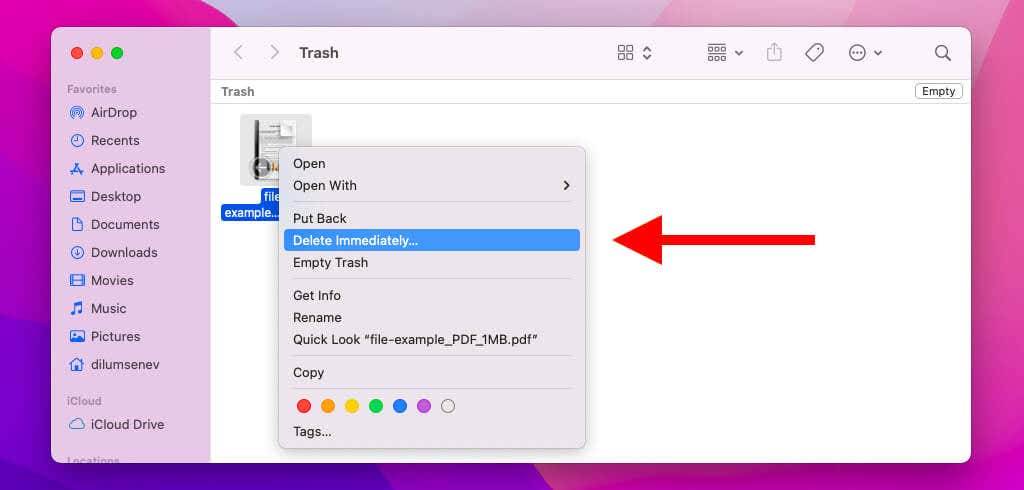
ファイルのロックを解除して権限を確認する
macOS では、ロックされたファイルまたはフォルダを削除できない場合があります。ロックを解除してみてください。これを行うには、ゴミ箱内のアイテムを Control キーを押しながらクリックし、情報を見る を選択します。次に、[ロック ] の横にあるボックスのチェックを外します。
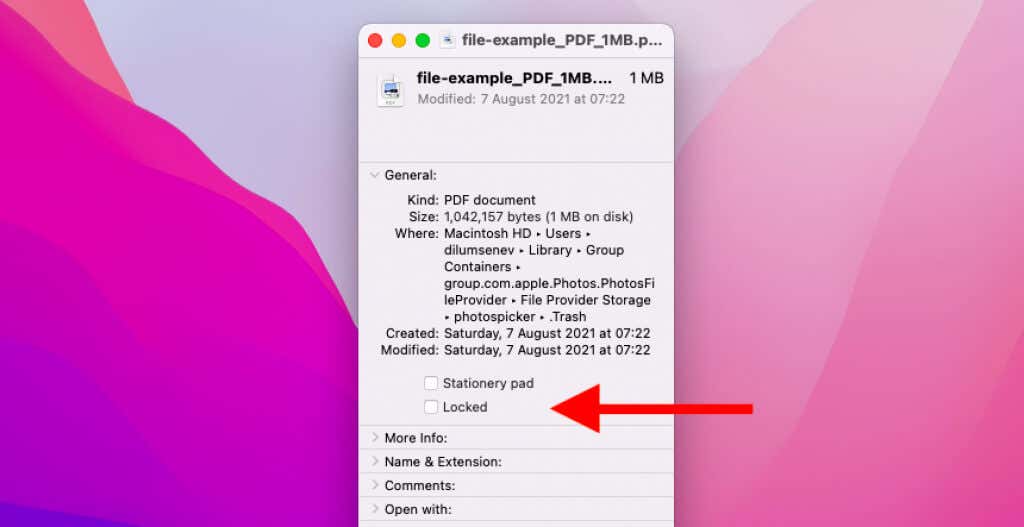
この作業中に、[共有と権限 ] セクションまで下にスクロールし、特権 を読み取りと書き込み に設定することもできます。 >ユーザーアカウントの場合。管理者権限がない場合は、これを行うことができない場合があります。
関連プログラムの強制終了
ファイルまたはフォルダの完全な削除を妨げている可能性のあるプログラムを終了してみてください。これを行うには、Mac の Dock からプログラムのアイコンを Control キーを押しながらクリックし、終了 を選択します。たとえば、Pages ドキュメントを削除できない場合は、Pages アプリを完全に終了します。
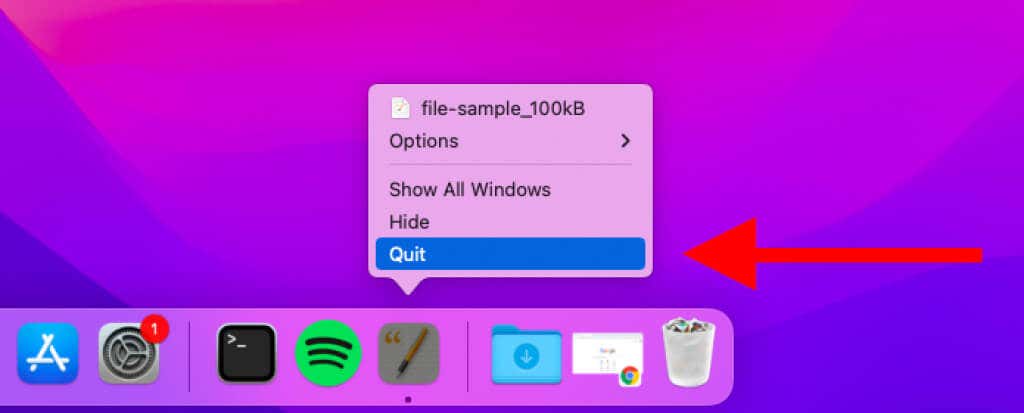
さらに、関連するプログラムが停止しているかどうかを確認することもできます。これを行うには、アップル メニューを開き、強制終了 を選択します。プログラムがリスト内に表示される場合は、項目を選択し、強制終了 を選択します。 macOS でアプリを強制終了するその他の方法 は次のとおりです。.
Mac を再起動します
Mac を再起動すると、ゴミ箱を空にできないバグ、不具合、競合を解決できる場合もあります。
アップル メニューを開き、再起動 を選択するだけです。次に、[再ログイン時にウィンドウを再度開く ] の横のボックスをオフのままにして、[再起動 ] を選択します。
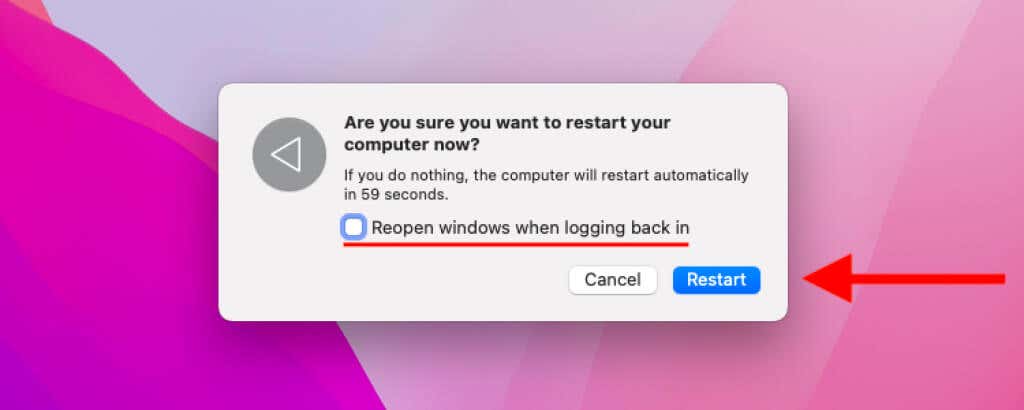
競合するスタートアップ プログラムを無効にする
ゴミ箱を正常に空にすることができない場合は、macOS と同時に起動するプログラムが競合している可能性があります。
これを削除するには、アップル メニューを開き、システム環境設定 >ユーザーとグループ を選択します。次に、サイドバーでユーザー アカウントを選択し、ログイン項目 タブに切り替えます。その後、特定のファイル形式で問題を引き起こす可能性のあるアプリを選択して削除します。
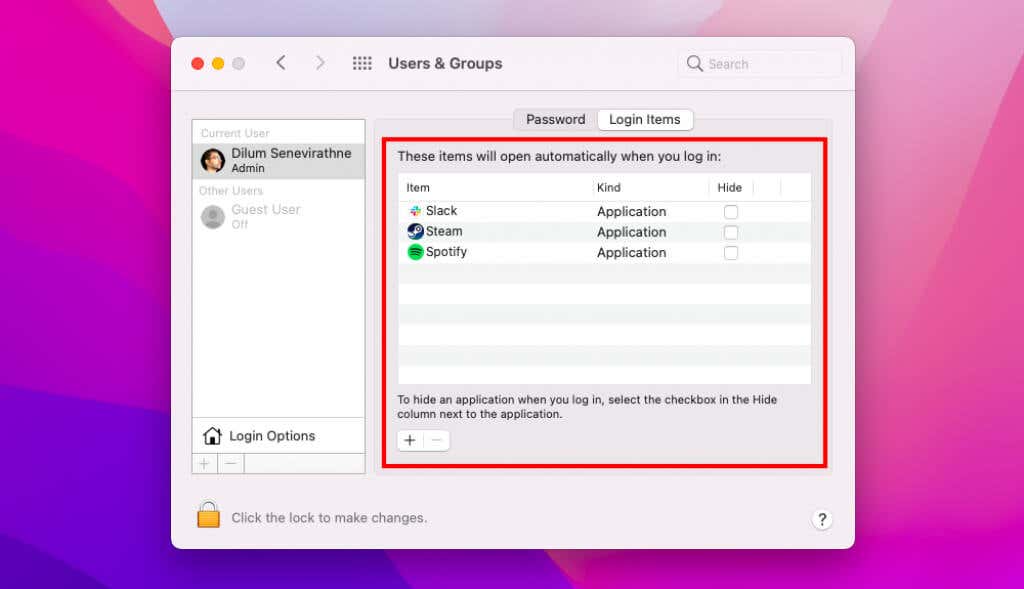
Mac をセーフ モードで起動する は、問題のある、または問題の原因となる不完全なスタートアップ プログラムや拡張機能を特定するのにも役立ちます。
ゴミを出す
macOS ではターミナルを使用してゴミ箱を空にすることができますが、可能であればグラフィカル ユーザー インターフェイスを使用することをお勧めします。 Mac のゴミ箱の内容を強制的に削除するのではなく、時間をかけて、Mac のゴミ箱内のファイルを削除できない原因を特定することで、今後同じ問題に対処する必要がなくなる可能性があります。
そうは言っても、後で復元したいファイルやフォルダーを完全に削除することになった場合は、Time Machineを使用して失われたアイテムを復元する を忘れないでください。