Web サイトのほとんどのリンクは、同じブラウザ タブで開きます。あまり気にしない方もいらっしゃると思います。ただし、現在の Web ページをまだ読み終えていない場合、リンクされたページを後で参照したい場合、または他のページを比較したい場合は、それらを個別のタブで起動する必要があります。ただし、「リンクを新しいタブで開く」コンテキスト メニュー オプションを繰り返し使用するのは遅すぎて、すぐに退屈になります.
ありがたいことに、キーボードだけを使用して、ブラウザに新しいタブでリンクを開くよう強制できます。 、マウス、およびトラックパッド。一部のブラウザは、自動的にそれを行う拡張機能もサポートしています。
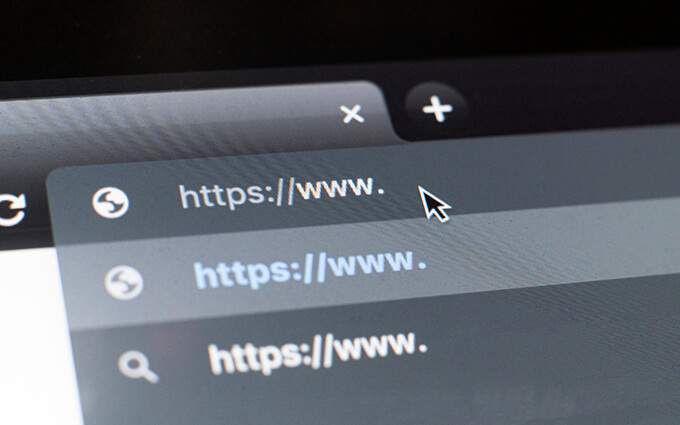
キーボードとマウス/トラックパッドを使用してリンクを新しいタブで開く
PCとPCの両方でMac では、キーボードの特定のキーまたは複数のキーと組み合わせてリンクを選択すると、ブラウザーはリンクを新しいタブで開くように強制します。これは、Google Chrome、Mozilla Firefox、Safari、Microsoft Edge、Opera など、どのブラウザでも機能します。または、マウスまたはトラックパッドだけを使用して、新しいブラウザ タブにリンクを読み込むこともできます。
マウス/トラックパッドでキーボードを使用します
任意のリンクを読み込むことができますControlキー (Windows) または Commandキー (Mac) を押しながらクリックまたはタップして、新しいブラウザ タブに移動します。各タブはバックグラウンドで読み込まれるため、Web ページ内を移動するときに複数のリンクを開くには理想的な方法です。
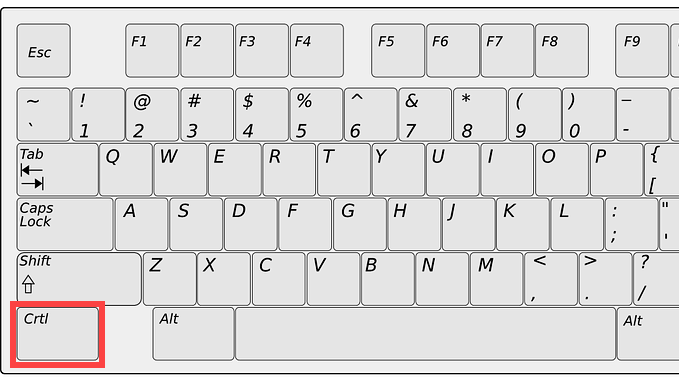
または、Shift+ Ctrl(PC) または Shift キーを押しながらリンクをクリックすることもできます。+ コマンド(Mac).これにより、リンクが新しいタブで開くだけでなく、そこにフォーカスが移るはずです.
マウスまたはトラックパッドのみを使用
マウスを使用する場合、マウスの中ボタンを使用してリンクをクリックするだけで、すぐに新しいブラウザ タブでリンクが開きます。 Shiftキーを押しながら中クリックすると、自動的にタブに切り替えることができます。
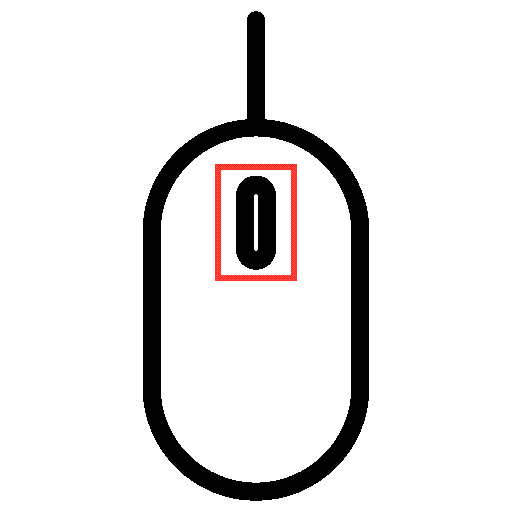
Windows ラップトップのトラックパッドでも、新しいタブでリンクを開くことができます。これを行うには、3 本の指でクリックまたはタップして、ミドルクリックをエミュレートする必要があります。 [設定>デバイス>タッチパッド] に移動して、中マウス クリックを設定できます。
MacBook のトラックパッドでは、中クリック ジェスチャがあります。ただし、ミドルクリック や 中間 などのサードパーティ アプリを使用して、そのサポートを追加できます。 MacのMagic Mouse でも動作するはずです。
拡張機能を使用して新しいタブでリンクを強制的に開く方法
キーボードの使用が苦手な場合、マウス、またはトラックパッドを通常とは異なる方法で新しいタブでリンクを開くか、身体的に不自由な場合 を使用すると、ブラウザ拡張機能が役立ちます。一部のブラウザには、新しいウィンドウではなく、新しいタブでリンクを開くオプションも付いています。
Google Chrome
Google Chrome を使用しているとします。 Chromeウェブストア に移動し、新しいタブでリンクを開くを検索します。新しいブラウザ タブにリンクを強制的にロードする機能を提供する複数の拡張機能を見つけることができるはずです。
たとえば、拡張機能 新しいタブで開く を使用すると、バックグラウンドでリンクを簡単に開くことができます。 Chrome に追加したら、ブラウザの [拡張機能] メニューから拡張機能を選択し、スイッチをオンにして、表示しているサイトで有効にします。
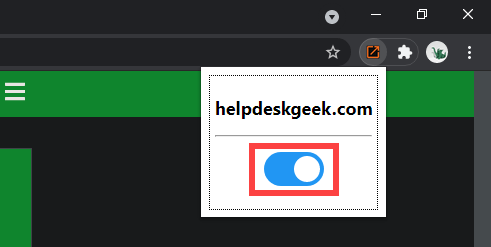
別の拡張機能、ダブ右クリックでリンクを新しいタブで開く 、マウスの右ボタンまたはトラックパッドのジェスチャーを構成して、リンクをバックグラウンドまたはフォアグラウンドで開くことができます。
好みの拡張機能のサポートを拡張して Chrome のシークレット ウィンドウ の場合は、[拡張機能] メニューを開き、[拡張機能の管理] >[詳細] に移動します。次に、[シークレット モードで許可] の横にあるスイッチをオンにします。
Mozilla Firefox
Firefox ブラウザ アドオン ストア には、新しいタブでリンクを開くことができるいくつかの拡張機能も含まれています。例は 新しいタブでリンクを開く です。インストールするだけで、見つけたすべてのリンクが新しいタブで開くはずです。拡張機能の動作を管理するには、[アドオンとテーマ] >[拡張機能] に移動します。
さらに、Firefox には新しいウィンドウではなく、タブにリンクを強制的にロードします。有効にするには、Firefox で [オプション] ページを開き、[全般] タブを選択して、[リンクを新しいウィンドウではなくタブで開く] の横にあるチェックボックスをオンにします。 >.
Safari
Safari には、リンクを新しいタブで自動的に開くことができる拡張機能が (執筆時点では) ありません。ただし、キーボードとマウス/トラックパッドのみに依存する必要があります。
ただし、新しいウィンドウで開くリンクを制御できます。 Safari>環境設定タブに移動し、ページをウィンドウではなくタブで開くを 自動的に。これにより、そのようなリンクがタブとしてのみ開くようになります。
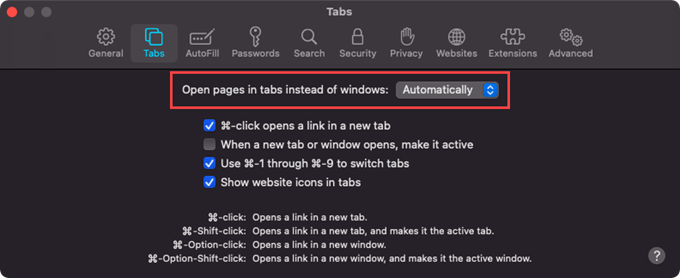
Chromium ベースのブラウザ (Edge、Opera、および Vivaldi)
Google Chrome とは異なり、Microsoft Edge、Opera、Vivaldi などの Chromium ベースのブラウザ には、新しいタブでリンクを強制的に開くのに役立つ専用の拡張機能がありません。ただし、Google Chrome と同じエンジンを使用します。つまり、右クリックでリンクを新しいタブで開くなどの Chrome 拡張機能をインストールして、同様の機能を利用できます。
Microsoft Edge:Microsoft Edge の [拡張機能] に移動します。 strong>ページに移動し、[他のストアからの拡張機能を許可] の横にあるスイッチをオンにします。次に、Chrome ウェブストアにアクセスして、好みの拡張機能をインストールします。
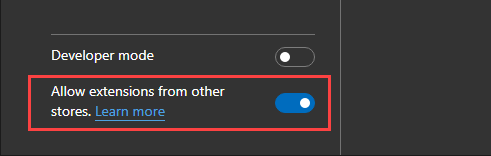
Opera:Chrome 拡張機能をインストールする アドオンを追加しますオペラへ。次に、Chrome ウェブストアにアクセスして Chrome 拡張機能をインストールします。
Vivaldi:何もする必要はありません。 Chrome ウェブストアにアクセスして、必要な拡張機能を追加してください。
新しいタブでリンクを開く: 方法を選択します
今見たように、いくつかの方法があります。新しいブラウザ タブでリンクを開きます。キーボード、マウス、またはトラックパッドを使用することに慣れるのは簡単です。しかし、それがあなたのお茶ではない場合は、ブラウザ拡張機能だけが必要です。申し訳ありませんが、Safari ファン!
これで、任意のブラウザでタブを簡単に切り替える の方法を学びましょう。