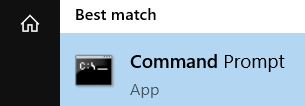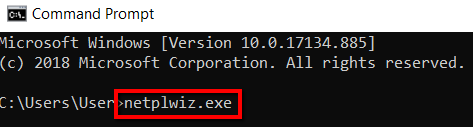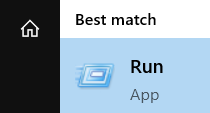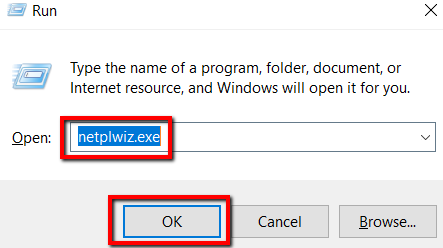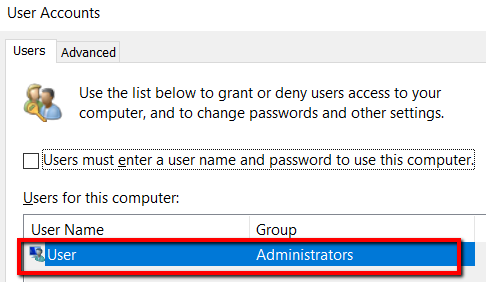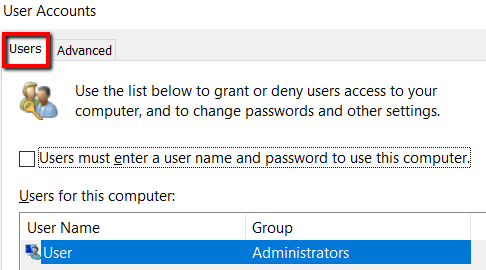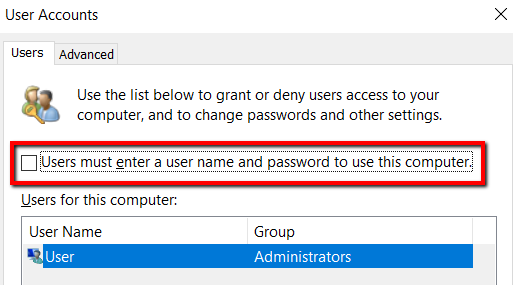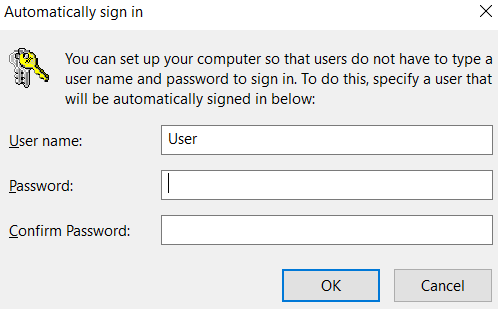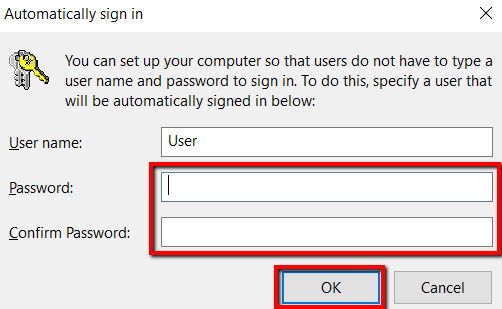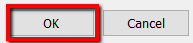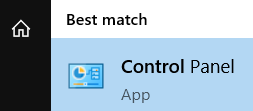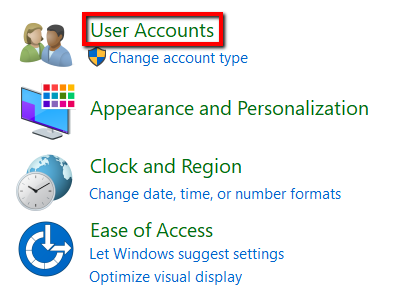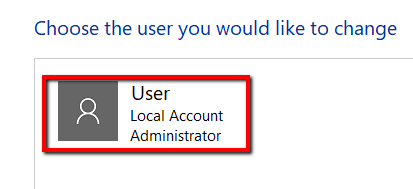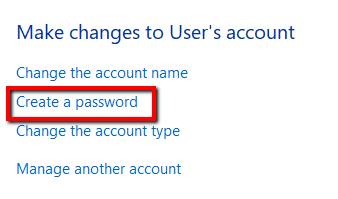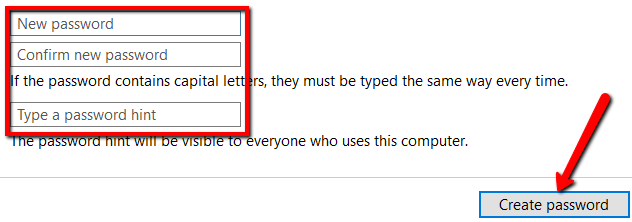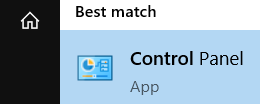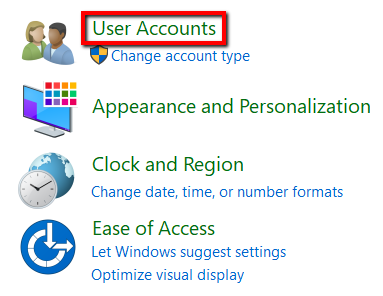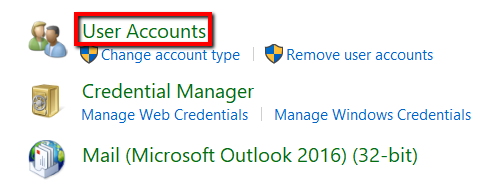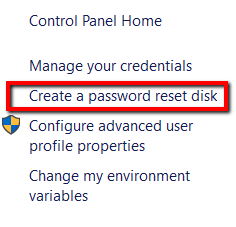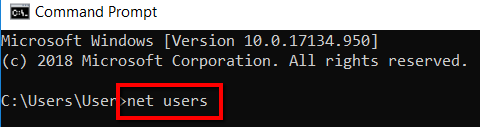周囲の人を信頼している場合、Windowsコンピューターをパスワードで保護する必要はありません。
ログイン画面でWindowsパスワードを入力するのは時間がかかる場合があります。また、パスワードをお忘れですか のためにWindowsにログインできない場合もあります。
今日は、新しい(空の)パスワードを作成する方法、または完全に削除する方法を学びましょう。
netplwizを使用します。 exe
この実行可能ファイルは、コンピューターのユーザーアカウントを制御できる隠しツールです。管理者アカウントでログオンしている限り、さまざまな方法でこれを実現できます。最も簡単な方法を選択してください。
これを実行する最も簡単な方法のリストの一番上にあるのは、コンピューターのコマンドプロンプトに切り替えることです。結局のところ、このプログラムは高度な管理プロセスを可能にするように設計されています。そして、さまざまなWindows関連の問題を解決します。
開始するには、Windowsキーを押してスタートメニューを開き、コマンドプロンプトを検索して、プログラム
プログラムが起動したら、netplwiz.exeを入力してEnterキーを押して続行します。
このためにRun を有効にすることもできます。 Windowsボタンを押し、実行を入力して、プログラムを開きます。
そこに「netplwiz.exe」と入力し、「OK」をクリックします。>
ユーザーアカウントの選択
netplwiz.exeコマンドを実行したため、ユーザーアカウントウィンドウが表示されます。そこで、ユーザーアカウントの名前を選択します。
複数のユーザーアカウントの場合、パスワードを使用せずに入力するアカウントを選択します。
パスワードを使用せずに入力できるように複数のユーザーアカウントを構成する場合、問題にはなりません。ユーザーアカウントごとにこのプロセスを繰り返すだけです。
<!-
In_content_1 all:[300x250] / dfp:[640x360]
->
正しい設定を選択
ユーザーアカウントの準備ができたら、ユーザータブをクリックします。
次のセクションを見つけますユーザーはこのコンピューターを使用するにはユーザー名とパスワードを入力する必要があります。表示されたら、横にあるチェックボックスをオフにします。
適用]をクリックして、変更を確認します。
これを行うと、ウィンドウが開きます。 ユーザーがユーザー名とパスワードでサインインする必要がないようにコンピューターをセットアップできます。
ユーザーアカウントを選択するか、ユーザー名を入力します。次に、[パスワード]および[パスワードの確認]フィールドを空のままにしてください。次に、[OK]をクリックします。
[ユーザーアカウント]ウィンドウに戻ります。次に、行った変更を確定します。これを行うには、OKを押します。
コントロールパネルの使用
netplwiz.exeでコマンドプロンプトを使用してプログラムを実行するのは簡単です。ただし、別の方法があります。
Windowsキーを押し、コントロールパネルと入力して、プログラムを起動します。
ユーザーアカウントを選択します。
アカウントタイプの変更を選択します。
ユーザーアカウントを選択します。
このユーザーアカウントを読み込むと、別のウィンドウが表示されます。そこで、パスワードを作成を選択します。
新しいウィンドウが開いたら、すべてのフィールドを空白のままにしてください。これには、パスワードのヒントを入力するように求められるフィールドが含まれます。次に、[パスワードを作成]をクリックします。
パスワードリセットディスクの作成
必要に応じて、パスワードリセットディスクを使用して古いパスワードをリセットすることで、この問題を回避することもできます。
この方法は、古いパスワードを完全に忘れた場合に最も役立ちます。通常の方法でコンピューターにアクセスできない場合は、これが解決策です。
USBフラッシュドライブまたはディスクがそこにある限り、古い資格情報を取得してユーザーアカウントを入力できます。 。そこから、パスワードを消去し、Windowsに自動的にサインインするようにアカウントを設定できます。
まず、USBドライブを接続します。
Windowsキーを押し、検索してコントロールパネルを起動します。
ユーザーアカウントに移動します。
そこで、ユーザーアカウントを選択しますもう一度。
新しい画面が開いたら、コントロールパネルホームの下の左側のダッシュボードに注目します。そこで、パスワードリセットディスクを作成を選択します。
指示に従ってください。完了したら、USBドライブを取り外して安全な場所に保管します。
セーフモードを使用する
USBドライブを使用して古いパスワードを復元し、新しいパスワードを作成するとき1つは、この方法も便利です。
開始するには、コンピューターを再起動します。 Windows画面がロードされたら、F8キーを押します。セーフモードオプションの中から、[コマンドプロンプト付きセーフモード]を選択します。
そこに、net usersと入力します。これにより、コンピューター上のユーザーアカウントを表示できます。
新しいパスワードでアカウントを入力します。変更を有効にするには、コンピューターを再起動してください。
【Windows10の使い方】起動時のパスワード入力を省略する方法
関連記事: