未使用の Windows 10 上の Bluetooth デバイス PC を削除すると、デバイス リストを整理整頓した状態に保つことができます。その際、削除できないデバイスが見つかる場合があります。削除オプションを選択した場合でも、それらのデバイスはデバイス リストに引き続き表示されます。
Bluetooth デバイスが PC から外れない理由はさまざまです。幸いなことに、根本的な問題のほとんどを自分で修正して、デバイスを正常に削除できます。ここではいくつかの解決策を紹介します。
Windows 10 で機内モードを使用する
PC から Bluetooth デバイスを削除できない場合は、機内モード を有効にして、デバイスを削除できるかどうかを確認します。機内モードでは、Bluetooth や Wi-Fi を含むすべてのワイヤレス サービスから PC が切断されます。
PC で機内モードをオンにするには:
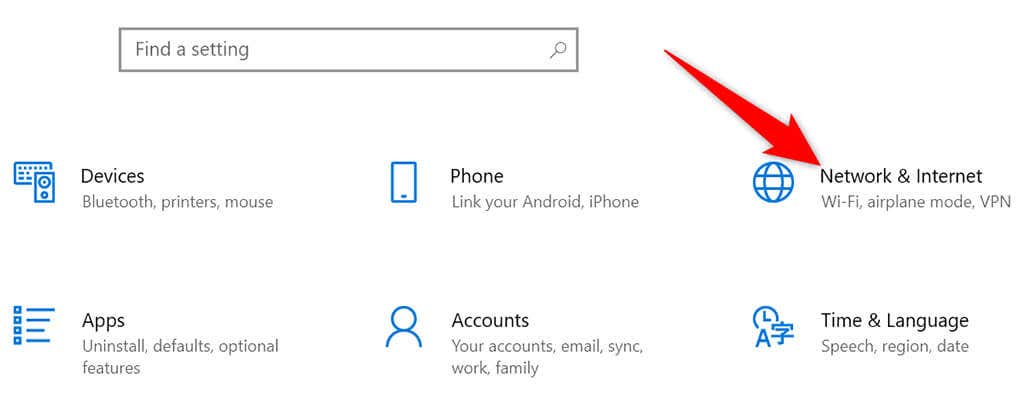
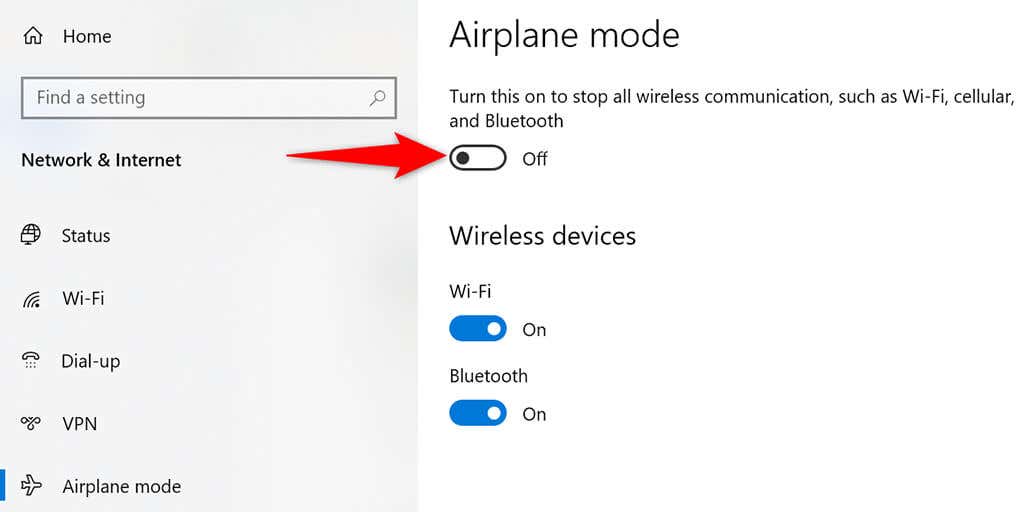
デバイス関連付けサービスを再起動します
ペアリングされた Bluetooth デバイスを削除するには、PC がデバイス関連付けサービスを実行している必要があります。このサービスは通常、PC の電源を入れると自動的に開始されますが、電源が入っていない場合、またはサービスに問題がある場合は、手動でサービスを再起動する必要があります。
Windows 10 の [サービス] ウィンドウを使用して、そのサービスを再起動できます。

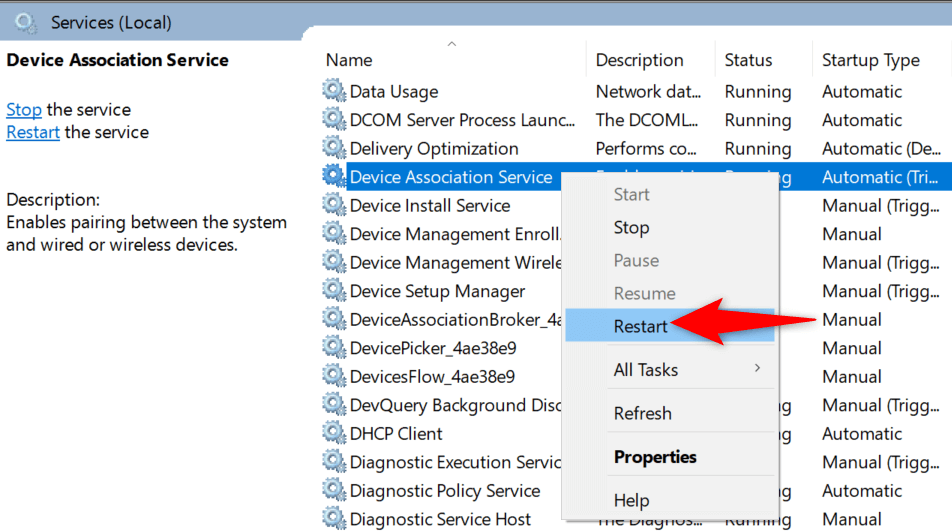 .
.Bluetooth デバイスのドライバーを更新する
PC から Bluetooth デバイスを削除できない理由として、デバイスのドライバーに問題があることが考えられます。この場合、そのデバイスのドライバーを更新してから、デバイスを削除できるかどうかを確認できます。
デバイス マネージャーを使用して最新のドライバーを自動的に検索します できるため、ドライバーを手動で見つけてインストールする必要はありません。
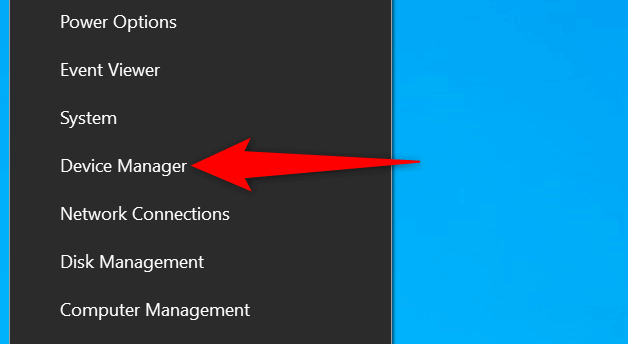
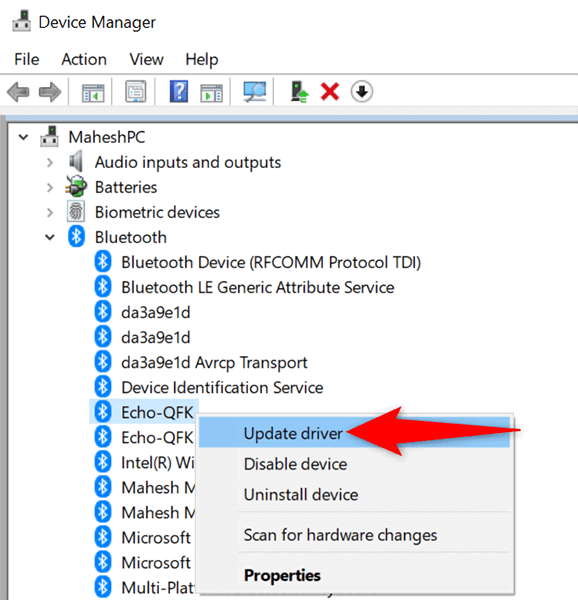
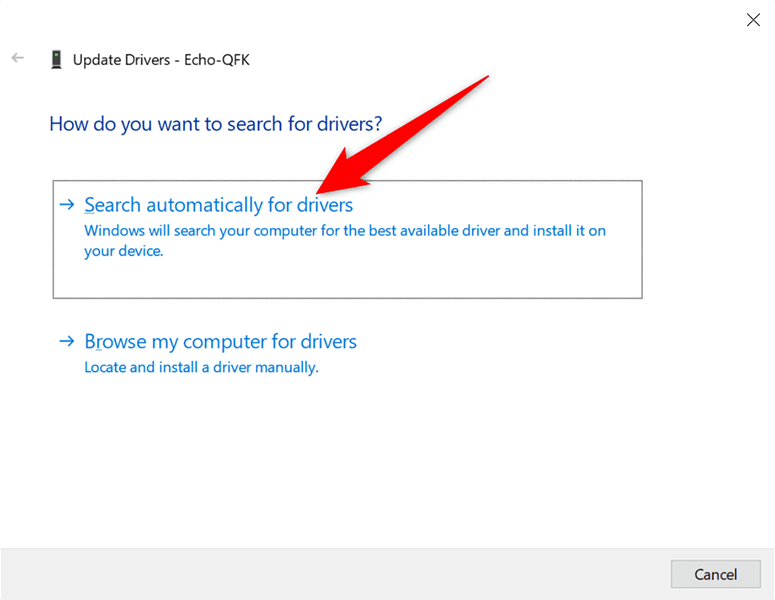
コントロール パネルから Bluetooth デバイスを削除する
Windows 10 で Bluetooth デバイスを削除するには、複数の方法があります。設定方法が機能しない場合は、コントロール パネルの方法を使用して、機能するかどうかを確認してください。


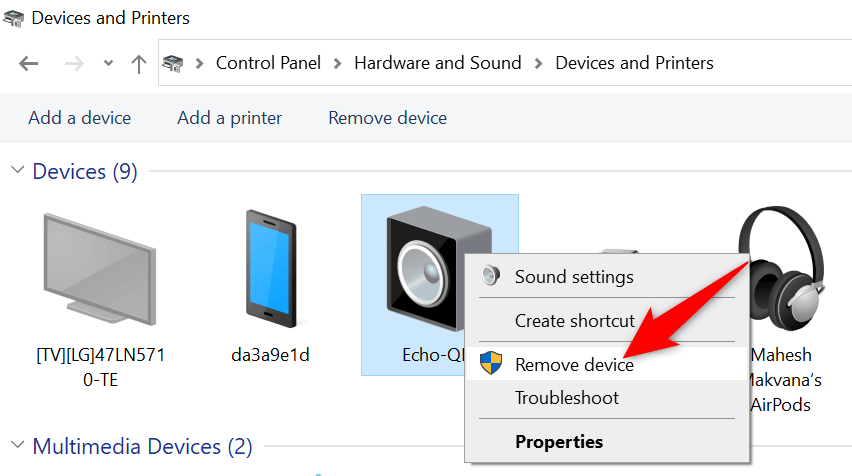

デバイス マネージャーから Bluetooth デバイスをアンインストールする
.Windows 10 で Bluetooth デバイスを削除するもう 1 つの方法は、デバイス マネージャーを使用することです。設定とコントロール パネルの両方の方法が機能しない場合は、この方法を使用してください。

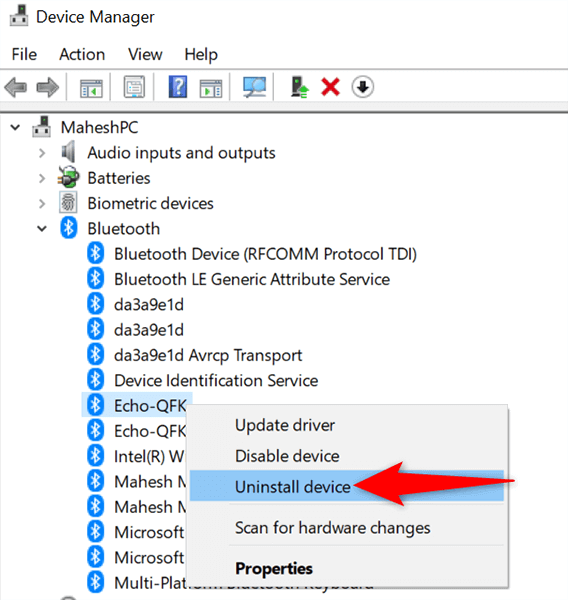

Windows 10 で Bluetooth トラブルシューティング ツールを使用する
Windows 10 には、コンピューター上のさまざまな問題を解決するために使用できるトラブルシューティング ツールが多数あります。その 1 つは、名前が示すように、PC 上で と Bluetooth関連の問題を修正する を見つけることができる Bluetooth トラブルシューティング ツールです。
このトラブルシューティング ツールを使用してデバイスの問題を解決すると、問題のあるデバイスを PC から削除できるはずです。
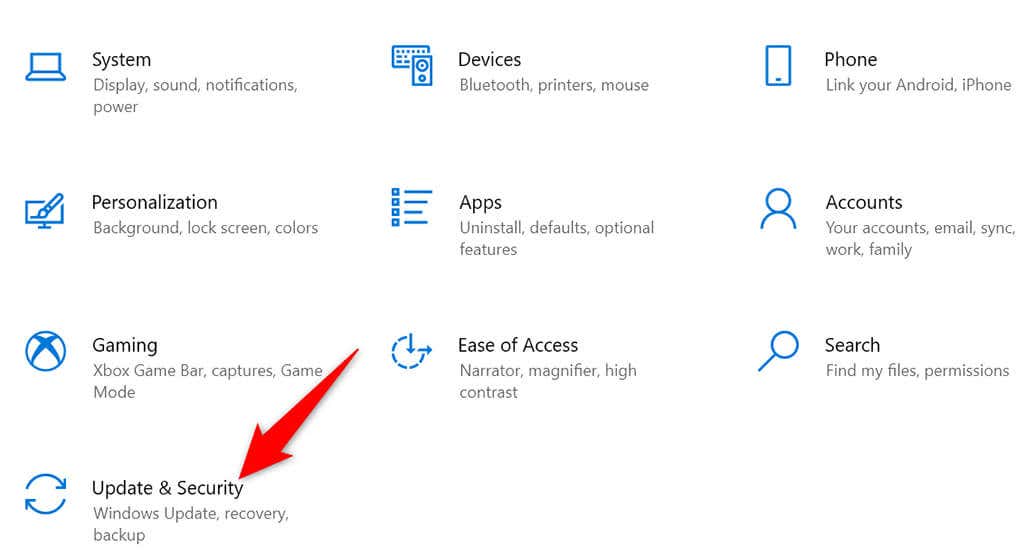
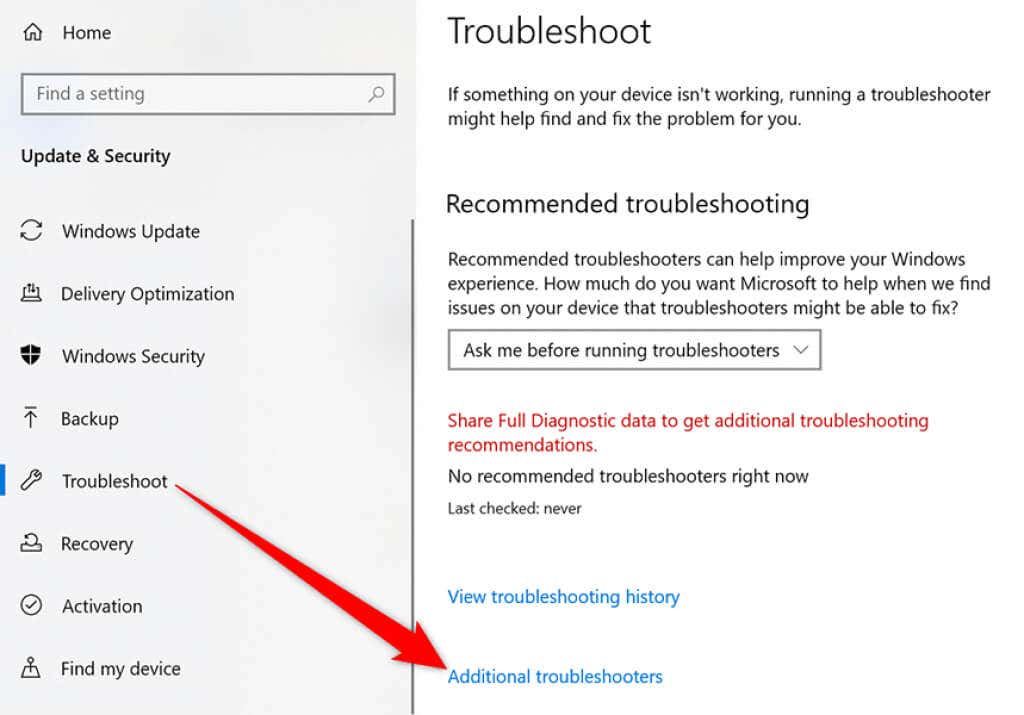

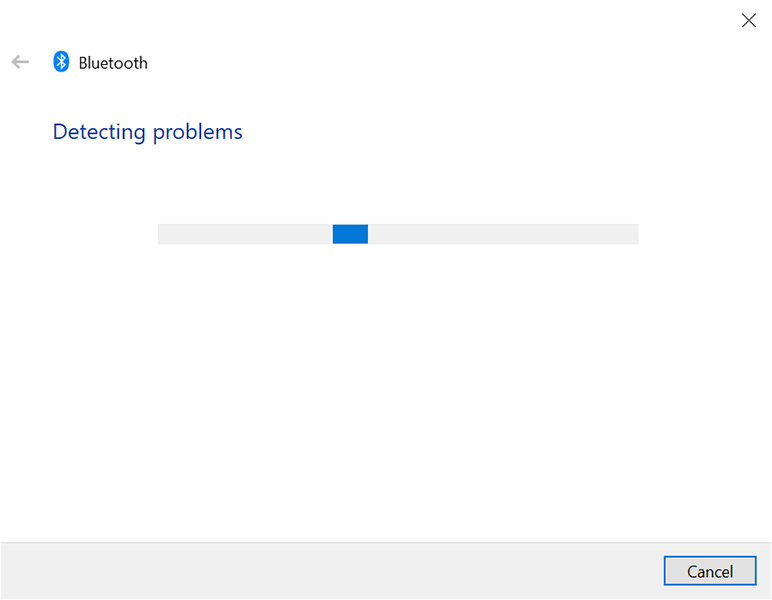
セーフ モードを使用して Bluetooth デバイスを削除する
Bluetooth デバイスがまだ消えない場合は、サードパーティのアプリが原因である可能性があります。この場合、PC をセーフ モードで起動する を実行してから、問題のあるデバイスを削除してみてください。
セーフ モードで PC を再起動すると、PC はオペレーティング システムを実行するために必要なファイルのみを読み込みます。これにより、サードパーティのアプリがタスクを妨害するのを防ぎます。
Windows 10 で頑固な Bluetooth デバイスを取り除く
.Windows 10 PC から Bluetooth デバイスを削除できない理由はいくつかあります。良いことに、問題を解決する方法もいくつかあります。以下のコメントで、問題の解決にどのような方法が役に立ったかをお知らせください。
.