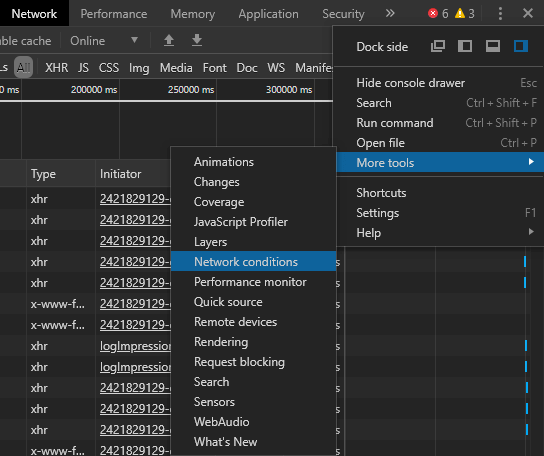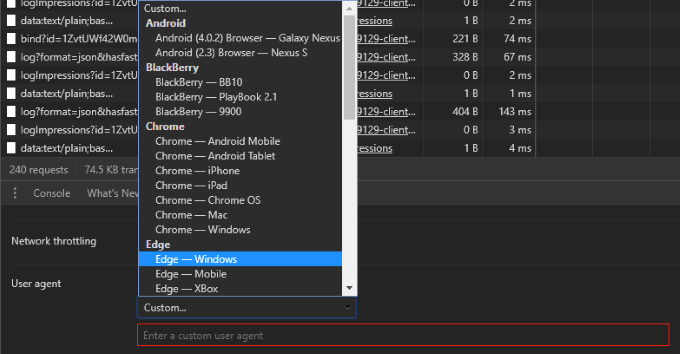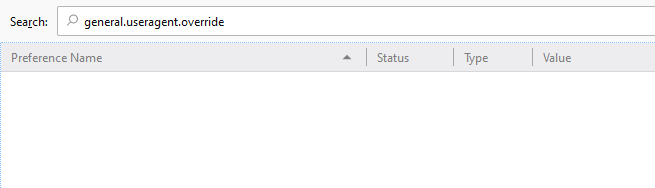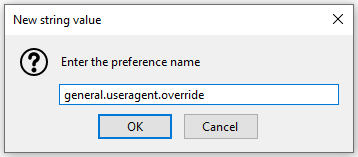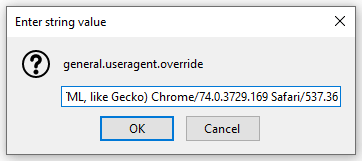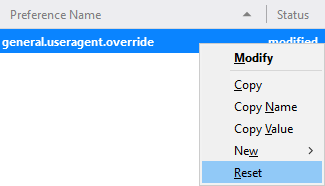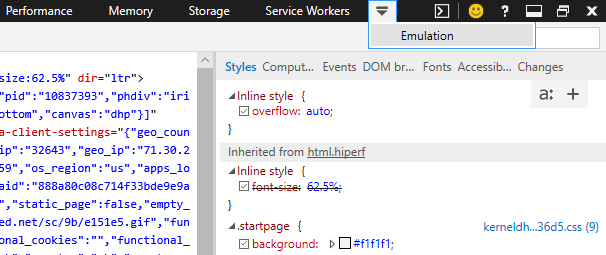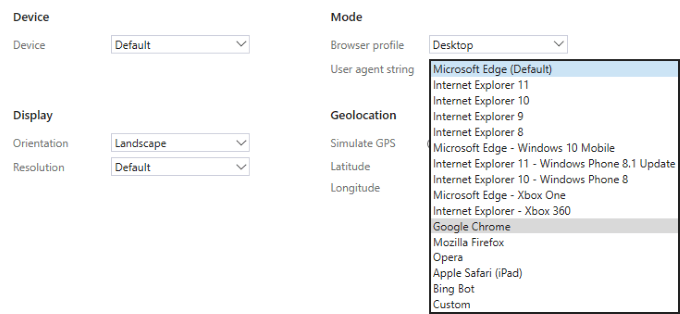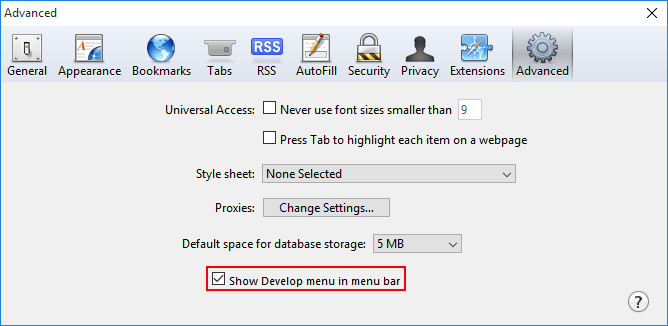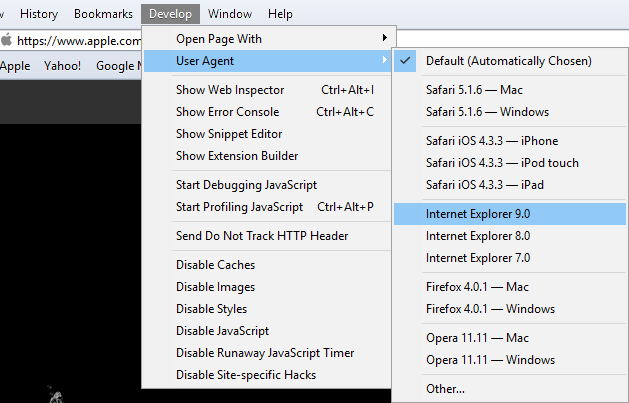user-agent文字列はあまり知られていない情報の行であり、ブラウザがWebを見る方法に非常に大きな影響を与えます。最近、ユーザーエージェントスイッチャーの利点 とそれがブラウジングエクスペリエンスを向上させる方法について説明しました。
ただし、ブラウザーのユーザーエージェントを切り替えると、拡張機能などのサードパーティソフトウェアをインストールする必要がなくなりました。過去数年にわたって、メインストリームブラウザはすべて、開発者コンソールの一部または標準メニュー内にそのような機能を含め始めました。
一般的ではありませんが、ブラウザ拡張機能が悪意のある目的でハイジャックされる可能性があり、これがセキュリティのリスクになる可能性があります。また、ブラウザに不必要な肥大化を引き起こし、最終的にはブラウザの速度を低下させる可能性があります。
この記事では、拡張機能のない今日の最も人気のあるブラウザでユーザーエージェントを変更する方法について説明します。
Google Chromeでユーザーエージェントを変更する方法
まず、Chromeのデベロッパーコンソールを開く必要があります。そのためには、Ctrl + Shift + Iキーを押します。 Chromeウィンドウの右側にパネルが開きます。
3つの垂直ドットのアイコン(右上隅)をクリックします。
このメニューで、[その他のツール]にカーソルを合わせ、[ネットワーク条件]を選択します。
現在のパネルの下部に新しいパネルが開きます。このパネルの下部を見るか下にスクロールすると、それぞれのオプションセットを含むユーザーエージェントラベルが表示されます。
ここでは、定義済みのユーザーエージェントのセットから選択するか、 カスタムユーザーエージェント文字列 を所有します。とても簡単です。
Mozilla Firefox OrOperaでユーザーエージェントを変更する方法
ブラウザーアドオンを使用せずに、Firefoxのユーザーエージェントを変更するのは難しい作業ですそれには、ブラウザの設定を深く掘り下げる必要があります。 Operaユーザーの場合、これらの同じ指示に従うことができます-プロセスは同じです。
<!-
In_content_1 all:[300x250] / dfp:[640x360]
->
最初のステップは、アドレスバーに「about:config」と入力し、Enterを押すことです。初めての場合は、上級ユーザー専用の危険な領域に入ることを示す免責事項が表示されます。この警告を過ぎて続行します。
次に、この画面の上部にある[検索]フィールドに、general.useragent.overrideと入力します。空白の画面が表示される可能性があります。検索で好みが見つかった場合は、このページをさらにスキップして値を変更します。
設定が存在しない場合は、ページの空白領域を右クリックし、[新規]にカーソルを合わせて、[文字列]オプションを選択します。ここで、検索したのと同じ文字列general.useragent.overrideを入力します。
Enterを押すと、次のプロンプトで新しい文字列の値が要求されます。値は、使用するユーザーエージェント文字列の正確な名前である必要があります。完全にカスタムなものを使用するか、何百万もの有効なWhatIsMyBrowser.comのユーザーエージェント文字列 を見つけることができます。
ユーザーエージェント文字列を入力したら、Enterを押すだけです。この設定は、ブラウザを再起動するたびに保持されます。この設定をデフォルト値にリセットする場合は、設定名を右クリックして[リセット]を選択します。
文字列は設定に残りますが、空の値に設定すると同じ効果があります
Microsoft Edgeでユーザーエージェントを変更する方法
Edgeは、Microsoftが最近脚光を浴びようとしている新しいブラウザですが、 Internet Explorerを使用する場合でも、ユーザーエージェントを変更するプロセスは同じです。
まず、Edgeを開き、キーボードのF12キーを押します。
開いている右側のパネルで、上部にある[エミュレーション]を探します。解像度のサイズによっては、最初は見つけられない場合がありますが、Moretoolsツールチップで下向きの矢印をクリックすると、見つけることができます。
Edge 'エミュレーションオプションは非常に堅牢で、デバイス、ディスプレイの向き/解像度、位置情報、ユーザーエージェント文字列を変更できます。
他の多くのブラウザと同様に、Edgeはカスタムユーザーエージェント文字列 をサポートしています。
変更方法Safariのユーザーエージェント
Safariでは、メニューバーからユーザーエージェントを変更できますが、最初に開発者メニューを有効にする必要があります。
そのためには、Preferences…メニューに移動します(Safariまたは右端の歯車アイコン、バージョンに応じて)。
ポップアップするウィンドウで、[詳細]タブをクリックし、一番下のオプションのチェックボックス[現像を表示]をクリックします。メニューバーのメニュー。
このウィンドウを閉じて見るトップメニューバーの[開発]メニューの[ファイル、編集、表示]などのメニューオプションと同じ場所にあります。
このオプション行が表示されない場合は、Safariメニューオプションまたはcogiconのいずれかをもう一度クリックして、メニューバーを表示。
次に、[開発]メニューオプションをクリックし、[ユーザーエージェント]にカーソルを合わせると、リストが表示されます。切り替えることができるユーザーエージェントの数。
プリセットリストはそれほど広くありませんが、[その他...]をクリックすると、独自のカスタムユーザーエージェント文字列 を入力するオプションが表示されます。
内部を怖がらない場合は、ブラウザの設定または開発者コンソールを介してユーザーエージェント文字列を変更すると、余分なブラウザ拡張機能をスキップできます。有効なユーザーエージェント文字列は数百万個ありますので、カスタム文字列を使用することは、プリセットが探しているものを提供しない場合のオプションであることに注意してください。
また、覚えておいてください意図したとおりにインターネットを閲覧したい場合、ユーザーエージェント文字列に加えられたすべての変更をクリアまたは元に戻します。多くのWebサイトは、ユーザーエージェントに基づいてコンテンツの配信方法を変更するため、これを忘れると、Webサイトが最適でない方法で表示される可能性があります。
【Chrome拡張機能】ユーザーエージェント情報を変更するシークレットウィンドウ
関連記事: