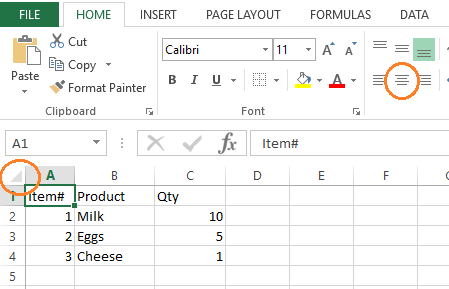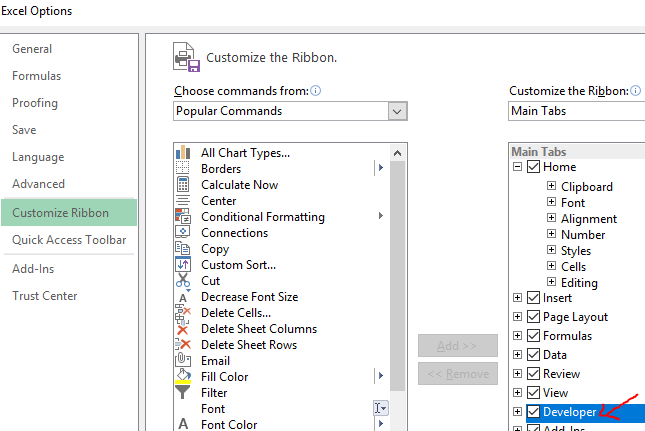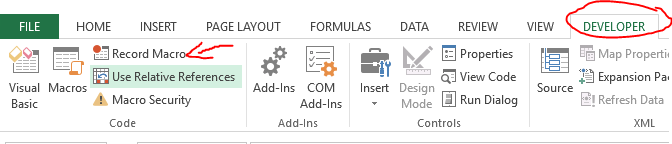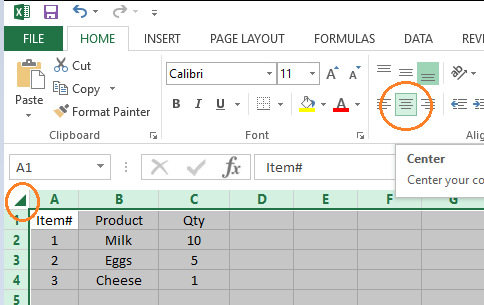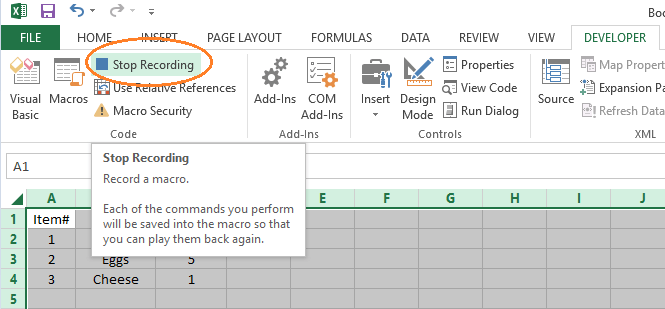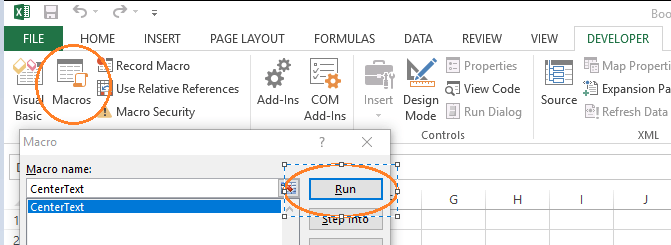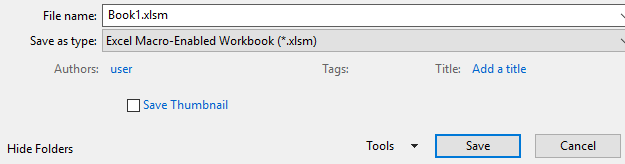Excelを職場や個人使用で頻繁に使用する場合、おそらく非常に退屈で繰り返しの多い日常的なタスクがいくつかあります。
データのインポートとクリーンアップ、またはエクスポートと整理に合わせてクライアントのニーズにより、同じボタンをクリックして同じ情報を何度も入力しなければならない場合が多くあります。
すべてではないにしても、ほとんどの場合、できるのは良いことです。 Excelでマウスとキーボードを使用することは、マクロを使用してExcel自体によって複製できます。
この記事では、簡単なの作成方法を紹介します。マクロ:繰り返しタスクの自動化を開始します。
Excelでマクロを記録
フィールドが中央に配置されていないクライアントからデータ抽出を取得したとします。毎日の作業の一環として、左上隅のセルをクリックしてテキストの配置を中央に設定して、フィールドを中央に配置する必要があります。
マクロを使用すると、アクティビティを1回記録し、マクロに同じコマンドセットを繰り返しさせることができます。手順は次のとおりです。
まず、ファイル->オプション-><をクリックして、ExcelのDeveloperタブを有効にします。 strong>リボンのカスタマイズ->[開発者]にチェックマークを付け、[OK]をクリックします。
有効にしたら、[開発者]に移動し、[マクロの記録
<をクリックします。マクロには任意の名前を付けることができます(この例では「CenterText」という名前を付けます)。[OK]をクリックします。
また、マクロに名前を付けるオプションもあります。キーボードショートカットを使用すると、[開発]タブに移動しなくても何度でも簡単に実行できます。
さらに、[マクロを保存]オプションは、 Excelブック全体で機能する汎用マクロを作成したい。デフォルトの[このワークブック]を選択する代わりに、[個人用マクロブック]を選択することもできます。これにより、Excelで開くか作成する将来のワークブックで新しいマクロを使用できます。
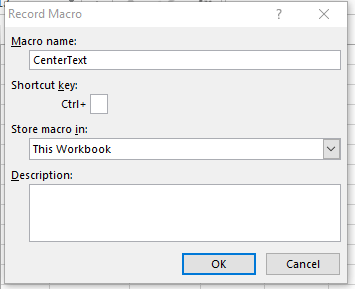 次に、セルをクリックしてアクティビティを開始し、マウスを使用してフィールドを中央に配置します。 マクロは、クリックとExcelウィンドウ内でクリックした正確なセル/アイコンを記録し、VBAと呼ばれる特別なコードに変換します。
次に、セルをクリックしてアクティビティを開始し、マウスを使用してフィールドを中央に配置します。 マクロは、クリックとExcelウィンドウ内でクリックした正確なセル/アイコンを記録し、VBAと呼ばれる特別なコードに変換します。
完了したら、[開発者]タブに戻り、[記録の停止
おめでとうございます!最初のマクロを記録しました。中央に配置されていない新しいデータ抽出が次にある場合は、開発者->マクロ->マクロ名を選択->をクリックするだけです。実行。
マクロは、記録したアクションを繰り返します(たとえば、この演習のすべてのセルのテキストを中央に配置します)。
最後の手順は、ファイルを.xlsm拡張子(標準の.xlsxではなく)として保存し、Excelファイルが次のマクロを保持するようにすることです。将来使用するために記録しました。マクロの作成時に個人用マクロブックを選択した場合、これを行う必要はありません。
慣れると、Excelでの数時間の手動編集を、マクロを使用して非常に短い時間枠で完了することができます。 Excelには反復アクションを記録して再生する機能があることを理解することで、作成できる自動化の可能性は想像力と同じくらい大きくなります。
経験則は、マウスを使用して完了できることです。また、マクロを使用すると、キーボードを何度もすばやく繰り返し/自動化できます。お楽しみください