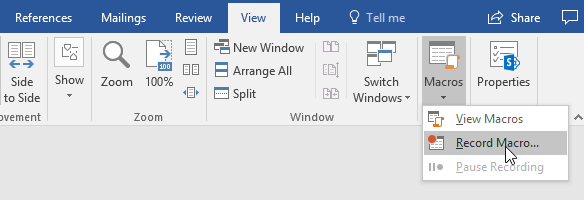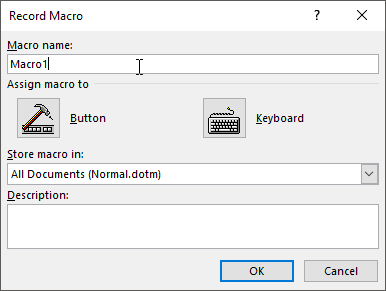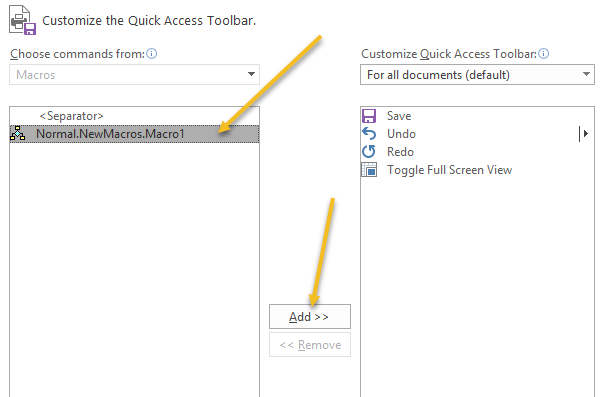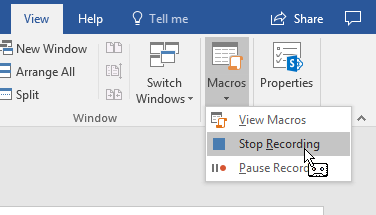MS Wordのすべての最新バージョンには、マクロ(記録されたキーストロークやコマンド)を記録して再生できる機能があり、何度も何度も何度も何度も何度も何度も何度も何度もやり直すことができます。 >
Wordでマクロを作成するには、最初に記録したい繰り返しタスクが必要です。この例では、強調表示されたテキストのフォントをArialに変更するマクロを作成し、サイズを16にして、テキストを太字と斜体にします。すべて1回のクリックで自動的に行います。
あなたが望むことをするためにマクロを記録するには、最初に自分のことを知ってそのステップを記録できるようにしなければなりません。この場合、最初にテキストをハイライトし、次の手順を実行します:現在のフォントボックスをクリックしてArialを選択し、 現在のフォントサイズボックスを選択して16を選択し、太字とイタリック体アイコンをクリックします。 >Wordにマクロを記録する
これらの手順を実行するマクロを作成するには、まずドキュメントのテキストを強調表示し、メインのリボンの表示マクロアイコンの下にある小さな下矢印をクリックすると、次のドロップダウンメニューが表示されます。
マクロの記録と表示された場所をクリックすると、次のような画面が表示されます。
注:マクロ名に2つ以上の単語を使用する場合は、2つの単語の間にアンダースコアが必要です。または、ボタンWordはそれを拒否します。次のような画面が表示されます:
リストされた新しいマクロ名をクリックしますクイックアクセスツールバーにマクロを追加するには、画面の左側(< separator> ボタンをクリックします。
マクロ設定ウィンドウが消えてドキュメントに戻り、カーソルが有効になります旧式のテープレコーダーの小さな絵になります。
3
これでマクロを記録したいので、録音を停止するには、メインのリボンから[表示]タブを再度クリックし、[マクロ記録を停止します
マクロを使用できるようになります。テストするには、テキストをハイライト表示してから、クイックアクセスツールバーを確認してください。新しいM アクロアイコンが表示されます:
マクロをテストするには、テキストをハイライト表示して、の新しいM アクロマクロを実行し、それを割り当てたすべての書式設定作業を実行する必要があります。もちろん、Wordでマクロを記録する方法と、これははるかに簡単で簡単です。お楽しみください!