Windows 11 または Windows 10 では、「このデバイスは無効になっています。」というメッセージが表示されますか? (コード 22)」デバイス マネージャー ユーティリティでエラーが発生しましたか?その場合、問題のデバイスが PC 上で無効になっている可能性があります。これには、デバイスの自動および手動の両方の非アクティブ化など、さまざまな理由が考えられます。デバイスを再度有効にして問題を解決する簡単な方法をいくつか紹介します。
上記のエラーが発生する最も一般的な理由は、誰かがデバイス マネージャーで手動で デバイスを無効にしました を設定していることです。もう 1 つの理由は、Windows システムが何らかの理由でデバイスを強制的に無効にしたことです。軽微な理由には、マシン上のポートの欠陥、システムの誤った変更、デバイス ドライバの欠陥などが含まれます。
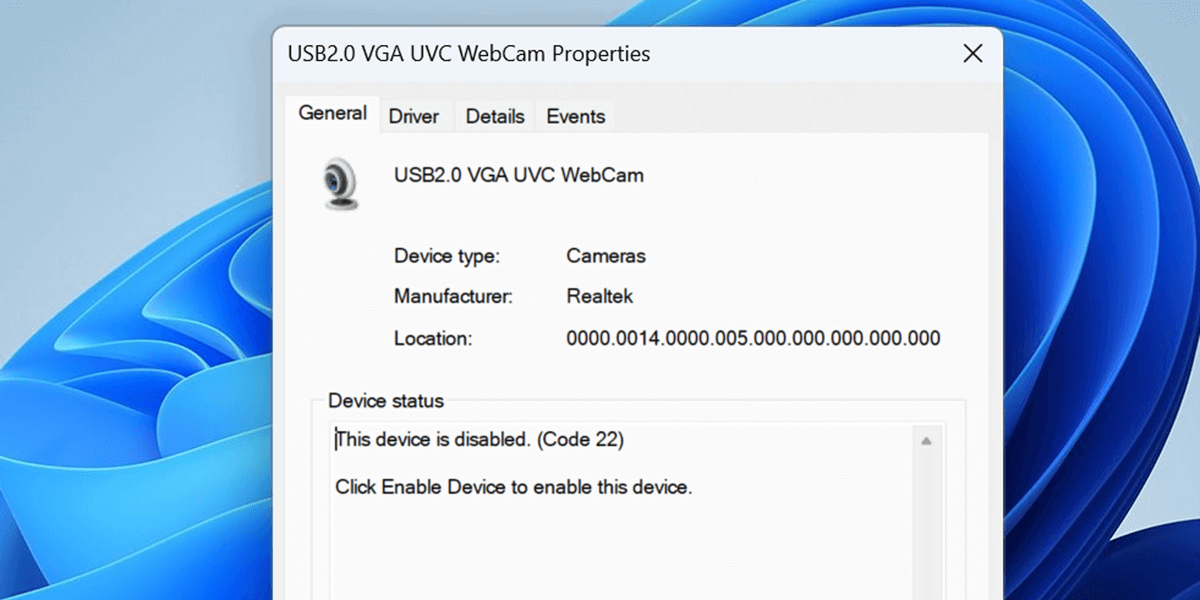
デバイス マネージャーで無効になったデバイスを再度有効にする
「このデバイスは無効になっています。」というエラーを修正する簡単な方法の 1 つです。 (コード 22)」エラーは、デバイス マネージャーで手動で 無効になったデバイスを再度有効にする を実行します。これにより、PC 上でデバイスが再度アクティブになり、PC がデバイスと通信できるようになります。
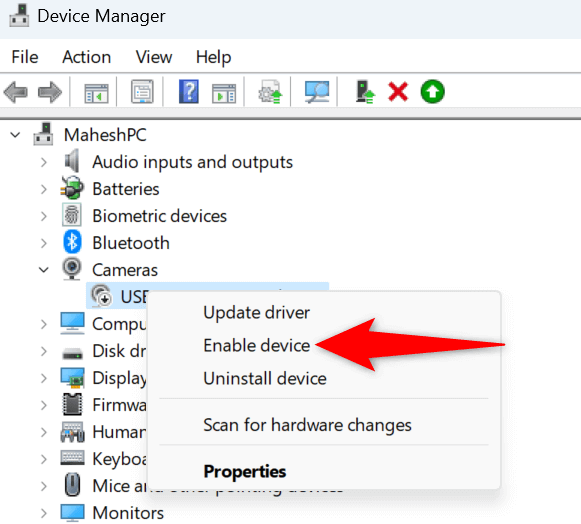
Windows は選択したデバイスをすぐに再アクティブ化し、PC 上でデバイスを操作できるようにします。
Windows 11 または Windows 10 を再起動します。パソコン
デバイス マネージャーからデバイスを再度有効にしても問題が解決しない場合は、コンピュータを再起動してください して問題が解決するかどうかを確認してください。これは、マシンに軽度の不具合が発生し、接続されているデバイスが動作しなくなる可能性があるためです。これらの軽微な問題は、オペレーティング システムを再起動することで解決できます。
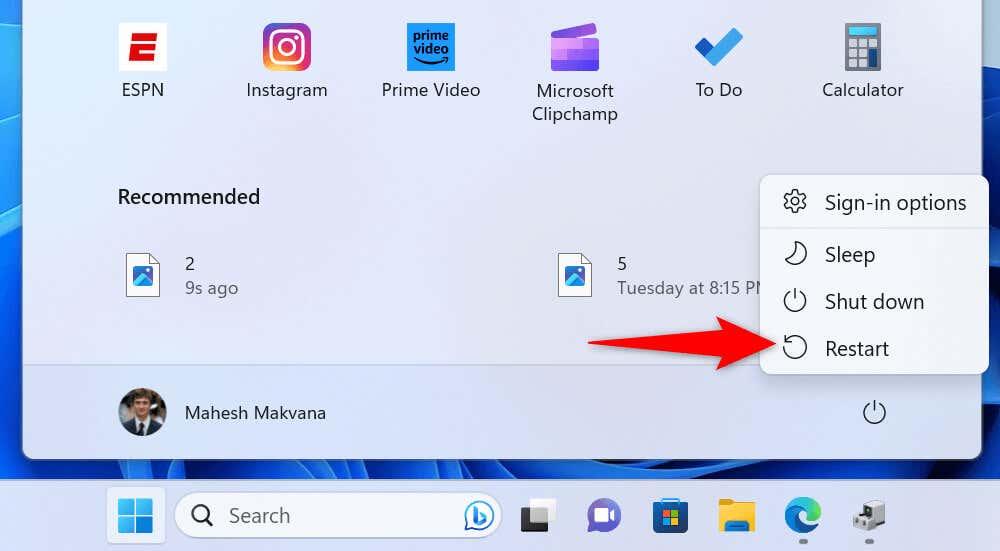
デバイスをコンピュータの別のポートまたはスロットに接続します
デバイスが PC 上で無効のまま使用できない場合、適用できる解決策の 1 つは、デバイスを現在の ポート またはスロットから取り外し、マシンの別のポートまたはスロットに接続することです。これは、ポートまたはスロットの欠陥が原因で問題が発生した場合に問題を解決するのに役立ちます。.
現在接続しているポートからデバイスを取り外すだけです。次に、デバイスをコンピュータ上の同じ種類の別のポートに接続します。 PC 上にデバイスが表示されるはずです。
デバイスのドライバー アップデートをロールバックします
特定のドライバーのアップデートをインストールした後にデバイスが誤動作し始めた場合は、そのアップデートに問題がある可能性があります。場合によっては、デバイス メーカーが欠陥のあるドライバをプッシュしてしまい、消費者のコンピュータにさまざまなランダムな問題を引き起こしてしまうことがあります。
幸いなことに、Windows ではコンピュータに ドライバーのアップデートをロールバックする をインストールできます。これにより、ドライバを以前の状態に戻すことができます。
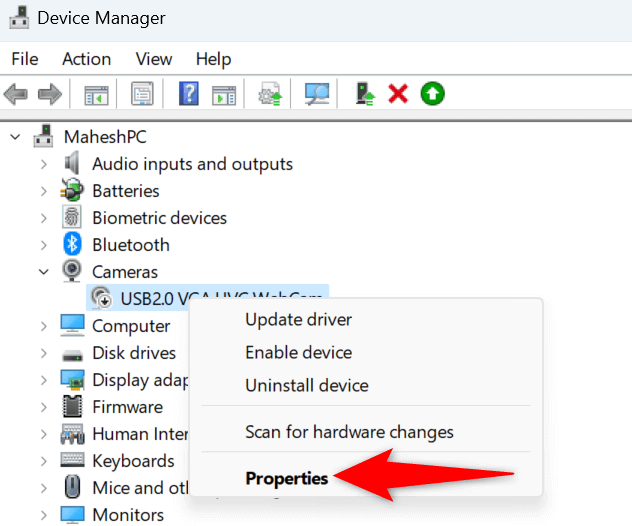
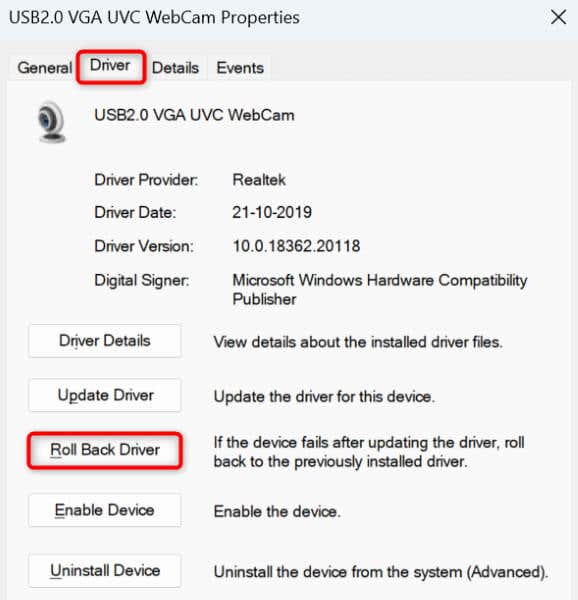
デバイス ドライバーを最新バージョンにします
デバイス ドライバーを最新バージョンにします。スパン>
「このデバイスは無効になっています。」というメッセージが表示される理由の 1 つは、 (コード 22)」エラーは、デバイス ドライバーが古いことを意味します。古いドライバーは最新の Windows システムではうまく動作しないことがあり、多くの問題を引き起こします。
その問題は デバイスのドライバーを最新バージョンに更新する までに解決できます。
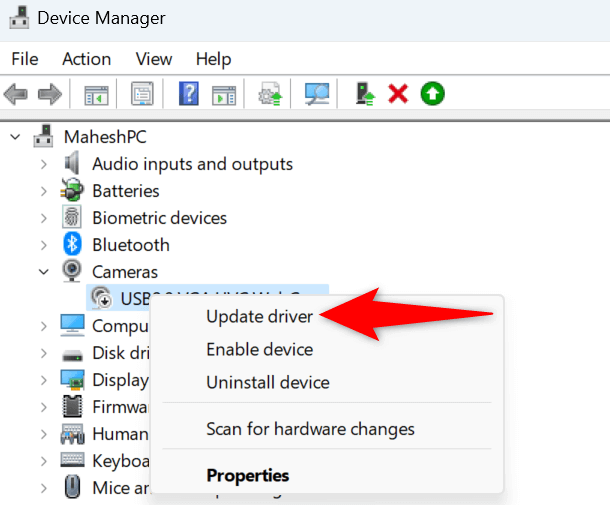
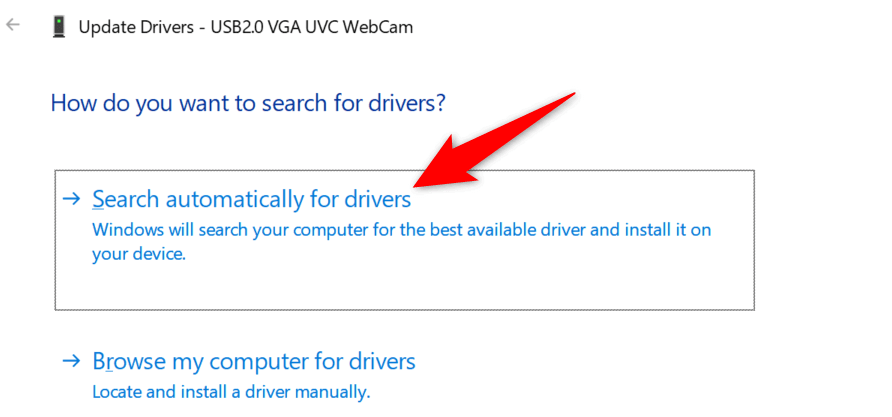
それでも問題が解決しない場合は、PC で デバイスの最新ドライバーを手動でダウンロードしてインストールします を実行してください。ほとんどのデバイス メーカーの Web サイトではドライバーのダウンロード オプションが提供されており、Windows 環境の外部から必要なドライバーを取得できます。
システムの復元を使用してエラー コードを修正する22
システムに加えられた変更が原因で、デバイスが動作を停止し、使用できなくなる場合があります。あなたまたは他の誰かが PC のオプションを誤って指定したために、デバイスが動作しなくなった可能性があります。.
Windows のシステム復元ユーティリティを使用すると、変更をロールバックする までにこの問題を修正できます。
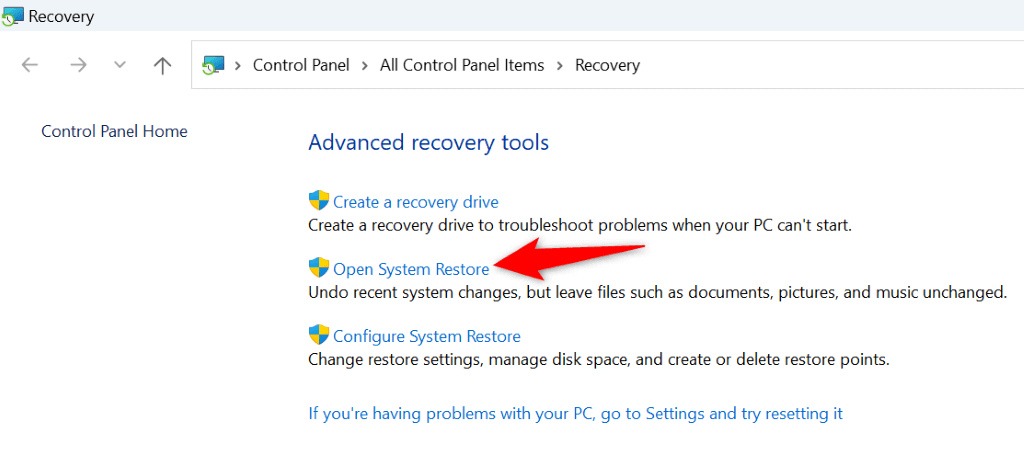
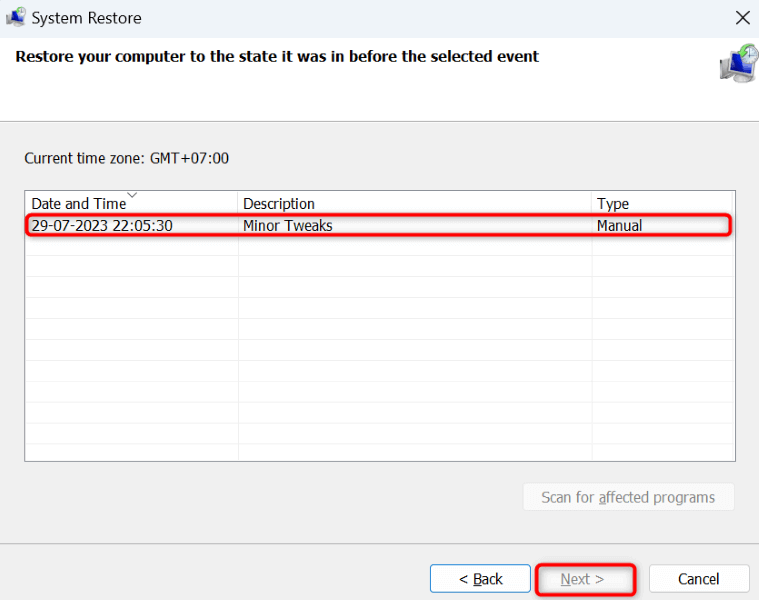
デバイスのドライバを削除して再インストールします
デバイスがまだ PC で動作し始めない場合は、デバイスにインストールされているドライバーが破損している可能性があります。このようなドライバーは、デバイスと PC の正常な通信を妨げ、多くの問題を引き起こします。
この問題は、アンインストール でデバイスのドライバーを再インストールすることで解決できます。
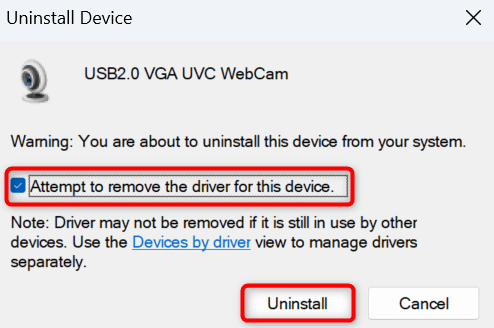
BIOS 設定をリセットする
BIOS 設定は、コンピュータに接続したデバイスに影響します。最近 BIOS 設定を変更し、それがデバイスの問題の原因であると思われる場合は、BIOS を工場出荷時の設定にリセットしてください。
設定をデフォルト値に戻す方法については、BIOS設定をリセットする方法 のガイドをご覧ください。それが完了したら、PC の電源をオンにすると、問題が解決される可能性があります。
ハードウェア デバイスを交換します
デバイスがまだ無効になっている場合は、デバイスに問題がある可能性があります。デバイスに欠陥があるか破損しており、コンピュータで適切に動作できない可能性があります。この場合、最善の解決策は、デバイス メーカーの公式ストアにアクセスして問題のトラブルシューティングを行うことです。
デバイスの問題を解決するか、故障したデバイスを新しいデバイスと交換する必要がある場合があります。
Windows で PC 上の無効なデバイスを強制的に有効にする.
Windows の「このデバイスは無効になっています。 (コード 22)」エラーはさまざまな理由で発生します。メッセージでは あなたのデバイスは無効になっています であることがわかりますが、その理由はわかりません。幸いなことに、上記のガイドで問題を解決する簡単な方法がいくつか示されているため、あまり長い時間頭を悩ませる必要はありません。
問題を解決すると、デバイスが PC に表示され、そのデバイスをタスクに使用できるようになります。お楽しみください!
.