すべてのコンピュータには、ハードウェアとソフトウェアがオペレーティング システムと通信できるようにする複数のドライバが搭載されています。これらのドライバーは、セキュリティ上の利点、機能のアップグレード、不具合の修正を提供するために頻繁に更新する必要があります。
通常、Windows は必要に応じてドライバーを自動的にインストールします。ただし、常にそうであるとは限りません。そのため、この記事では、Windows 10 および 11 にドライバーを手動でインストールする方法について説明します。
ドライバーとは何ですか、また更新が必要なデバイスは何ですか?
ドライバーは、オペレーティング システムとの対話を容易にすることで、ソフトウェアおよびハードウェア デバイスの動作を可能にするコードの一部です。ほとんどのデバイスが動作するにはドライバーが必要ですが、ほとんどのデバイスは初めて使用するときにインストールされ、自動的に更新されます。
しかし、いくつかの理由により、デバイスはシステム (またはユーザー) によって忘れられ、最新の状態のまま放置されることがよくあります。多くの場合、これらの古いドライバーは、デバイスの問題のトラブルシューティングを行うときにのみ発見されます。
ドライバーを必要とする最も一般的なデバイスは次のとおりです。
デバイス マネージャーを使用してドライバーを手動で更新する方法
ドライバーを手動で更新するには、デバイス マネージャーを使用する必要があります。 Windows 10 と Windows 11 のどちらを使用している場合でも、プロセスは同じです。
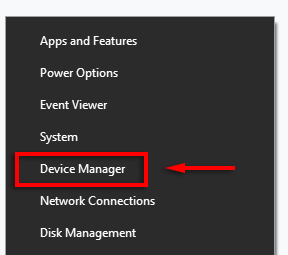
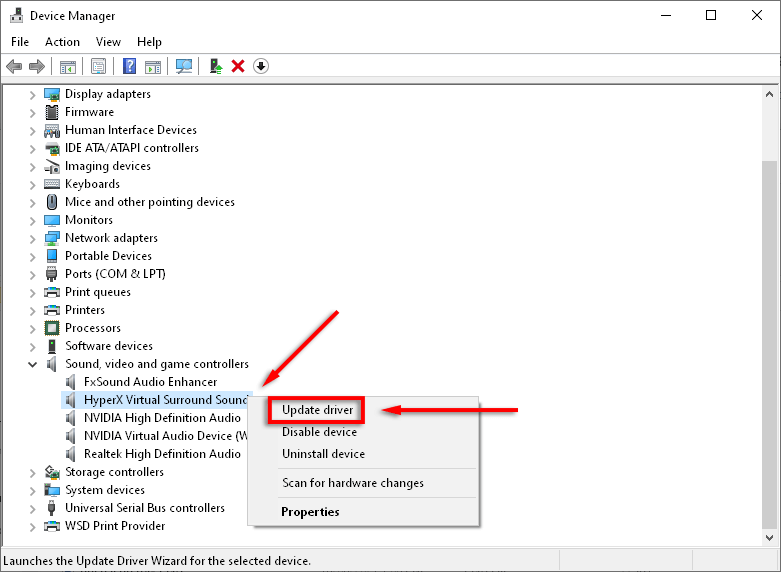
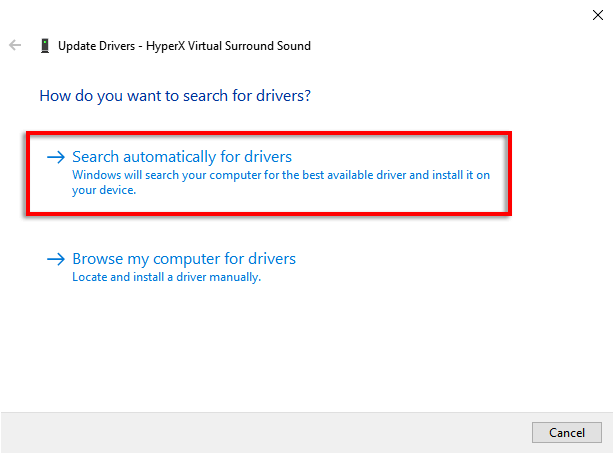
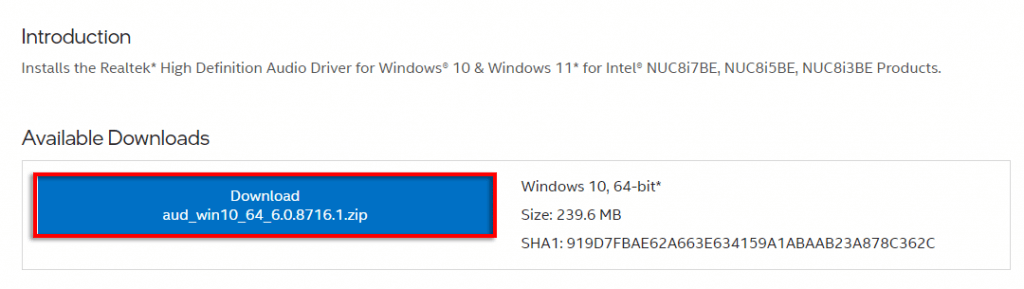
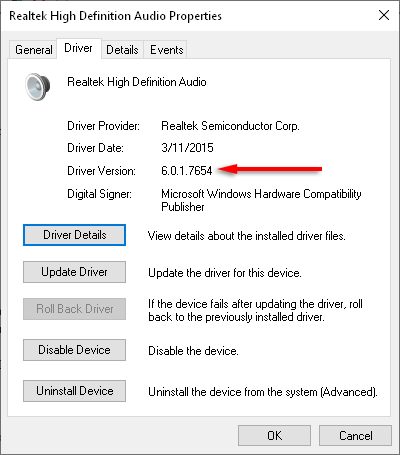
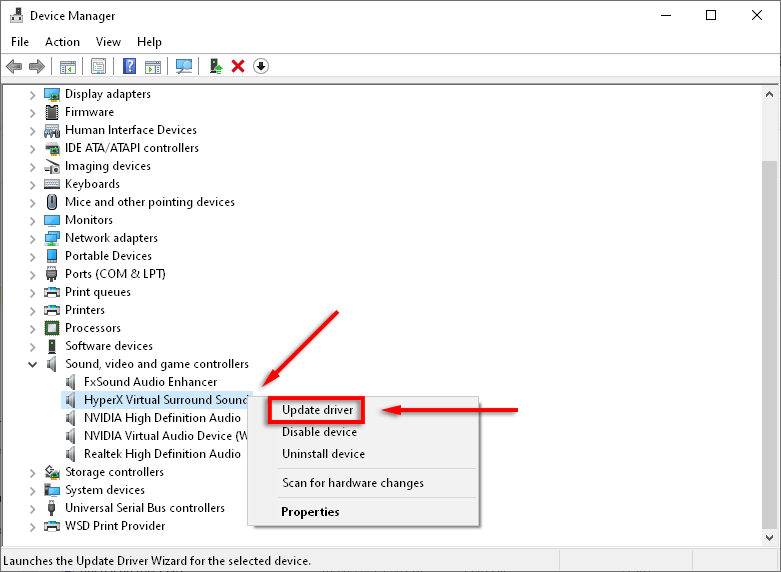

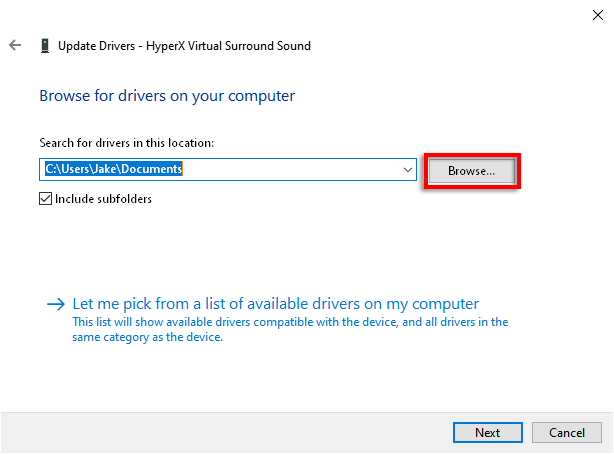
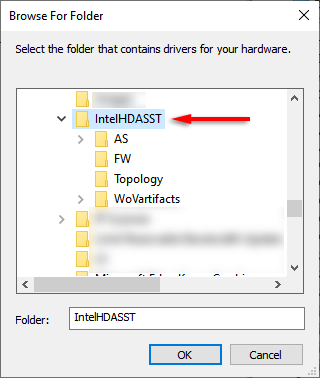
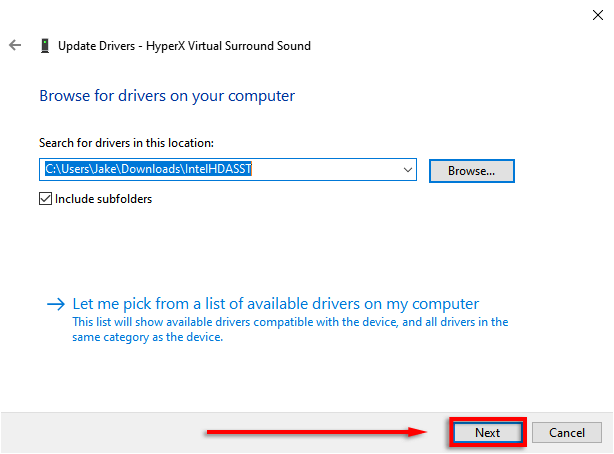
Windows 11 でドライバーを手動で更新する方法
Windows 11 でのドライバーの更新は基本的に Windows 10 と同じですが、設定アプリ経由でドライバーを更新する機能が追加されています。
Windows 11 でデバイス ドライバーの更新を見つける最も簡単な方法は、設定アプリを使用することです。

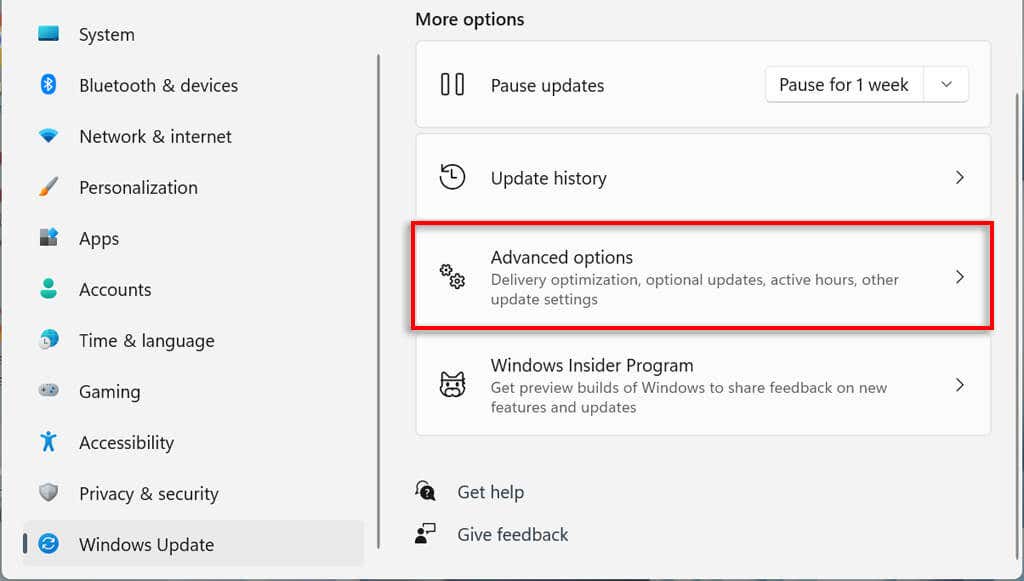


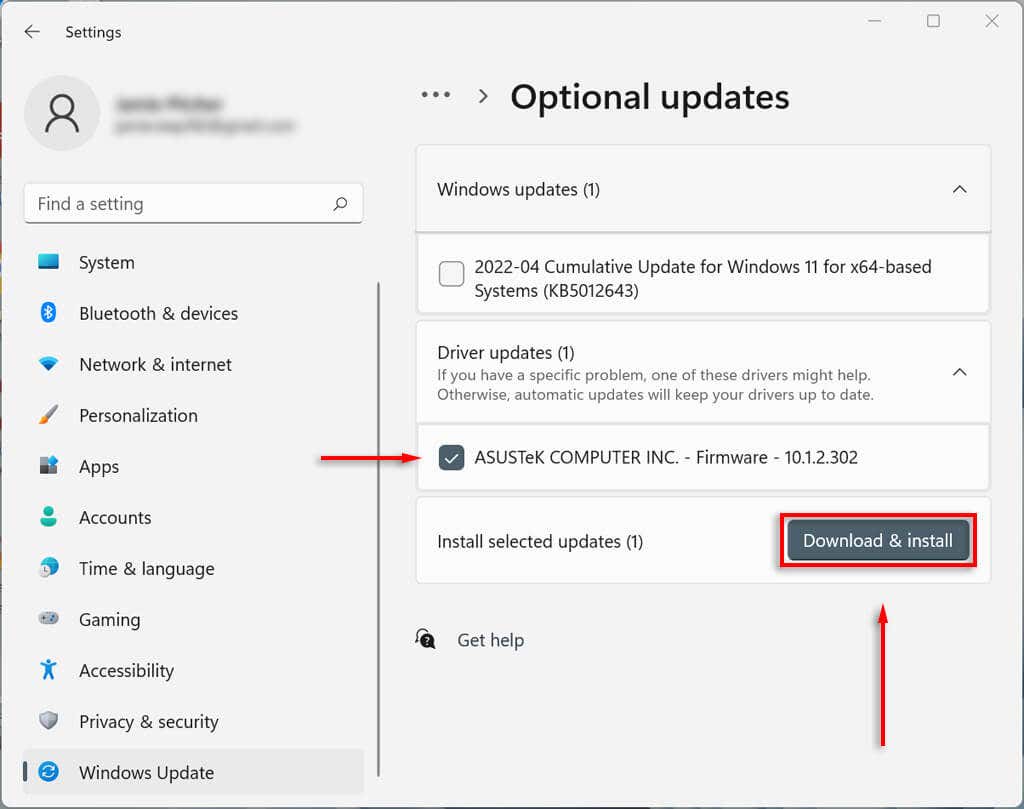
グラフィック ドライバーを手動で更新する方法
グラフィック カード ドライバーはおそらく最も頻繁に更新されます。あなたがゲーマーであれば、これらのアップデートを常に最新の状態に保ちたいと思うでしょう。これらのアップデートは、多くの最新ゲームで PC に競争力を与えるものとなるからです。
ビデオ カードの製造元は通常、ドライバを簡単にダウンロードできる独自のソフトウェアを持っています。最も一般的なグラフィック カードのメーカーは次のとおりです。.
グラフィック カードに応じて、製造元のソフトウェアをダウンロードし、その指示に従って最新のドライバをダウンロードしてインストールします。
たとえば、GeForce の場合は、[ドライバ ] タブを選択し、[高速インストール ] をクリックします。

デバイス ドライバーを自動的に更新するように PC を設定する
正直に言って、ドライバー ソフトウェアの更新は忘れがちです。幸いなことに、使用している Windows のバージョンに関係なく、ドライバーを手動で更新するのは非常に簡単です。さらに良いことに、Microsoft Windows では心配する必要がない デバイスドライバーを自動的に更新します ための方法を提供しています。
.