つまり、PCを構築できると聞いたことがありますが、PCをどのように構築する必要があるのか、どのように(文字通り)自分のコンピューターを作成するのかはわかりません。幸いなことに、自分でコンピューターを作成するのは非常に簡単で、やりがいがありますが、誰にとってもそうではありません。
以前にコンピューターを作成したことがないという仮定の下で、このかなり重要なトピックをできるだけ論理的な方法で。

デスクトップまたはラップトップ?
知らなかった場合、世界ラップトップがコンピューターを引き継いでいます。控訴は完全に理解できます。私たちは今、よりモバイルな生活を送っており、単一のパッケージで完全なポータブルコンピューターを購入することが、あなたの人生に取り掛かり、仕事を成し遂げるための最も簡単な方法です。デスクトップコンピュータを構築する代わりに?正直なところ、まともなミッドレンジのラップトップを購入すれば、ほとんどのユーザーは現代のラップトップに完全に満足するでしょう。さらに予算重視のラップトップでも、事務作業、Webの閲覧、カジュアルなビデオゲームタイトルのプレイに十分なパフォーマンスを備えています。これは、一部の人々がタブレット用のラップトップを捨てる理由の1つです。汎用コンピューティングには、特別なコンピューターは一切必要ありません。

高性能ラップトップは非常に高価であり、多くの妥協が伴うため、特に高性能コンピューターは依然としてデスクトップマシンの領域です。その場合、ほとんどの人にとって、ラップトップはまったく問題ありません。
そうは言っても、PCを構築する理由はいくつかあります。最も重要なもののいくつかを次に示します。
In_content_1 all:[300x250] / dfp:[640x360]->これがあなたにとって魅力的な理由のリストである場合は、建物のビジネスに取り掛かるときに発見の旅に備えましょうコンピューター
初めに:あなたのビジョンを決定する
コンピューターはすべての形とサイズがあり、それはあなたが想像する目的によって決定されるべきですお使いのコンピューター用。

やりたいことは何でも将来のコンピューターは、選択する部品と予算の割り当て方法に影響を与えます。したがって、財政的なコミットメントを必要とする決定を行う前に、このコンピューターが何をするのかを考えてください。
このガイドは、汎用コンピューターを構築するユーザーを対象としていますが、必要に応じてベースラインのアドバイスを調整できます。お尻を蹴るゲーミングPCを構築するためのガイドを具体的に探している場合は、ぜひゲーマー向けの専門ガイド をご覧ください。
予算の設定
これは、おそらくPC構築プロセスの最も重要な部分です。 PCビルドに費やす必要がある合計金額は、すべてです。許容できる全体的なパフォーマンスのレベル、必要な犠牲の数、および場合によっては使用済みの部品に依存する必要があるかどうかを決定します。

まず予算を決めて、優先度に応じてさまざまなコンポーネントに割り当てます。賢明な予算決定については、各コンポーネントで個別に説明します。
PCビルドプランニングツールの使用
非常に直感的なものが非常に多くありますコンピューターを紙で「構築」し、すべての部品が連携して動作することを確認できるオンラインツール。

私たちのお金では、PCパーツピッカー が最高の選択肢です。このツールを使用すると、ビルドをいじり、コンポーネントが実際に連携して動作することを確認し、各コンポーネントの最適な価格を取得できます。
また、適切な決定を下すのを助けることができる友人にあなたの将来のビルドを示す素晴らしい方法です。実際、このガイドのサンプルシステムでは、予算ホームオフィスビルド を使用します。
ショッピングリスト:すべてのコンポーネントエディション
これで、どのような種類のシステムを構築するのかがよくわかり、購入して組み立てを開始する前に部品を整理するのに役立つツールが手に入りました。次に、実際にコンピューターを構成する部品を選択する必要があります。

それらを論理的な順序で説明し、さまざまなニーズに対する重要な考慮事項について説明します。各セクションの推奨部品は、上記のPCパーツピッカービルドから取得されます。
ケース
ケース(シャーシとも呼ばれる)は、コンピューターの物理的なフレームワークです。デバイスのすべての部品は、このアイテム内に取り付けられています。なぜ私たちは事件から始めているのですか?他の何かを選ぶ前にケースを選択する理由はいくつかあると思います。
まず、ニーズに合ったサイズと形状のケースを選択する必要があります。メディアサーバーまたはオフィスマシンとして機能するだけの巨大なタワーケースは必要ありません。また、今後必要になる可能性がある拡張を処理できないケースも必要ありません。

ケースにはさまざまな規格があり、互換性のあるマザーボードの種類が決まります。次にマザーボードについて知っておくべきことを説明しますが、特定のPCシャーシは特定のマザーボードサイズをサポートします。遭遇する可能性が最も高い3つ(最大から最小)は、ATX、Micro ATX、およびMini ITXです。これらのサイズ標準には他のバリエーションもありますが、一般的なホームユーザーには関係ありません。
ATXマザーボードを収容するように設計されたケースは、一般に、小さな標準を収容するように設計されたケースよりも大きくなります。これは必ずしも真実である必要はありませんが、大体の目安です。小さなマザーボードを巨大なケースに入れる理由はあまりありませんが、ATXケースには小さなボード標準用のマウントポイントがある場合もあります。
実際のケースサイズクラスに関しては、最も一般的な構築スタイルPCは、このようなミッドタワーの場合です。

Mini ITXシステムも人気を集めています。特に、フルサイズの拡張カードを搭載し、優れた冷却機能を備えたシステムを購入できるためです。
ケースを選択する際には多くの考慮事項がありますが、次のように要約しました。
f PCケースに関しては、電源が付属するケースを避けることをお勧めします。記事の後半で電源装置について説明しますが、ここで言及する価値があります。電源を個別に購入して、ニーズに正確に適合し、ケースに含まれているものが低投資よりも多いように購入することをお勧めします。
ここで推奨されるケースは、Thermaltake Versa H15 。
マザーボード
マザーボードは、他のすべてのコンピューターコンポーネントを接続するコンポーネントです。既に上記のケースを選択しているため、マザーボードの選択を絞り込む際の最初の主要なフィルターは、選択したケースに対応できるマザーボードの種類です。
次に、マザーボードがサポートするCPUのブランドを確認します。最近では、AMD CPUを受け入れるマザーボードとIntelで動作するマザーボードのどちらかを選択します。執筆の時点で、AMDは最高のパフォーマンス/ドルの価値を提供し、Intelは完全なパフォーマンスの王冠に挑戦しています。

ほとんどの重要なパフォーマンスコンポーネントマザーボードにあったものは現在CPU自体にあるので、あなたがしなければならない最も重要な決定は、ボードがどれだけの拡張を許可するかに関係しています。つまり、USBポートはいくつありますか?彼らはどんなタイプですか? PCI Express拡張スロットはいくつありますか?マザーボードを選択してください:
汎用コンピューティング(およびゲームなどのハイエンドタスク)の場合、安価なマザーボードと高価なマザーボードのパフォーマンスに重要な違いはありません。
オーバークロック、ファンシーライト、またはこれらの装飾的な機能に関連する機能にお金をかける必要はありません。より厚いPCB(プリント回路基板)、固体コンデンサ、およびより多くの電源フェーズを備えたマザーボードを持つために、もう少し費やすことができます。バランスのとれた、しかし、良いブランドのマザーボードなら何でも構いません。
ここで推奨されるマザーボードはASRock B450M-HDV R4.0 です。
CPU
CPUはコンピューターの主要な頭脳であり、主要なパフォーマンスコンポーネントです。最近のCPUはマルチコアです。つまり、実際には1つの複数のCPUで構成されています。クアッドコアCPUは現在、一般的なコンピューティングの主流の標準と見なされています。予算によっては、6コアまたは8コアのCPUを許可することさえあります。特に、AMDの最新のRyzen CPU を選択した場合。

クロック速度(Ghzで測定)は、最近ではそれほど重要ではありません。エントリーレベルのクアッドコアCPUは、手持ちのタスクに合わせて動的に速度を上げることができます。選択したマザーボードのサポート対象リストにあるCPUを選択してください。また、CPUにはストッククーラーが付属している必要があります。これは、ほとんどの人にとっては問題ありません。
ここで推奨されるCPUはAMD Ryzen 3 2200Gクアッドコア です。
メモリ
RAM – ランダム・アクセス・メモリ は、CPUが直接アクセスする高速ストレージスペースです。 RAMがたくさんあるということは、遅いストレージが追いつくのをCPUが待つ必要がないことを意味します。しかし、あなたはどれくらい持っているべきですか?
最近では、絶対最小値は8GBのRAMです。コンピュータの用途に関係なく。それはあなたがそれを切りたいと思うほど低くなるでしょう。ただし、16GBが主な目標です。最新のオペレーティングシステムは、アイドルメモリを使用してシステムを高速化するのに非常に優れているため、無駄になりません。

PCを構築するときにどのようなメモリを確保する必要がありますか?価格の差がそれほど大きくない場合は、選択したマザーボードがサポートする最速のメモリを購入する価値があります。マザーボードは特定の範囲のメモリモジュールをサポートし、それらを配置する固定数のスロットも備えています。ほとんどのマザーボードは「デュアルチャネル」メモリ構成を使用しています。つまり、モジュールはペアで動作してパフォーマンスを向上させます。
トリプルおよびクワッドチャンネルのセットアップもあり、それぞれ3つと4つのセットでメモリモジュールをインストールする必要があります。すべてのメモリモジュールが同じブランド、容量、モデルであり、すべてがスムーズに機能することを確認することをお勧めします。少なくとも、一致する各モジュールセットは同じである必要があります。
パフォーマンスを犠牲にしてお金を節約するために、コンピューターで単一のモジュールを実行することができます。これは、マザーボードに2つのスロットしかない場合に最も理にかなっています。空いているスロットに別のモジュールを追加することで、後でメモリ容量を2倍にできるからです。
ここで推奨されるメモリは、この8GB Patriot Viperデュアルチャンネルキット です。
内部ストレージ
内部ストレージはドライブを表しますオペレーティングシステム、アプリケーション、および頻繁なデータを保持します。最近では、SSD またはソリッドステートドライブを使用するのが普通です。機械式ドライブよりもはるかに高速で堅牢であり、控えめなコンピューターでも大幅なパフォーマンスの向上を実現します。

これらは現在、かなり手頃な価格なので、SSDをメインドライブとして使用し、大容量ストレージが必要な場合は、安価なメカニカルドライブをセカンダリとして追加します。たとえば、500GBのメインドライブを取得し、両方の世界で最高の4TBメカニカルドライブを追加できます。
この特定のビルドに推奨される内部ストレージはTEAMGROUP GX2 512GB 2.5インチSATA III内蔵ソリッドステートドライブSSD です。
GPU
GPUは、画面に表示されるきれいな写真を処理する専用のプロセッサです。 GPUが統合され、同じRAMプールを共有するCPUを購入できます。詳細な3Dグラフィックスを使用するアプリケーションを使用する必要がなく、一般的な作業をしたいだけでNetflixを視聴したい場合、最近入手した統合GPUは非常に優れています。特にAMD CPUの場合。

専用のGPUカードのパワーが必要な場合は、対象の詳細ガイド をご覧ください。
PCパーツピッカーから取得したビルドでは、CPUの組み込みGPUを使用するため、ここには別のパーツはありません。
電源
最後に決定すべきコンポーネントは電源です。どうして?この部分には、十分なオーバーヘッドですべてを安全に駆動するのに十分なジュースが必要だからです。

これを行う最も簡単な方法は、電源計算機 を使用して、推奨される電力量以上の良質の電源を購入することです。特に、将来的に電源を交換せずにコンポーネントを追加したい場合。
ビルド:計画がまとまったときにそれが大好き
今すべての部品が揃っていることを確認します。組み立て方法は次のとおりです。
まず、製造元の指示に従ってCPUとCPUクーラーをマザーボードに取り付けます。この時点でRAMモジュールもインストールする必要があります。マザーボードがM.2 SSD をサポートしている場合、これもマザーボードに直接挿入されます。マザーボードがケースに入る前に、ここでそれらを接続する必要があります。
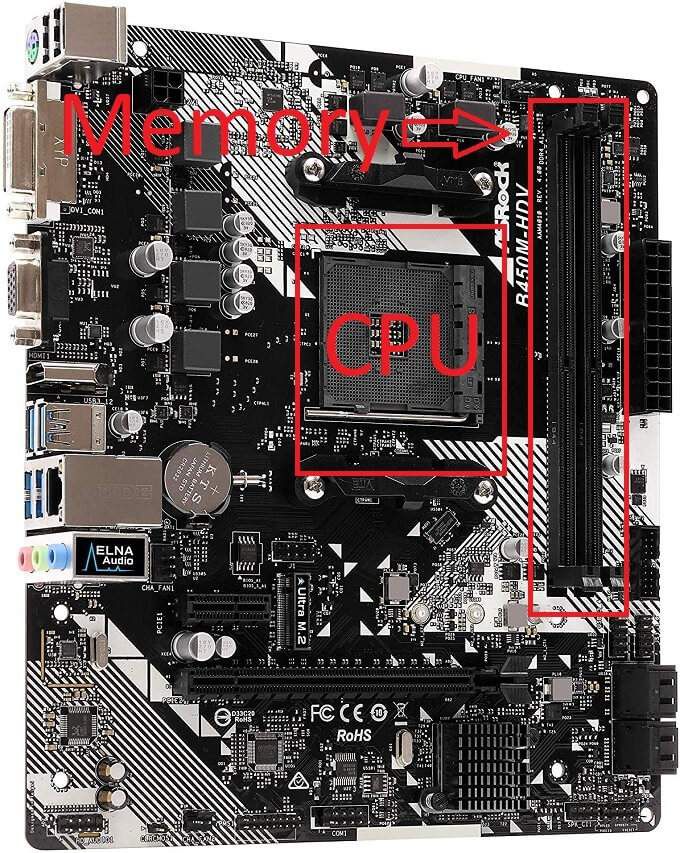
電源を入れるケースに入れて、数本のネジでケースを固定する必要があります。これが電源の供給先です。
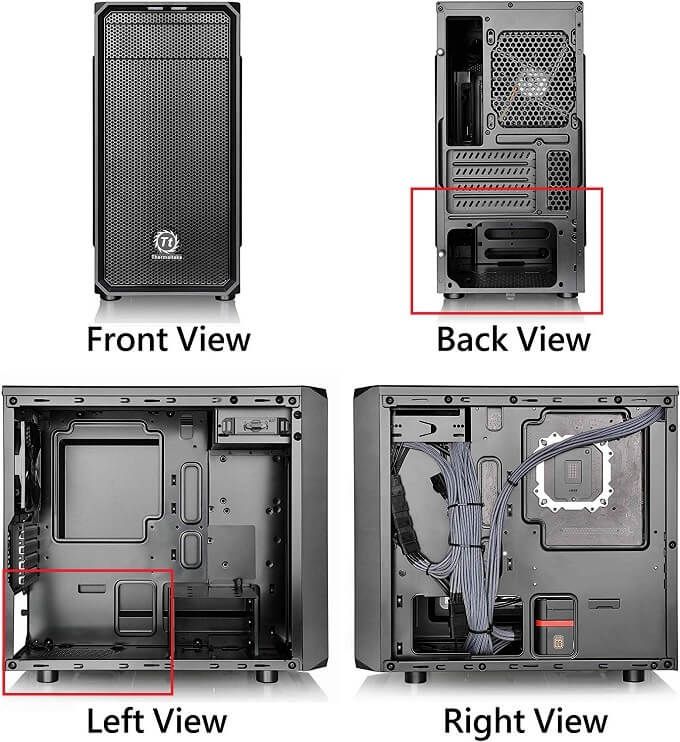
もう一方にはケースと電源があり、もう一方にはメインコンポーネントが搭載されたマザーボードが必要です。
これらのコンポーネントはすべてマザーボード上にあるため、ケースに入れることができます。まず、マザーボードの対応する穴に合わせて、付属のマザーボードのスタンドオフをねじ込みます。

あとは、マザーボードに付属のIOシールドをケースに取り付けるだけです。次に、IOポートをそれに合わせます。次に、マザーボードのネジ穴をスタンドオフに合わせてボードを固定します。
次に、マザーボードのヘッダーをケースに接続する必要があります。これは次のとおりです。

これらの場所については、マザーボードのマニュアルとケースのマニュアルを確認してください。次に、ケースUSB、電源スイッチ、リセットスイッチ、LEDインジケータライト、追加のオーディオコネクタを差し込みます。
次に、電源からマザーボードへの電源コネクタを接続します。これは、通常24ピンで構成される主電源コネクタで構成する必要があります。通常、CPU用の12ピン電源コネクタも含まれます。次に例を示します。
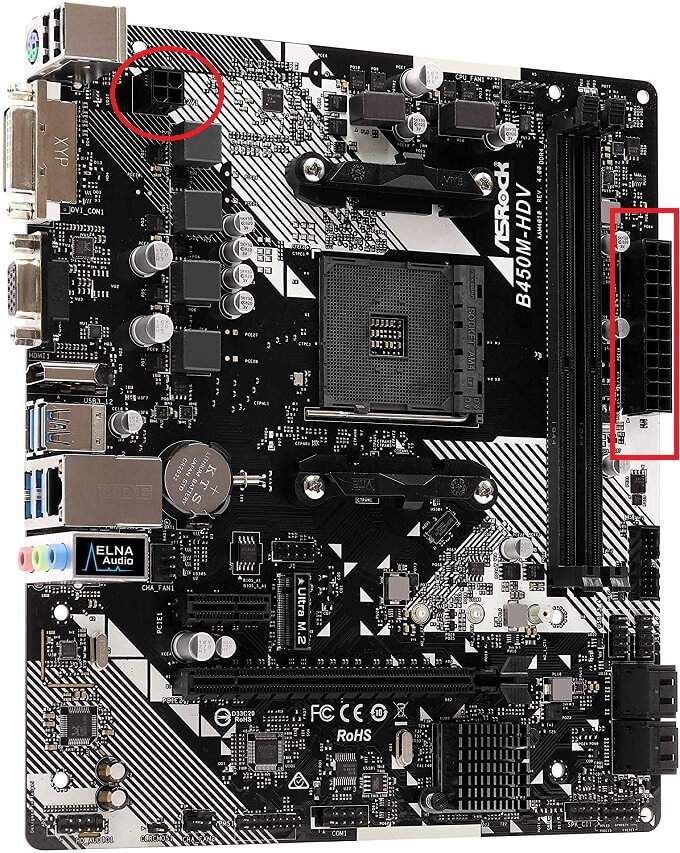
最後に、ストレージドライブをインストールし、マザーボードに接続し、電源コネクタを接続する必要があります。 GPUカードもインストールする必要がある場合は、詳細ガイドここに に進んでください。
それで十分です。画面、マウス、キーボード、電源ケーブルを接続すると、コンピューターが起動し、オペレーティングシステムをインストールする準備が整います。起動しない場合は、もう一度開いて、すべてが意図した場所に接続されていることを確認します。 PCを構築するとき、すべてにとって重要な1本の小さなケーブルを見逃す可能性があります。