Numlock キーは、おそらく最新のキーボードで最も役に立たず、イライラさせるキーです。誤って 1 回タップすると、大量のキーが突然数字を生み出します。コンピュータの Numlock を完全にオフにするにはどうすればよいですか?
これは、テンキーパッドの代わりに通常のキーに数字が印刷されているラップトップのキーボードで特に問題になります。また、Numlock は上部のどこかにあり、ホーム ボタンに手を伸ばすときに押すことになります。
Numlock キーが問題となる理由
Numlock キーは、Caps Lock ボタンと同様に切り替え機能です。誤って Numlock を押してしまった場合、もう一度タップするだけでロックを解除できませんか?
確かにそれは可能ですが、それは 1 回限りの状況にのみ有効です。 PC 上で Numlock が繰り返し有効になっている場合は、より永続的な解決策が必要です。
Numlock はフローを中断し、作業中の作業を台無しにするだけでなく、間違いを修正するのに膨大な時間と労力を無駄にします。また、Caps Lock キーとは異なり、テンキーを使用する人はほとんどいないため、ほとんど役に立ちません。
コンピュータで Numlock がアクティブになり続けるのはなぜですか?
PC で Numlock インジケーターが頻繁に表示される理由は 3 つ考えられます。
まず、偶然です。これが最も一般的な理由です。タイピストの多くは誤って Numlock キーを押してしまうからです。
デフォルトで有効になっている場合もあります。標準では、起動時に Numlock を非アクティブにしておくのが一般的ですが、バグ、または関連する設定の変更により、PC を起動するたびに Numlock が有効になる可能性があります。
そして最後に、ソフトウェアの問題である可能性があります。ごくまれに、物理キーが押されていないのに Num Lock がアクティブになる問題が発生します。エラーの原因を特定するのが難しいため、これは対処が最も難しい問題です。
Num Lock をオフにする方法
ほとんどの人が直面する問題は、入力中に誤ってナンバー ロック キーをタップしてしまうことです。これは AutoHotkeyを使用してキーを無効にする で簡単に修正できます。
解決策 1: AutoHotkey を使用して Num Lock キーを無効にする
AHK は、キーを再マッピングし、Windows 10 および 11 用のカスタム ホットキーを作成するための軽量ユーティリティです。また、スクリプトを使用しますが、キー バインドの作成などの単純な作業に必要なコードはほとんどありません。たとえば、次の 1 行を使用して Numlock を無効にできます。.
NumLock::Return
簡単ですね。ここでは、コンピュータに AutoHotkey をインストールし、このスクリプトを実行する手順を段階的に説明します。

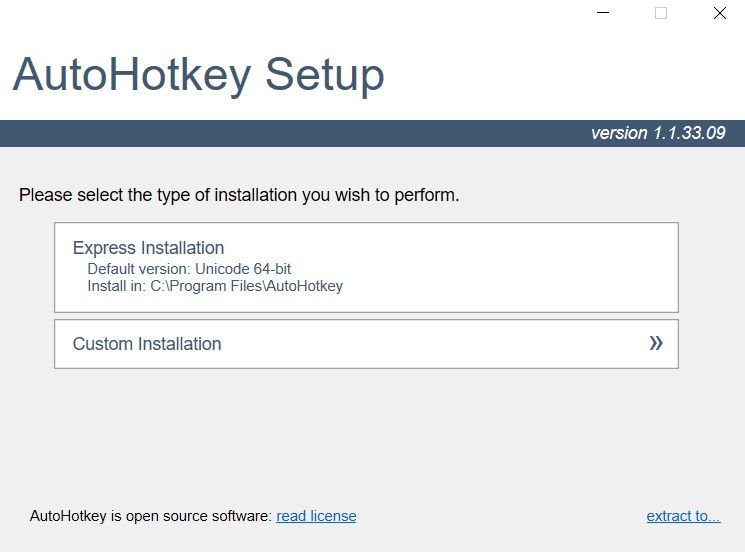
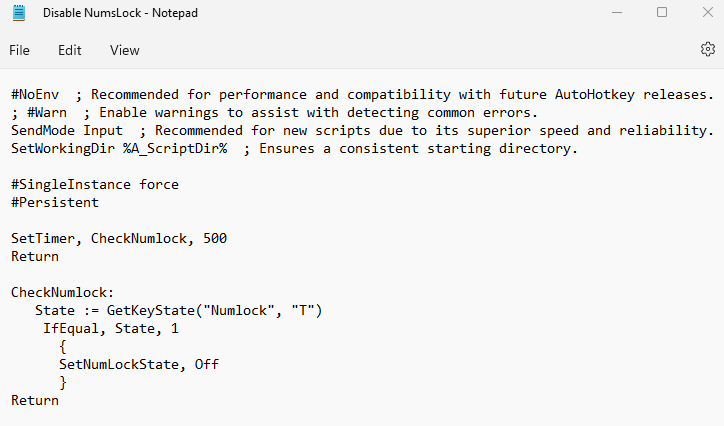
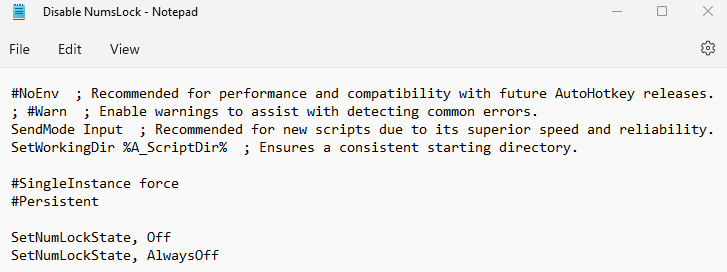 <オルスタート = "5">
<オルスタート = "5">
NumLock:: Return
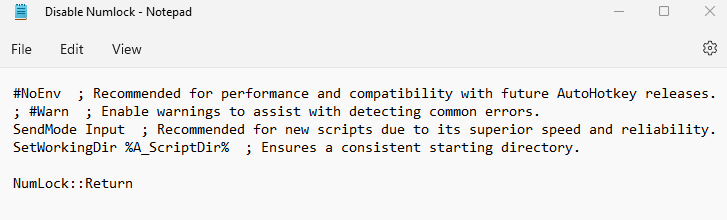
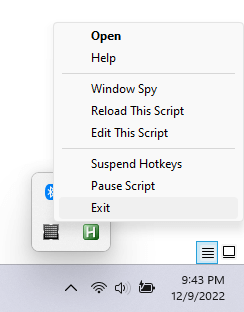 を選択することで、いつでもスクリプトを閉じることができます。
を選択することで、いつでもスクリプトを閉じることができます。
一部のアプリケーション (主にビデオ ゲーム) は AHK に干渉する可能性があるので、多くの場合、スクリプトを右クリックして [管理者として実行] を選択してスクリプトを実行することをお勧めします。これによりスクリプトに優先順位が与えられ、任意のアプリケーション上でスクリプトを実行できるようになります。
解決策 2: シャープキーを使用して Num Lock キーを無効にする
AutoHotkey は Microsoft Windows でキーを再マップする を行う唯一の方法ではありません。基本的に同じことを行う GUI ベースのアプリである SharpKeys もあります。
SharpKeys は、AHK のようにキー入力を傍受するのではなく、Windows レジストリに直接変更を加えることで機能します。そのため、完全に AHK のスクリプト システムによってもたらされる柔軟性 はありませんが、1 つのキーを再マッピングするために特別なことは必要ありません。
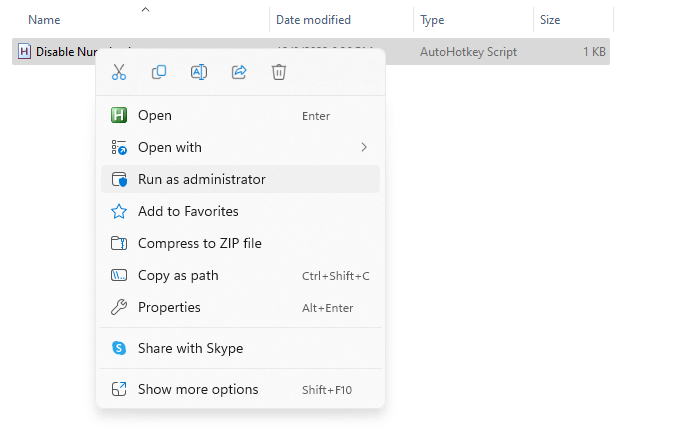
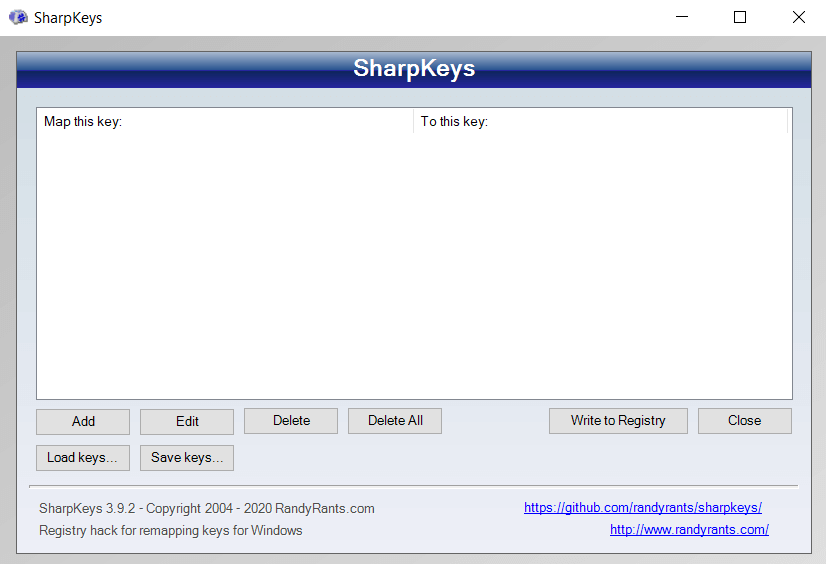
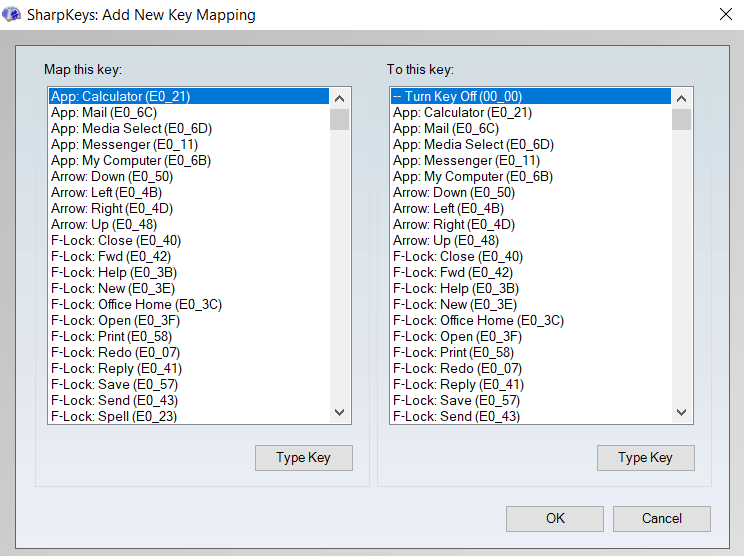
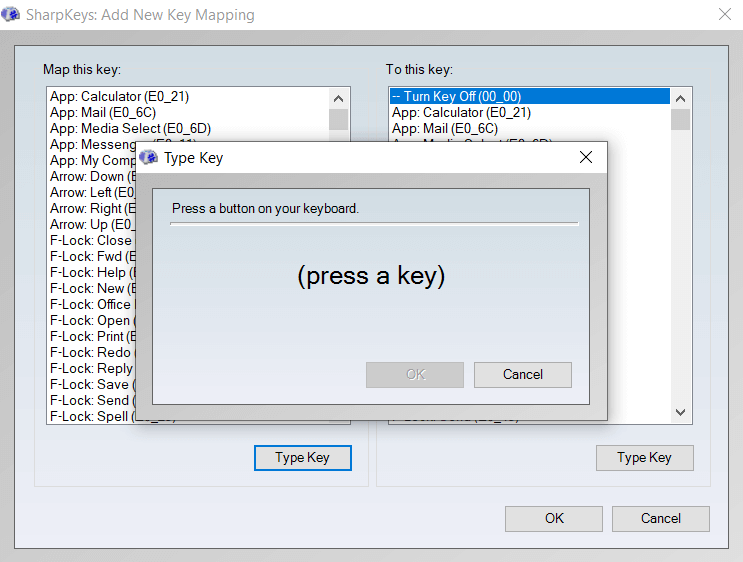
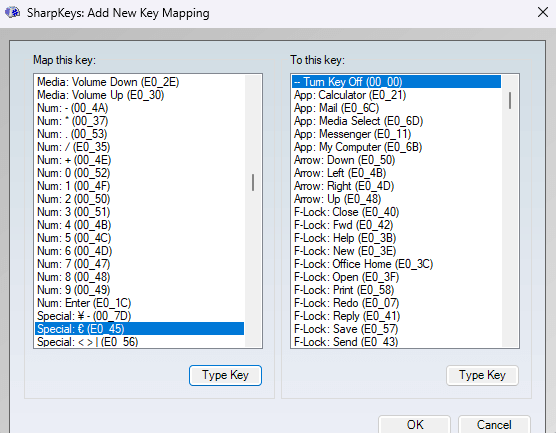
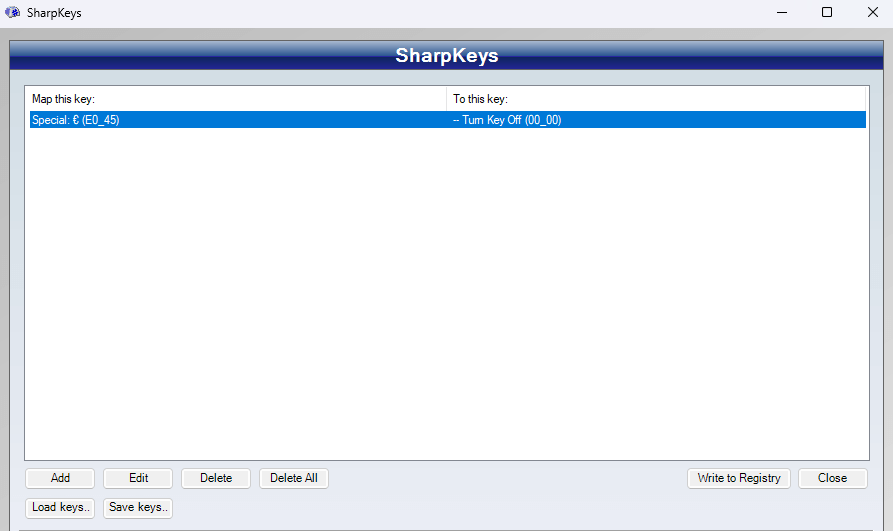
効果は AHK スクリプトの場合と同じです。キーボードの Numlock キーは機能しなくなります。ただし、これはスクリプトよりも元に戻すのが少し難しく、単にプログラムを終了するのではなく、SharpKeys を再度起動して変更を削除する必要があるためです。
解決策 3: レジストリでデフォルトの Num Lock 状態をオフに設定する
多くの人にとって、問題は誤って Numlock キーを押してしまったことではなく、コンピュータ上で Numlock がデフォルトで有効になっていることにあります。
最初に 1 つ明確にしておきたいのは、Numlock のデフォルトの動作を変更するのは簡単な修正ではないということです。関連する設定を BIOS または レジストリ に変更する必要があります。
正直に言うと、コンピュータを起動するたびにいつでも Numlock を手動で無効にできるため、これは修正が必要な問題ですらないです。さらに良いことに、修正 5 で説明する AHK スクリプトは、デフォルトでトリガーされたかどうかに関係なく、Num Lock を自動的に無効にします。
それでもレジストリ設定をいじりたい場合は、次の段階的な方法を参照してください。
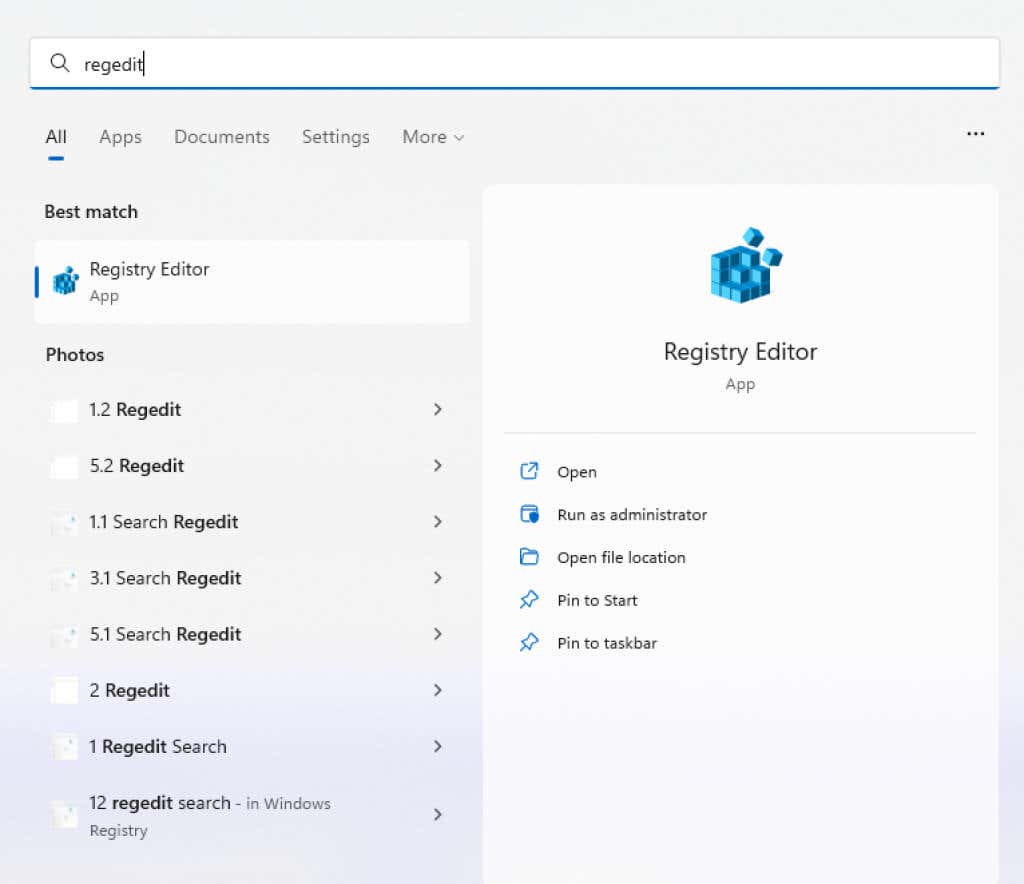
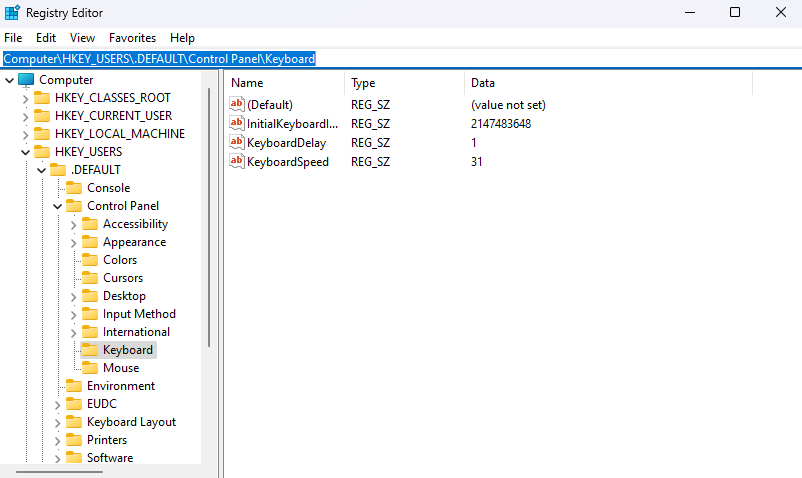
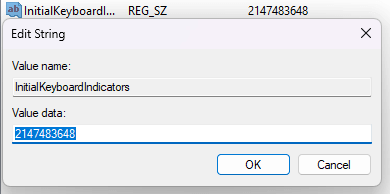
解決策 4: BIOS でデフォルトの Num Lock 状態をオフに設定する
ほとんどのラップトップおよびデスクトップ コンピュータでは、BIOS 設定から Numlock のデフォルト状態を変更することもできます。これは通常、Windows によって元に戻せるレジストリ編集よりも永続的な修正です。
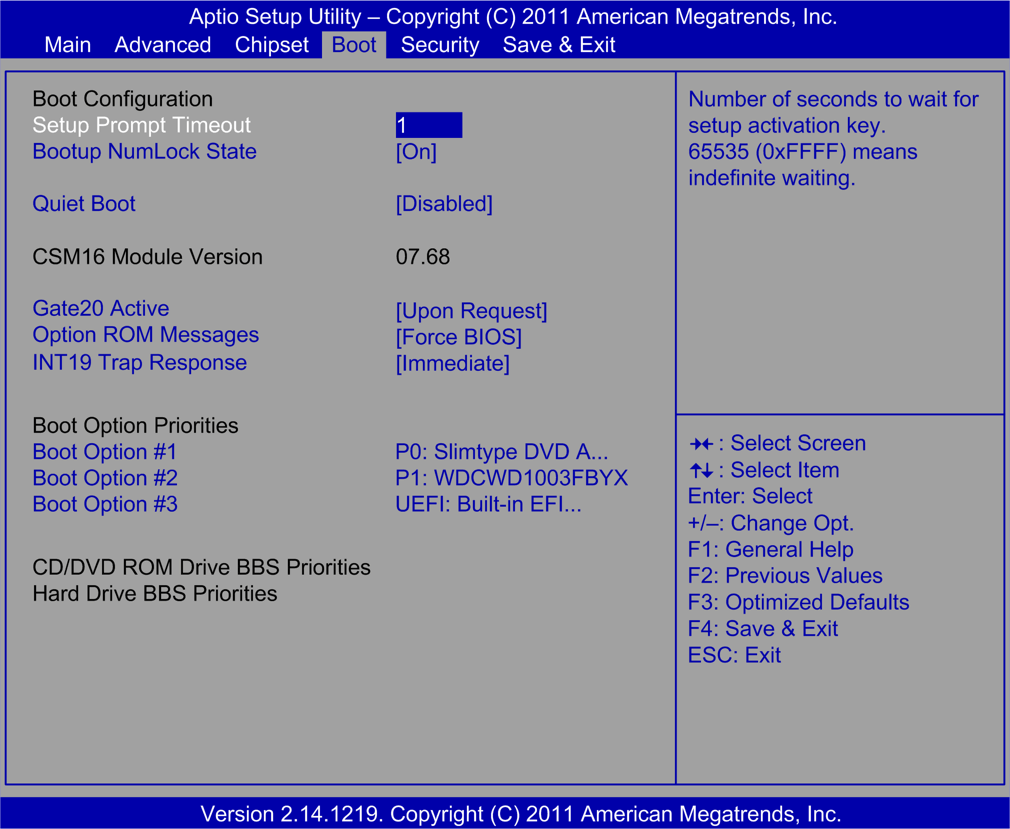
ただし、BIOS のレイアウトはマザーボードごとに異なるため、BIOS で Numlock の状態を変更するための具体的な手順はありません。コンピュータを BIOS設定をいじってみる だけ起動して、Num Lock と表示されているかどうかを確認します。通常、これがデフォルト設定です。
解決策 5: AutoHotkey を使用して Num Lock を常に無効にしておく
AHK を使用して Numlock キーを何もマッピングしない方法はすでに説明しましたが、Num Lock を完全に無効にしたままにするのはどうでしょうか?これには 2 つの方法があります。
最初の方法は、AHK の組み込み SetNumLockState 関数を使用することです。これを使用すると、アプリ (または誤ってキーを押した回数) が Numlock を有効にしようとした回数に関係なく、Numlock を強制的に無効のままにすることができます。次の行を新しい AutoHotkey スクリプトに挿入して保存するだけです。
#SingleInstance の強制
#永続的
SetNumLockState、オフ
SetNumLockState、AlwaysOff
次に、このスクリプトを管理者として実行します。キーまたはその他の方法を使用して、コンピューターで Numlock を有効にすることはできなくなります。スクリプトを実行する前に Numlock が有効になっていたとしても、Numlock はオフになります。
Numlock を再度使用したい場合は、システム トレイ アイコンからいつでもスクリプトを一時停止または一時停止できます。
現在、一部のシステムでは、AlwaysOn 機能が一貫して動作しません。これは通常、キーではなくアプリによって状態がトリガーされた場合です。
このような状況では、もう少し複雑なスクリプトが必要になります。基本的に、Num Lock の状態を数百ミリ秒ごとにチェックし、有効になっていることが判明した場合はオフにするタイマーが必要です。複雑に聞こえますが、実際には非常に簡単です。.
#SingleInstance の強制
#永続的
SetTimer、CheckNumlock、500
戻る
CheckNumlock:
状態 := GetKeyState(“Numlock”, “T”)
IfEqual、状態、1
{
SetNumLockState 、オフ
}
戻る