Microsoft Edge で持続的なパフォーマンスやサイトの読み込みの問題が発生する場合、またはブラウザーが完全に開かなくなる場合は、Web キャッシュが古くなったり破損したりしている可能性があります。
このチュートリアルでは、Microsoft のマルチプラットフォーム Web ブラウザでキャッシュを削除する理由と、Windows、macOS、Android、iOS でキャッシュを削除する方法について説明します。
Microsoft Edge でキャッシュをクリアする必要がある理由
Microsoft Edge では、Web ページを初めて読み込むときよりも、再アクセスしたときのほうがなぜ速く開くのか不思議に思ったことはありませんか?これは、画像、サイト インデックス、その他の形式のデータなどの Web コンテンツをデスクトップまたはモバイルのローカル ストレージにキャッシュするためです。
Google Chrome、Mozilla Firefox、Apple Safari など、世の中のほぼすべてのブラウザは高速化するためにこれを行っているため、Edge は何もおかしなことをしているわけではありません。
Web ブラウザはキャッシュされたデータを自動的に管理します。たとえば、サーバー側に変更があった場合、キャッシュが新しいデータに置き換えられます。ただし、まれにそれが起こらず、古い Web コンテンツが表示されたり、Web サイトへのアクセスや操作中に問題が発生したりすることになります。
キャッシュが古くなったり破損したりすると、ブラウザ自体が開かなくなる場合があります。そのため、ブラウザーのトラブルシューティングでは、Web キャッシュをクリアすることが常に推奨されます。 Edge も例外ではありません。
キャッシュされたサイト データとは別に、ブラウザは「Cookie」と呼ばれる追加ファイルを保存します。これらの小さなデータは、ブラウザがサイトの設定 (ショッピング カートに追加したものなど) やログイン セッション情報を記憶するのに役立ちます。 Edge キャッシュをクリアしながら削除することもできますが、Web サイト全体にサインインするのは面倒です。
Windows で Microsoft Edge キャッシュをクリアする方法
Windows 10 および 11 では、Web ブラウザーから Microsoft Edge キャッシュを直接クリアできます。そのためには:
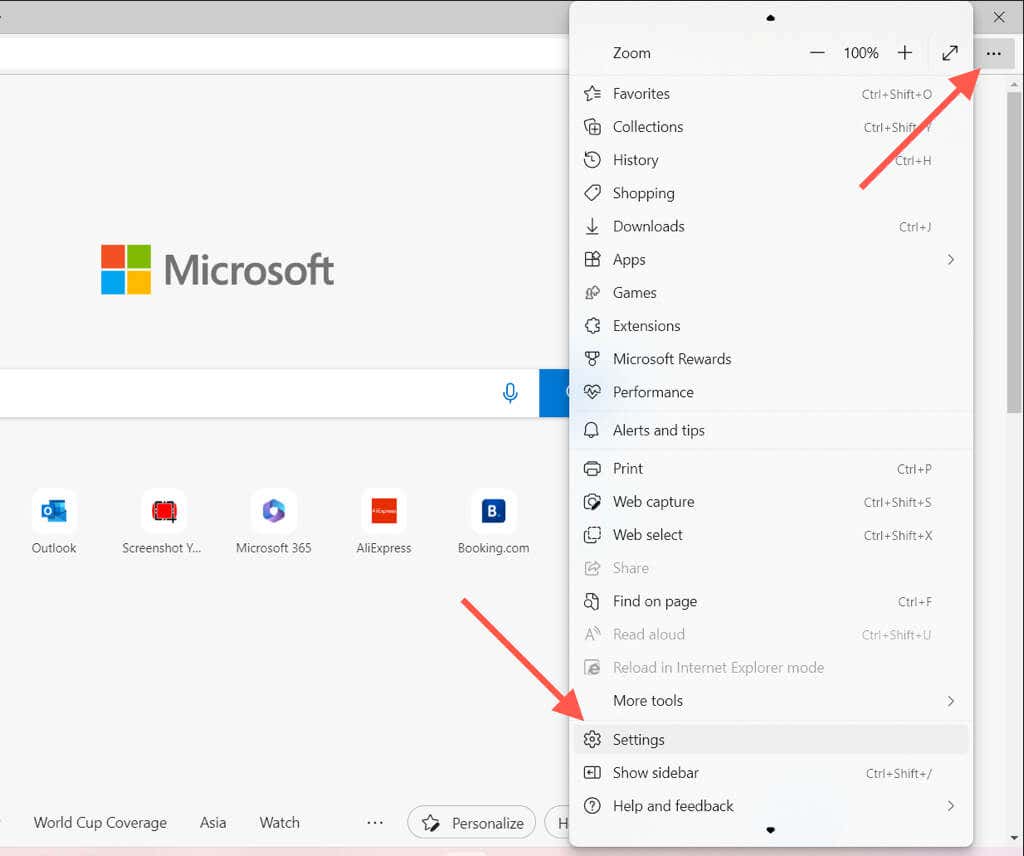
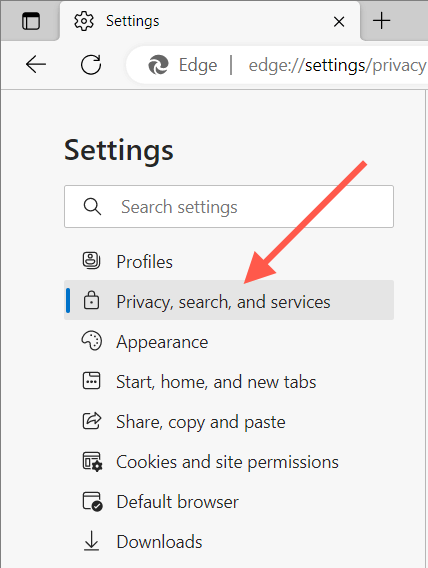 .
.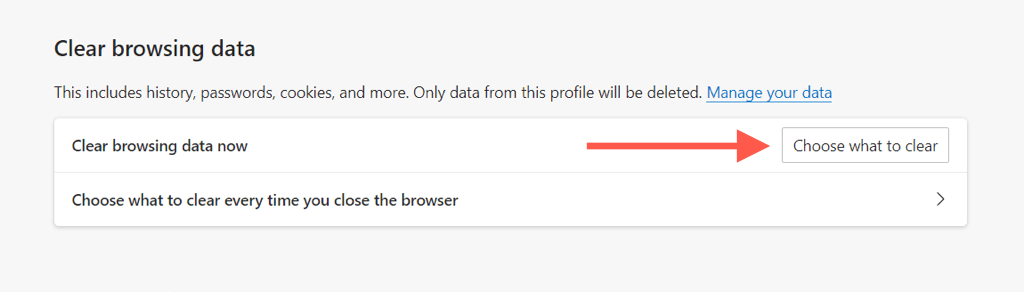
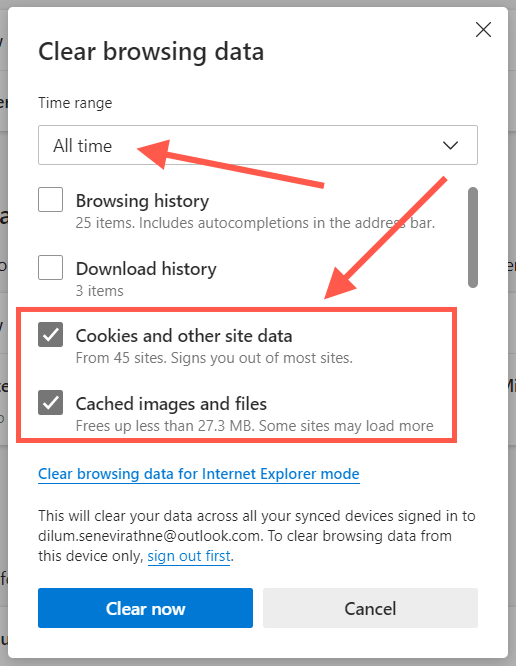
ヒント: Ctrl+ Shift+ Deleteキーボード ショートカットを使用すると、「ブラウザ データのクリア」に即座にアクセスできます。 ” ポップアップ。
Windows PC で Microsoft Edge を開くときに問題が発生した場合は、エクスプローラーを使用してキャッシュされたファイルをクリアできます。そのためには:
%localappdata%\Microsoft\Edge\User Data\Default\Cache\Cache_Data
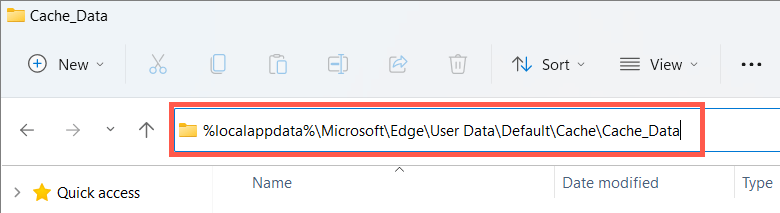
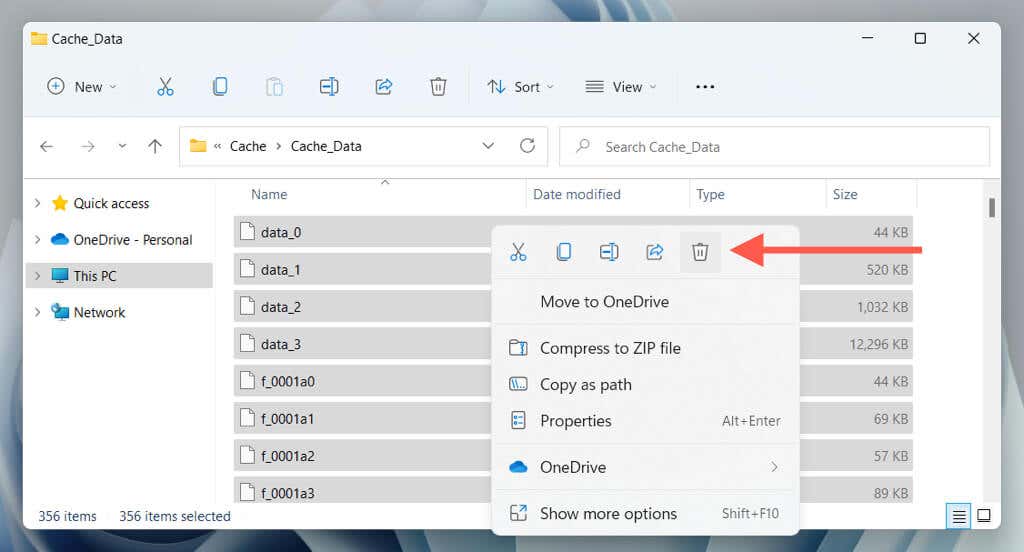
ファイル エクスプローラーを使用して Microsoft Edge の Cookie を削除するには:
%localappdata%\Microsoft\Edge\User Data\Default\Network
macOS の Microsoft Edge ブラウザ キャッシュをクリアする
Mac で Microsoft Edge を使用する の場合は、次の手順に従ってキャッシュと Cookie をクリアできます。
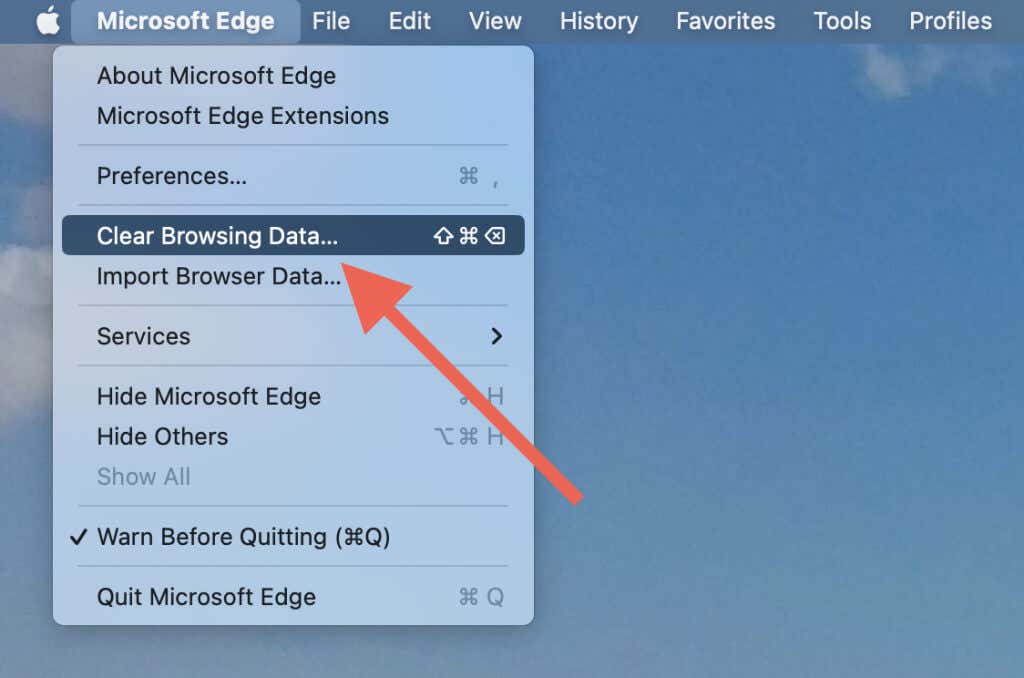
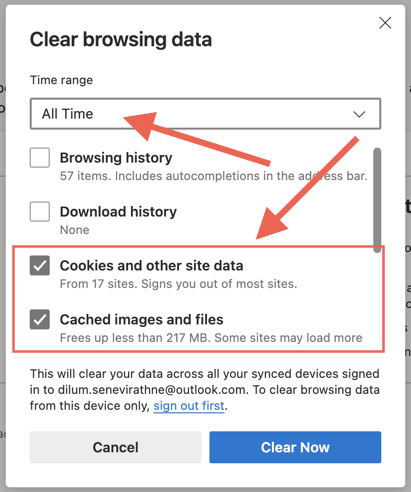
Mac で Microsoft Edge を開くときに問題が発生した場合は、Finder を使用してキャッシュ フォルダーの内容をクリアできます。
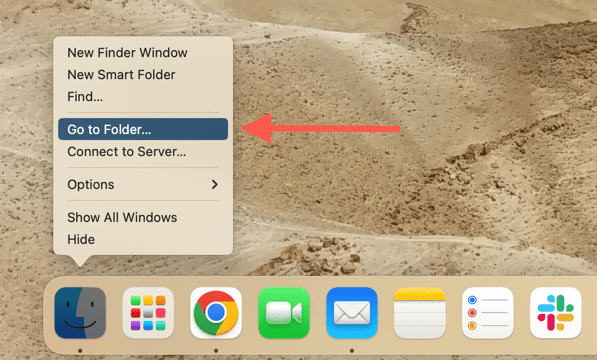
~/ライブラリ/キャッシュ/Microsoft Edge/デフォルト/キャッシュ/Cache_Data
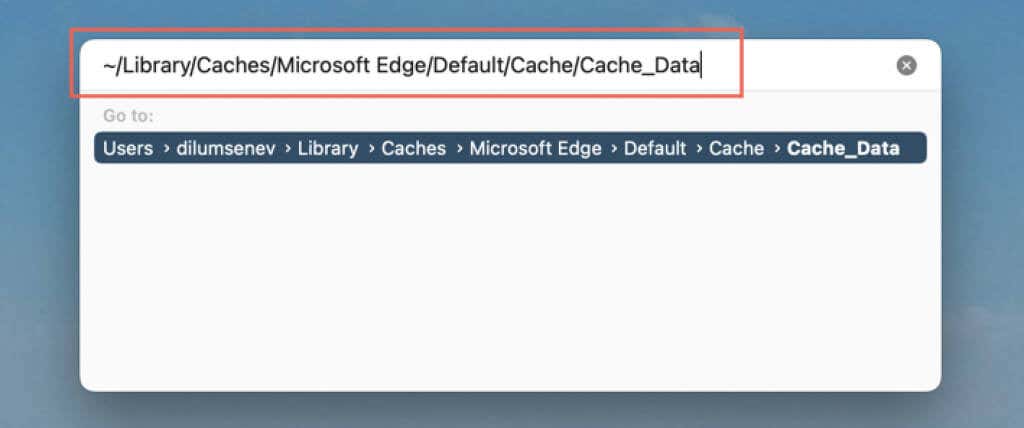
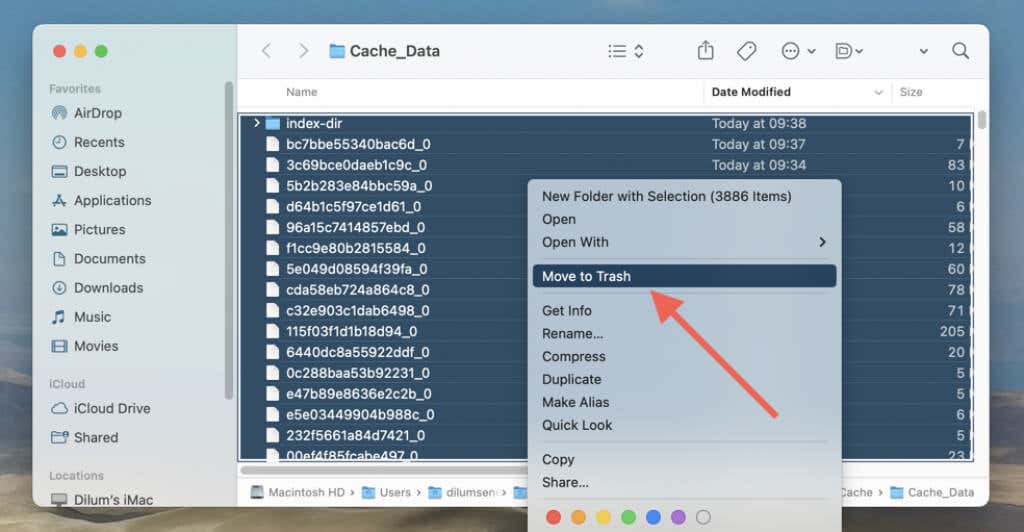
Finder から Microsoft Edge Cookie を削除するには:
~/ライブラリ/アプリケーション サポート/Microsoft Edge/デフォルト
Android で Microsoft Edge キャッシュをクリアする
Android 版 Microsoft Edge のモバイル バージョンでは、ブラウザーの [設定] ウィンドウからキャッシュと Cookie をクリアします。
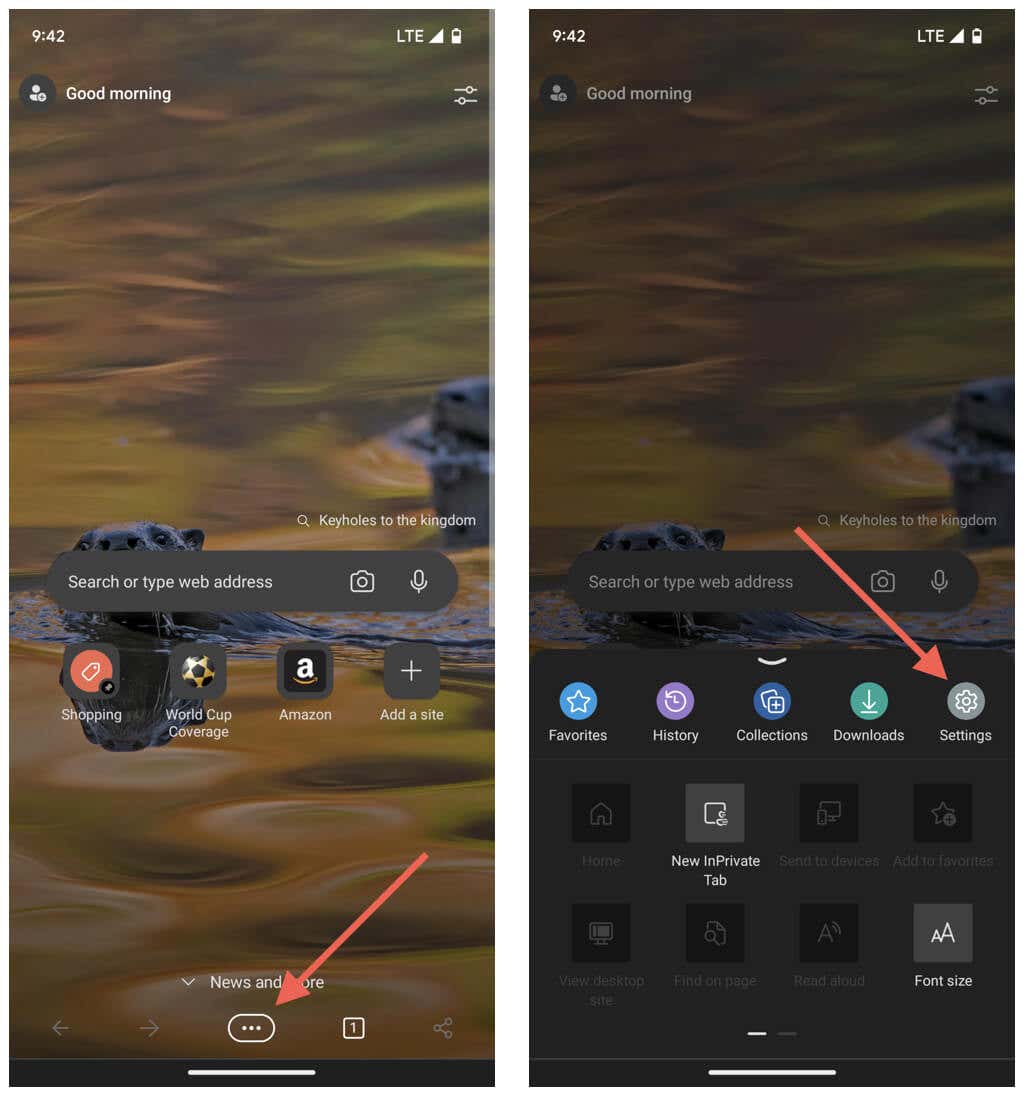
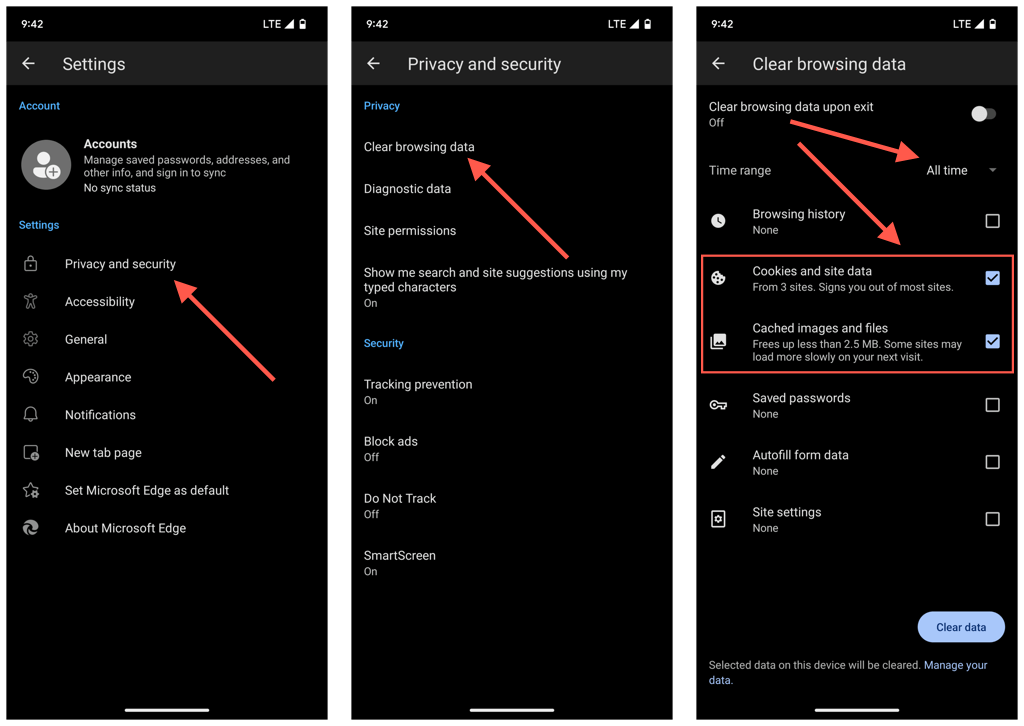
Microsoft Edge を開けないとします。その場合は、Android 設定アプリからブラウザのキャッシュをクリアしてください。
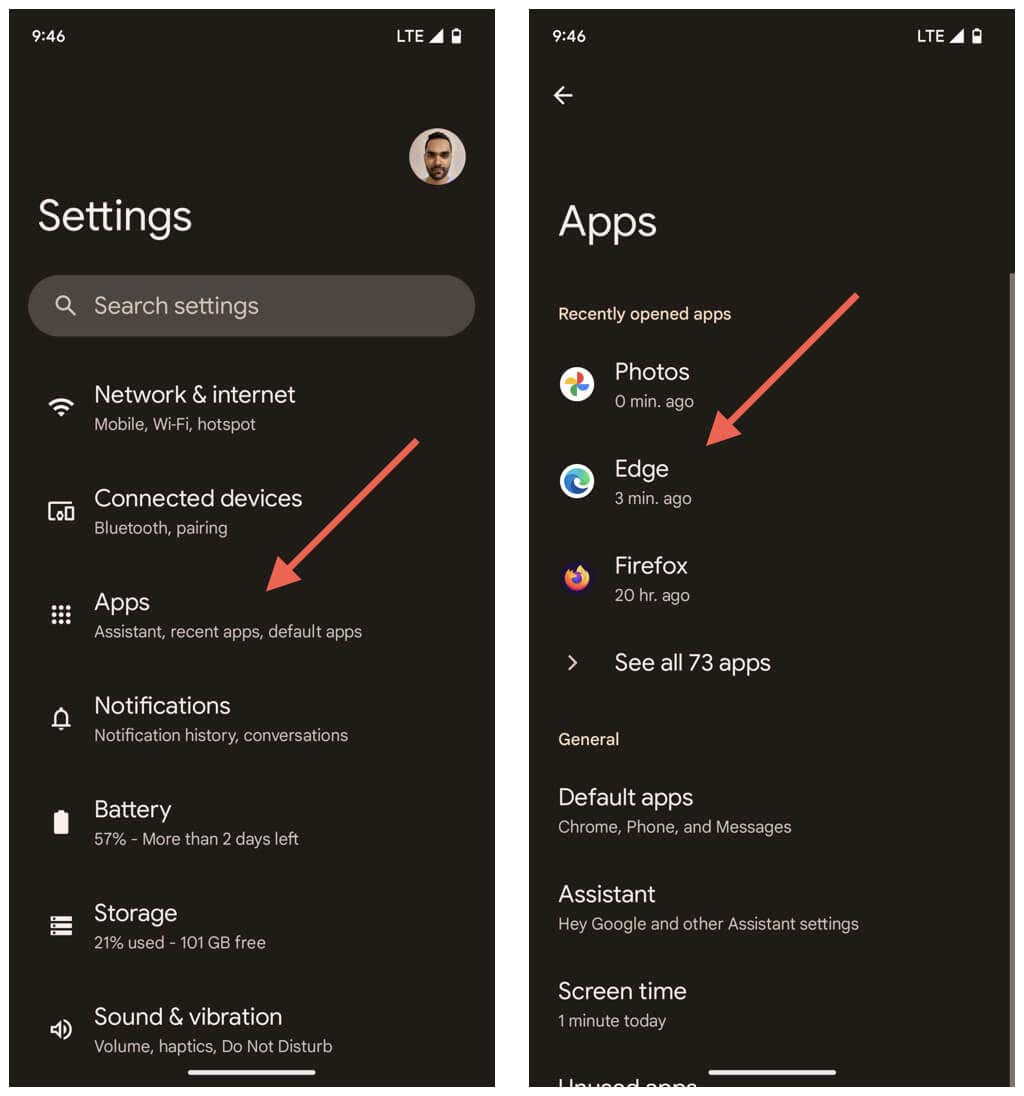
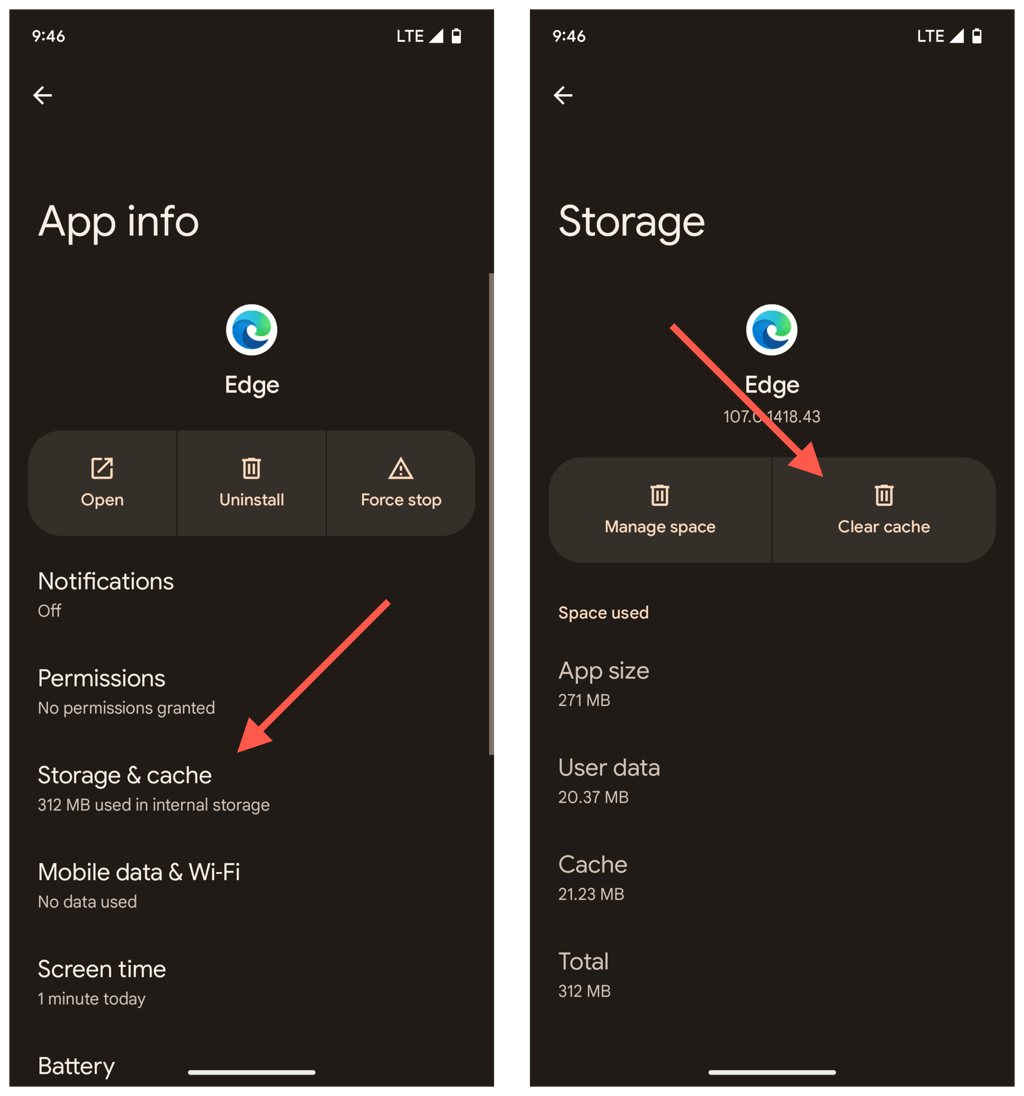
iPhone の Microsoft Edge キャッシュをクリアする
Android と同様に、iPhone 向けアプリの Microsoft Edge キャッシュはブラウザの設定ペインからクリアできます。
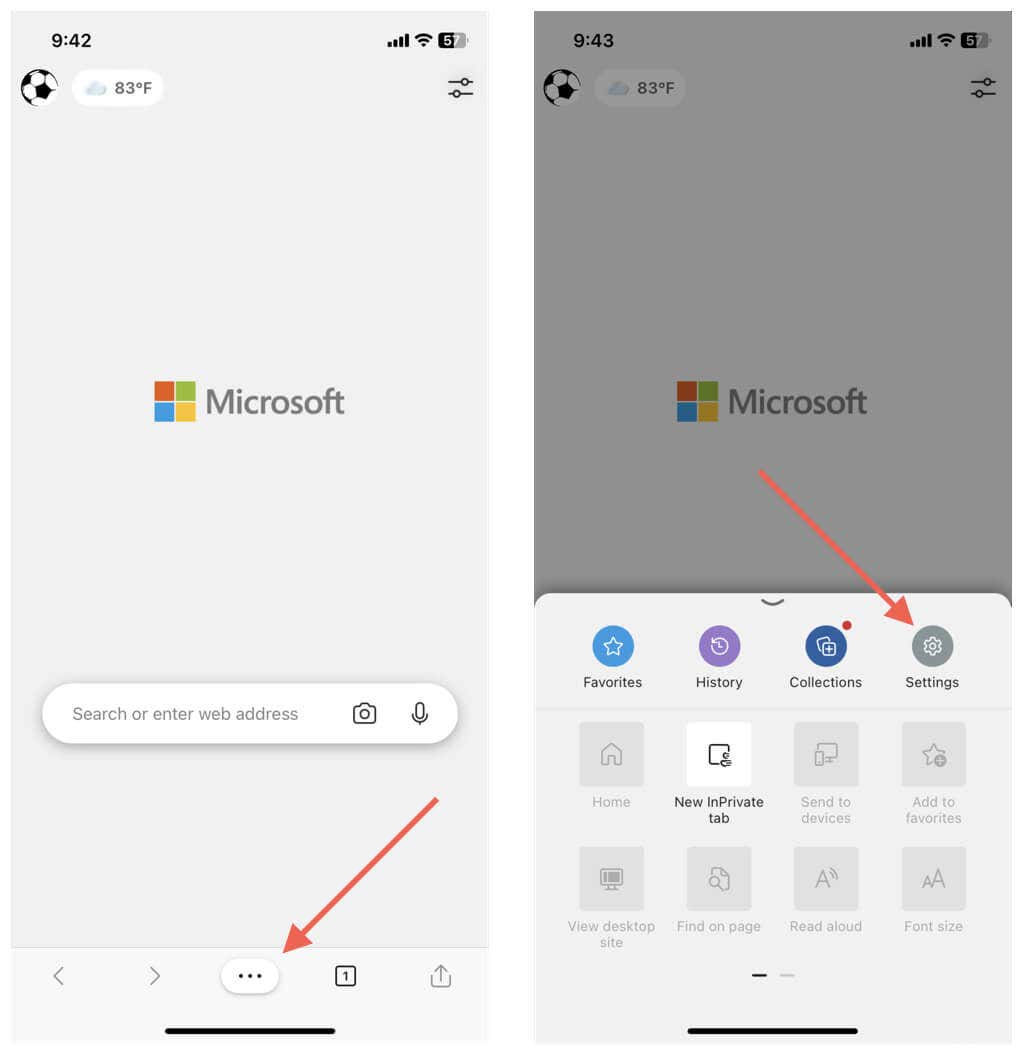
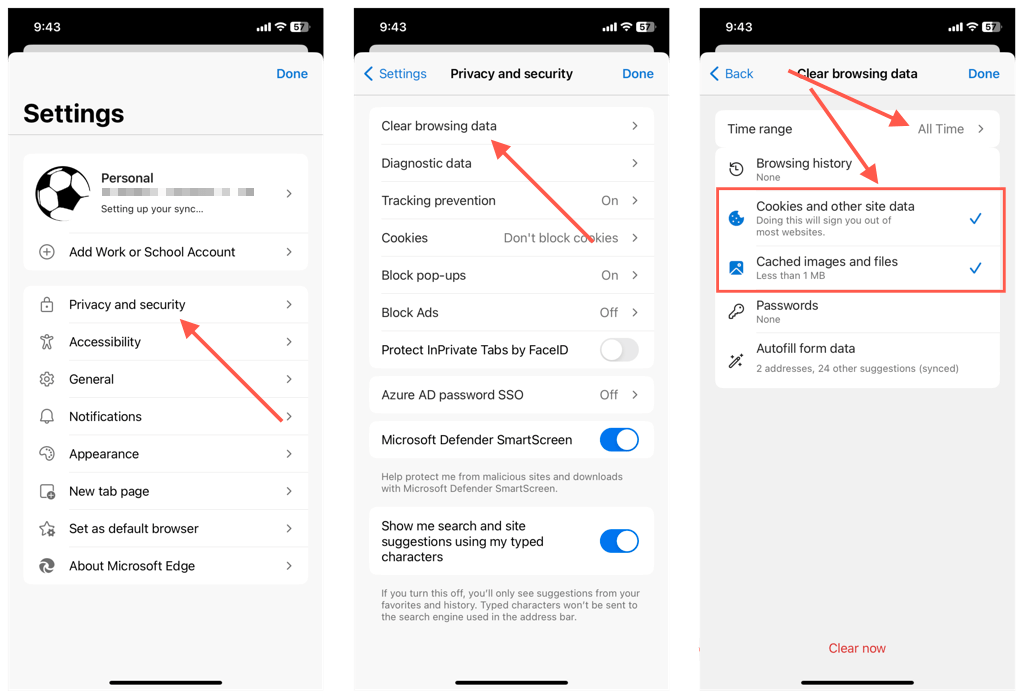
ただし、Android とは異なり、ブラウザーを開く際に問題が発生した場合に Microsoft Edge のキャッシュをクリアする方法はありません。したがって、この場合の唯一の選択肢は、アプリを削除して再インストールすることです。
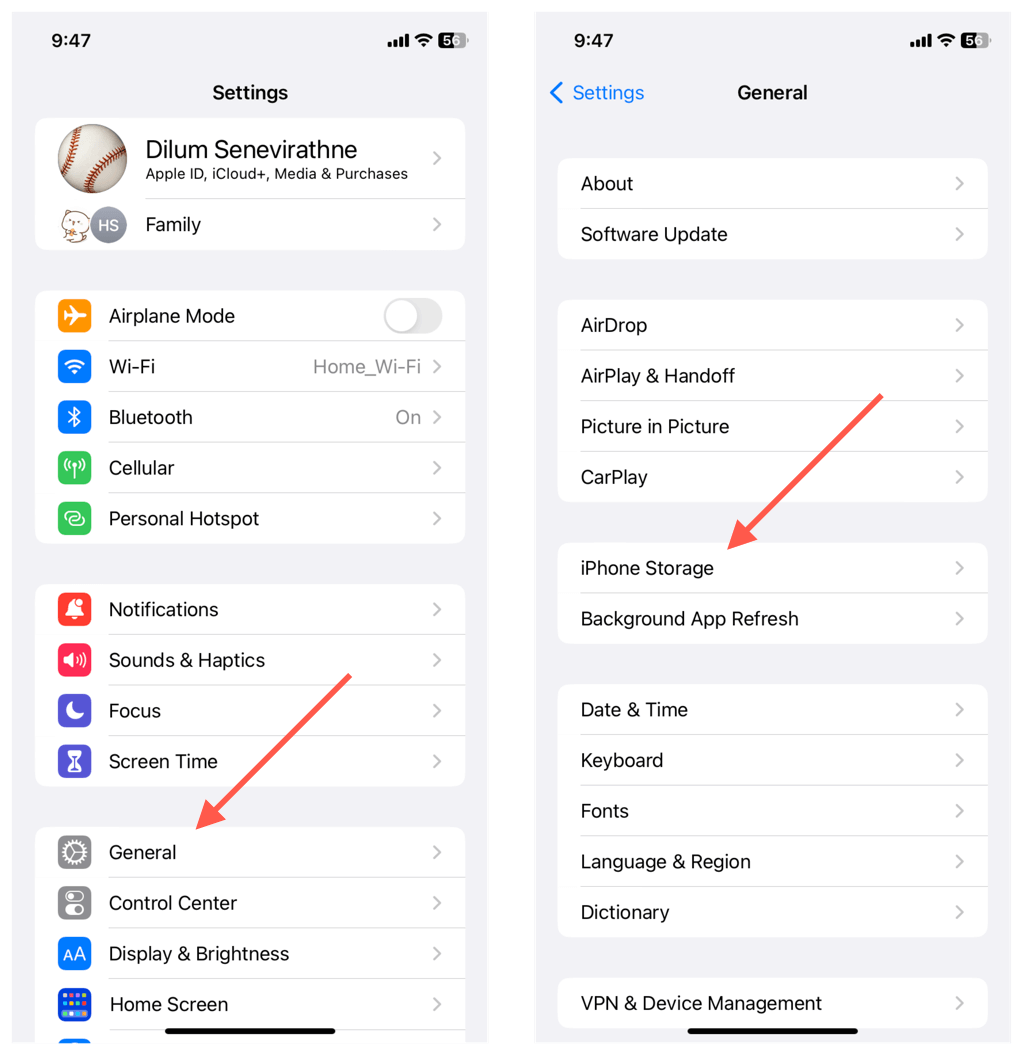
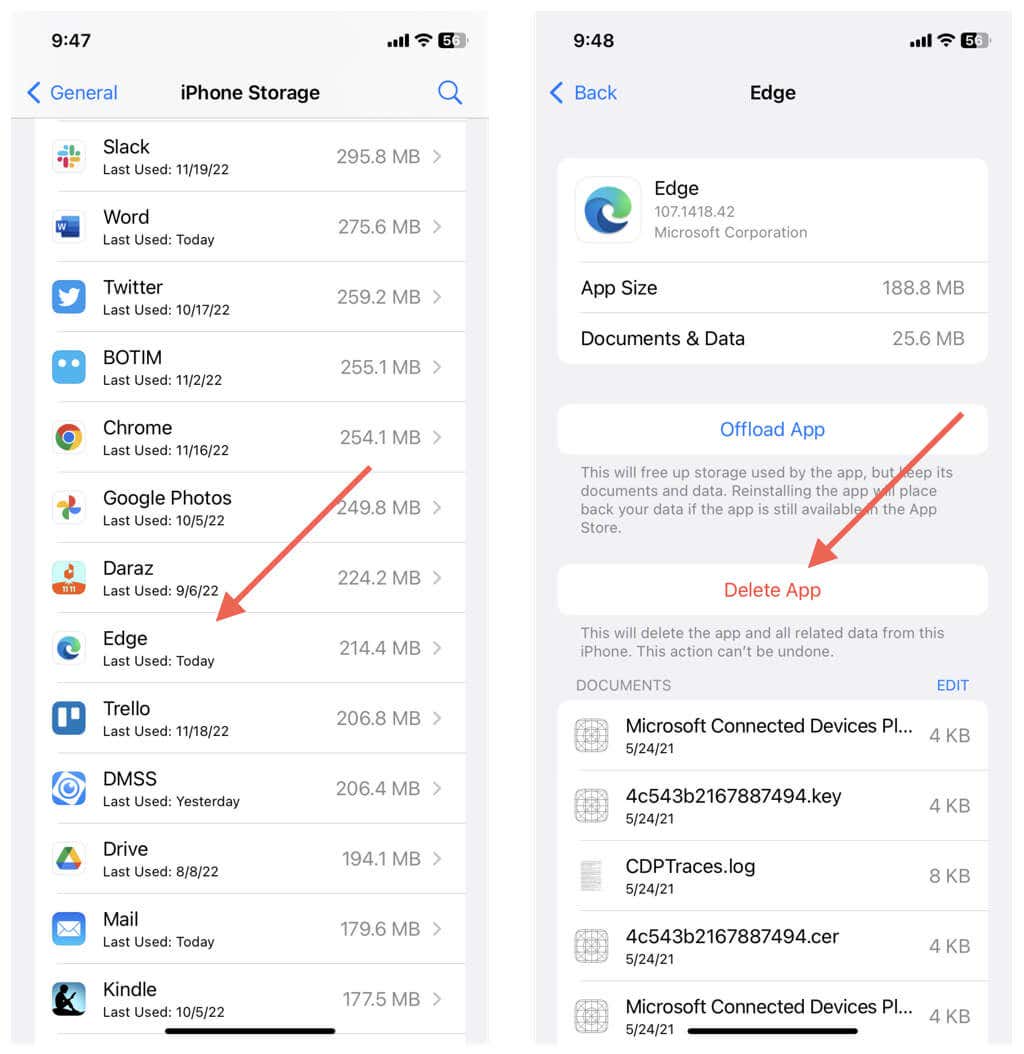
Edge を終了するときは必ずキャッシュをクリアする
ブラウザに関する特定の問題を解決する必要がない限り、Microsoft Edge のキャッシュをクリアする必要はありません。そうしないと、ブラウザの速度が遅くなるだけです。 彼らはオンラインであなたを追跡する傾向があります 以降、Cookie は別の問題です。ただし、繰り返しになりますが、Cookie を繰り返しクリアすると、ブラウジング エクスペリエンスに悪影響を及ぼす可能性があります。
プライバシーが懸念される場合は、Edge の InPrivate 閲覧ウィンドウで匿名で閲覧する ブラウザによる閲覧データの記録の保持を停止できます。
または、ブラウザを終了するたびにキャッシュと Cookie を自動的に削除するようにブラウザをカスタマイズおよび構成することもできます。 Windows および macOS では、次のパスをコピーして Edge アドレス バーに貼り付け、Enterを押します。
edge://settings/clearBrowsingDataOnClose
次に、ブラウザを終了するたびに、キャッシュ、Cookie、閲覧履歴など、どの形式の閲覧データを削除するかを決定します。
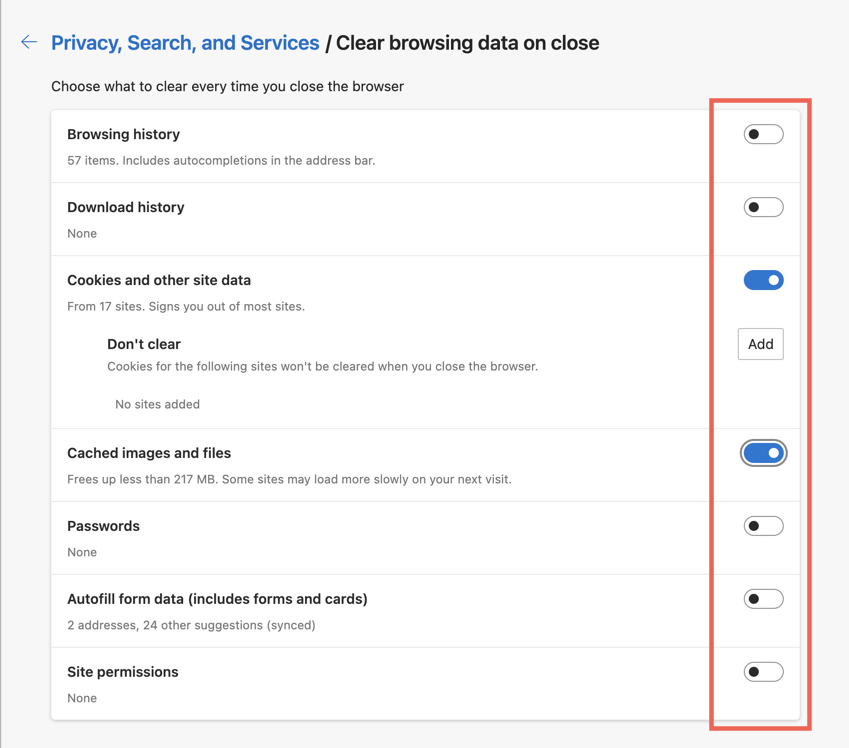
Android バージョンの Edge を使用している場合は、設定>プライバシーとセキュリティ>閲覧データの消去に移動し、スイッチをオンにします閲覧データを消去の横にある終了時終了。残念ながら、閲覧データを自動削除するように iOS 版 Microsoft Edge を構成することはできません。
.