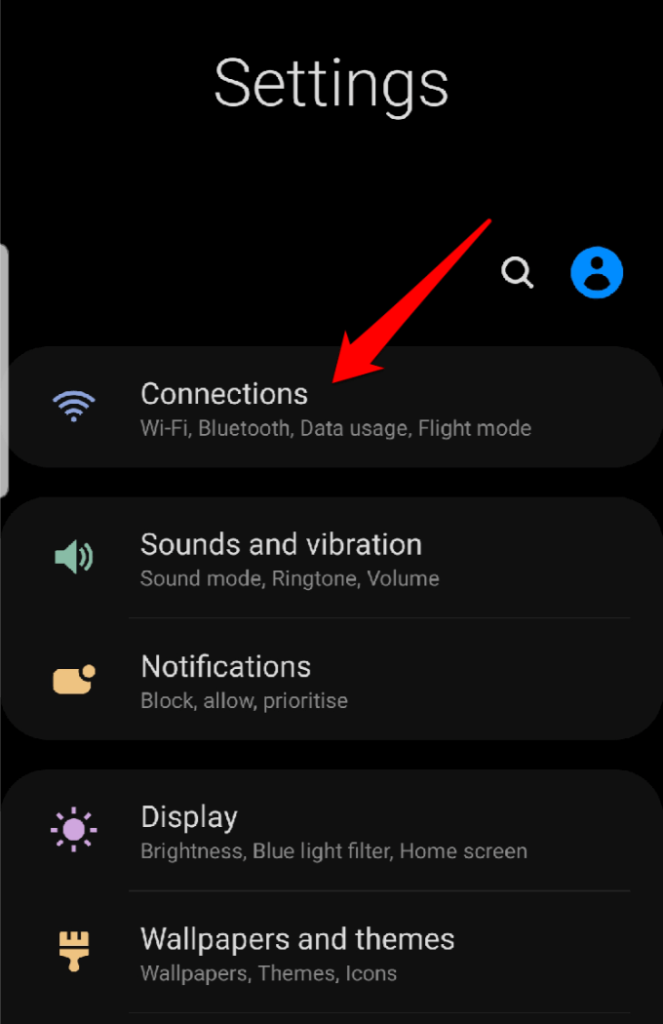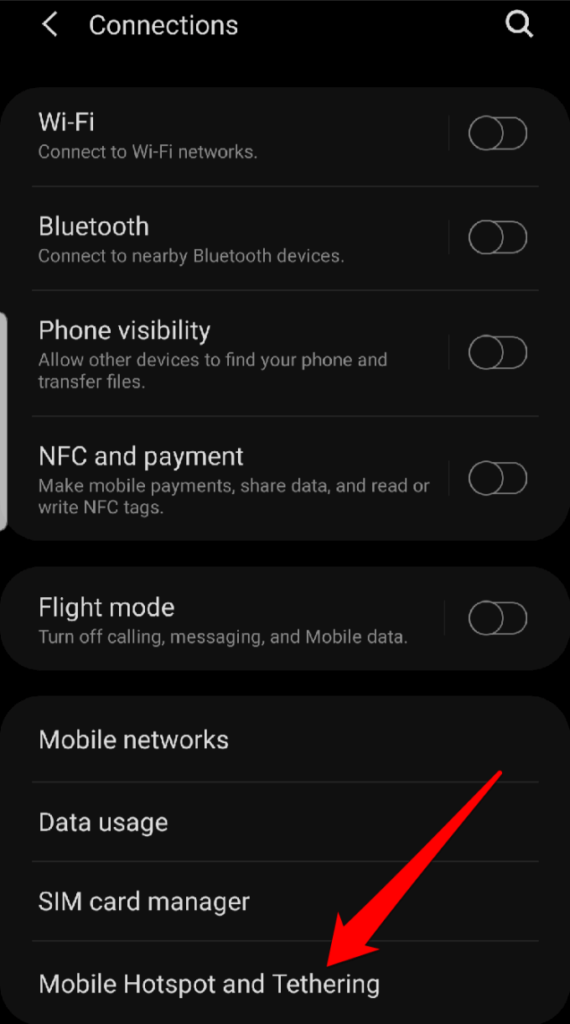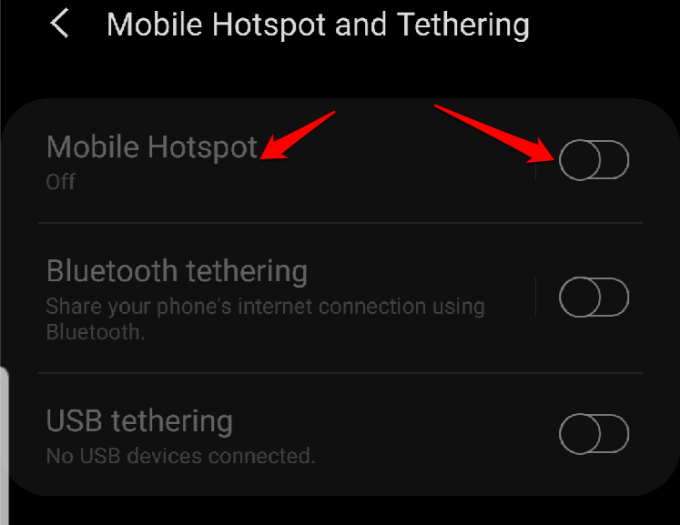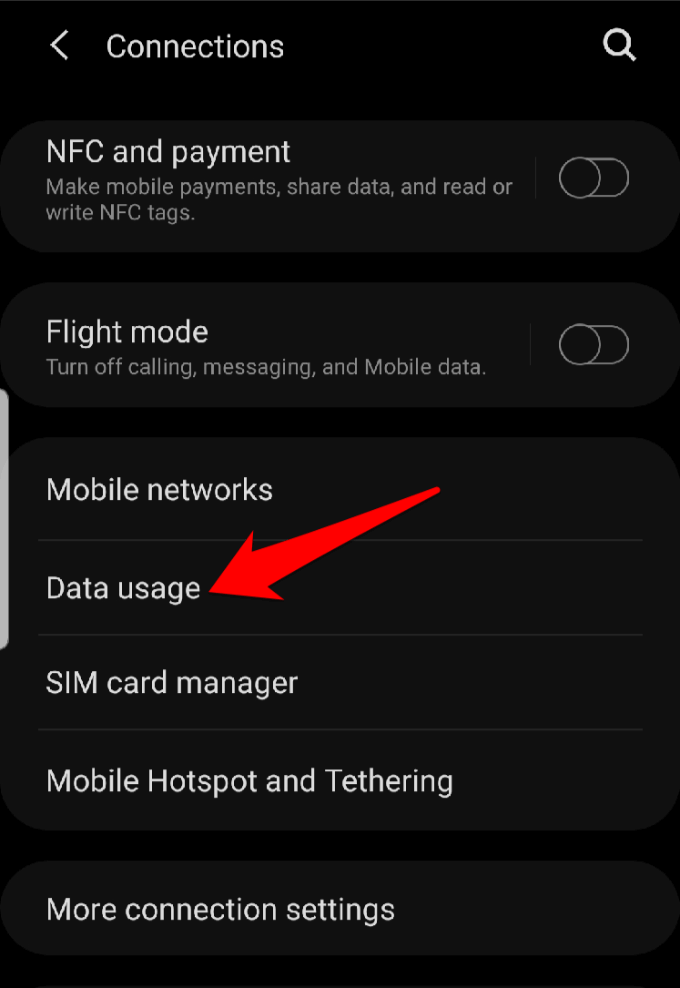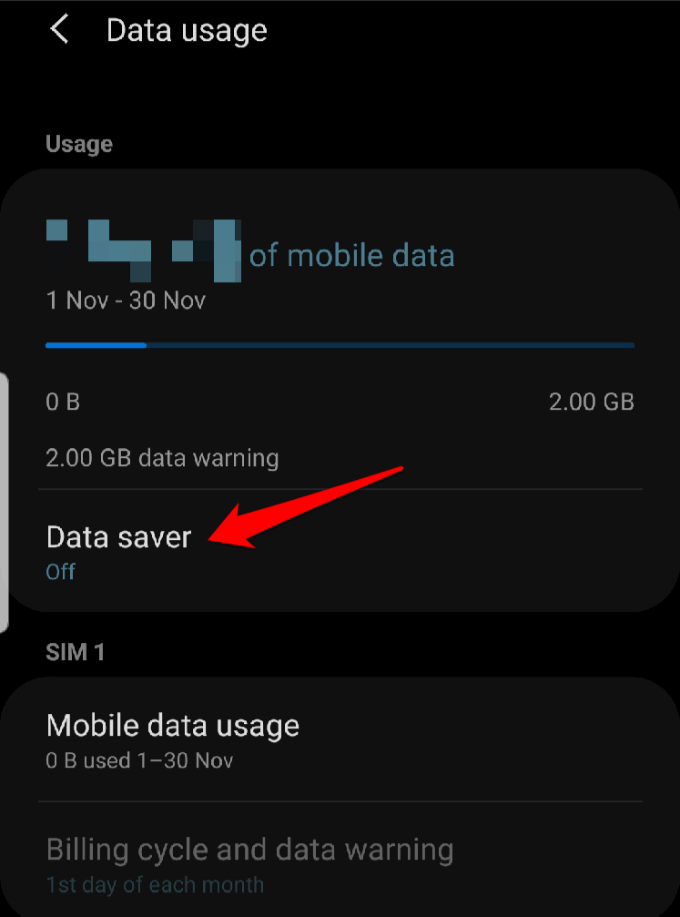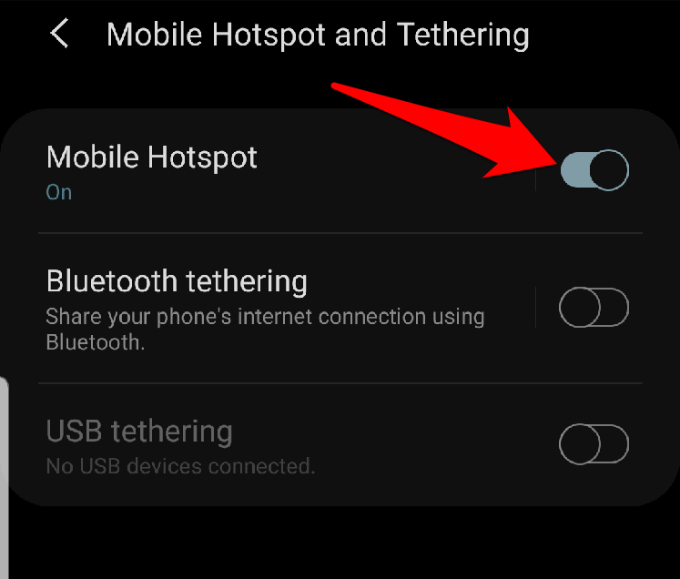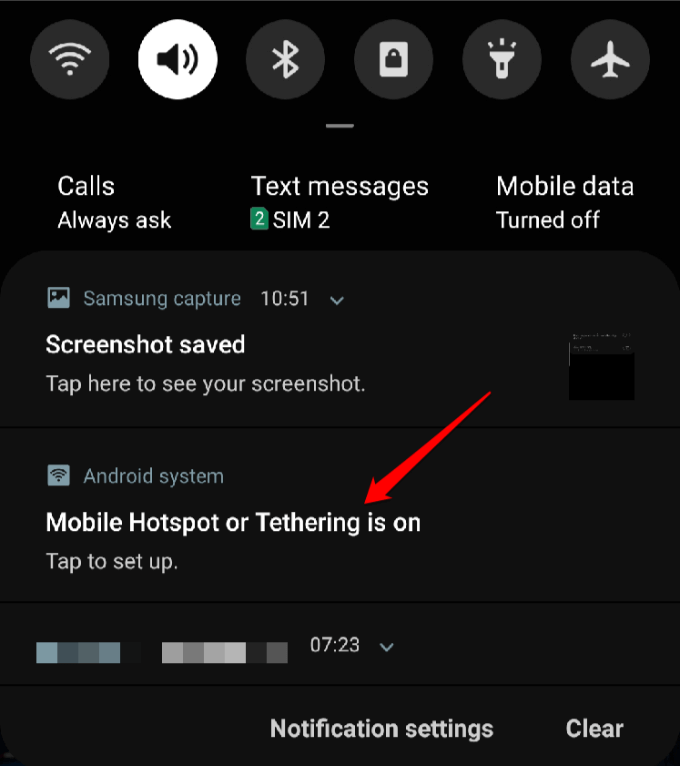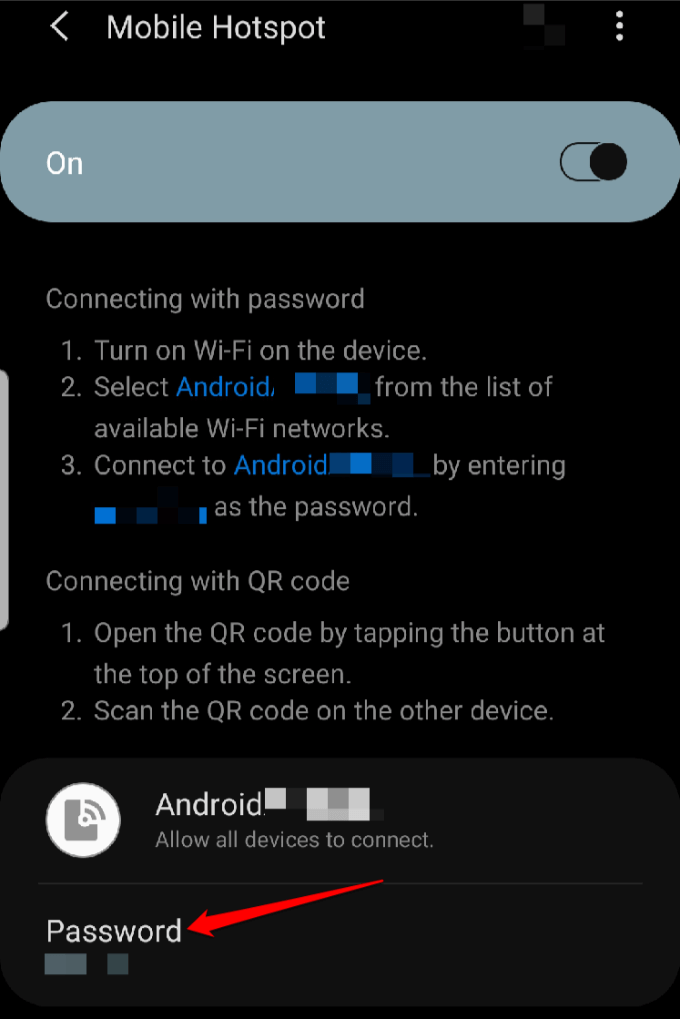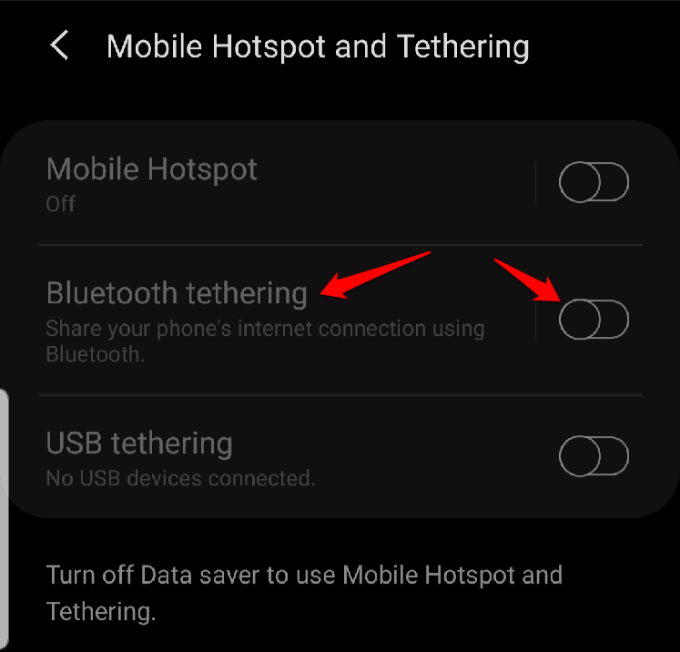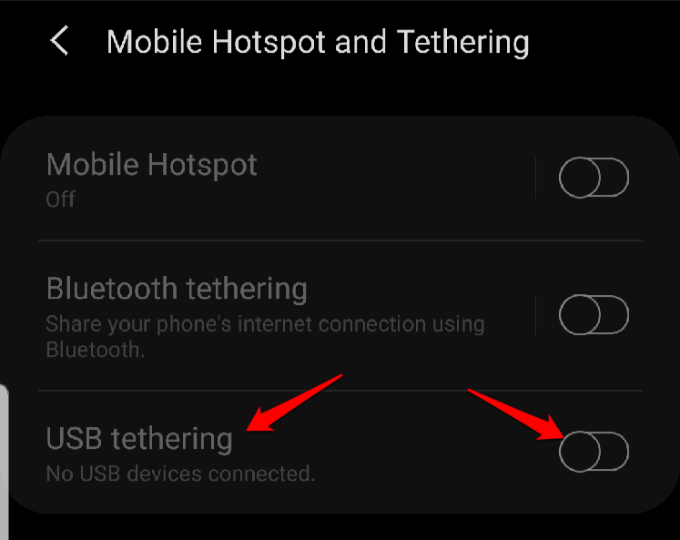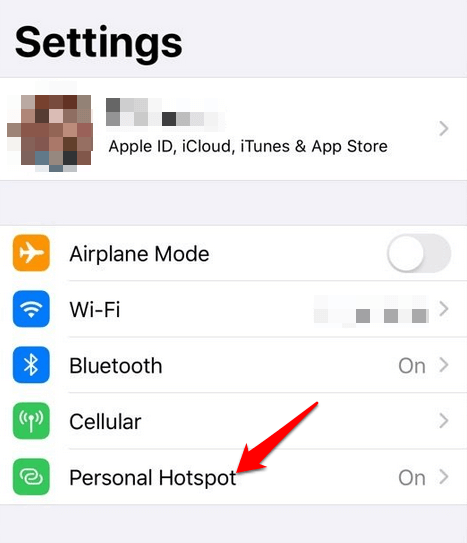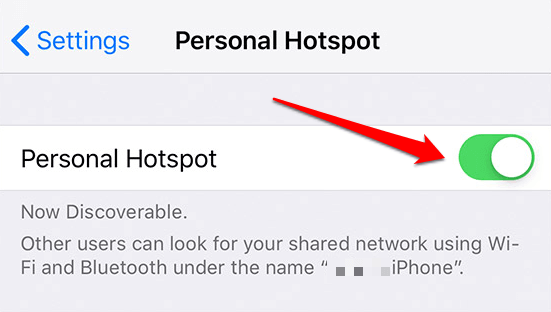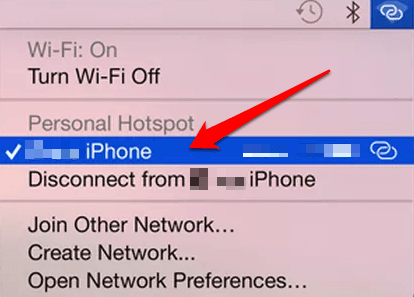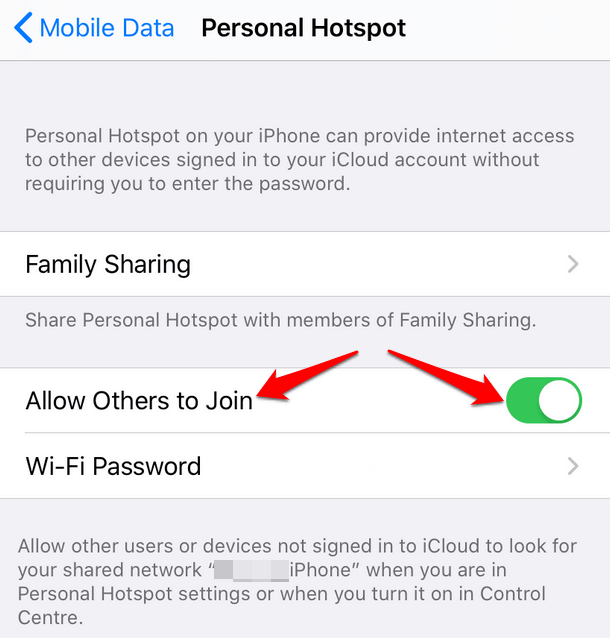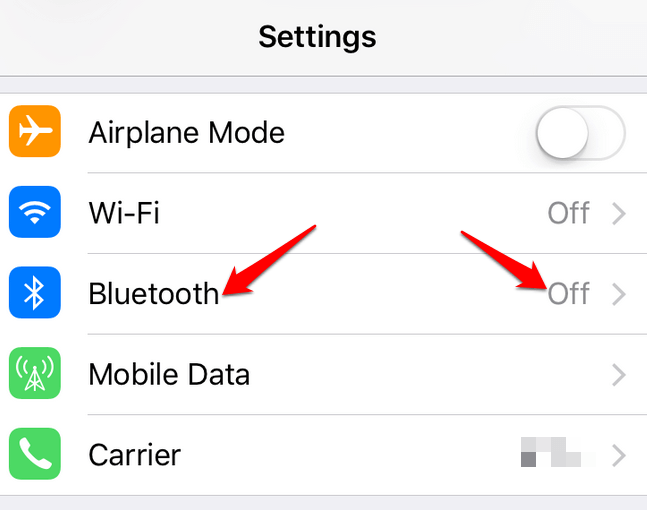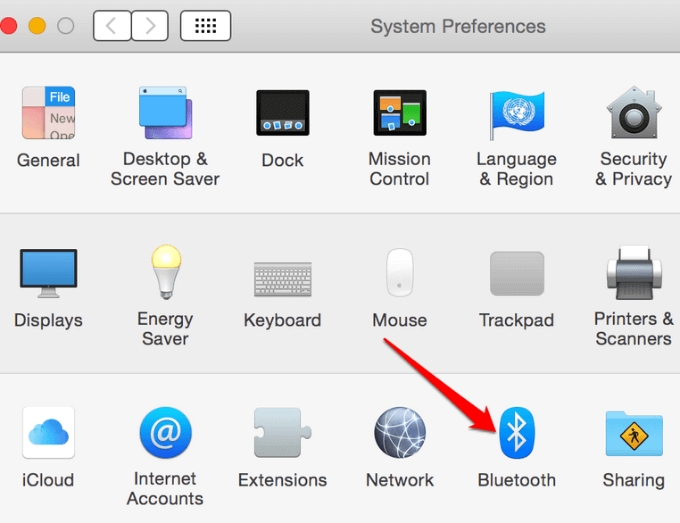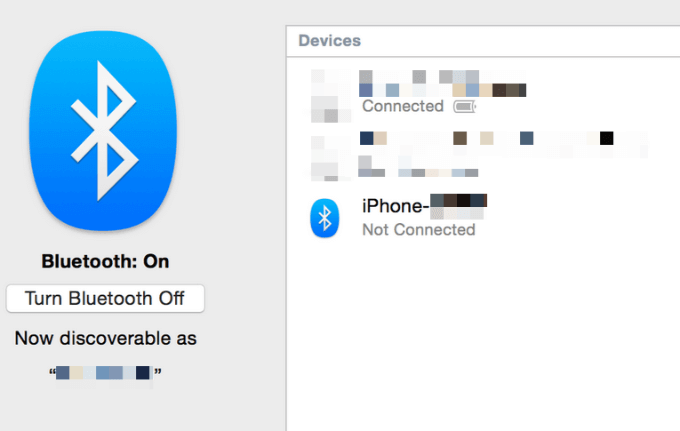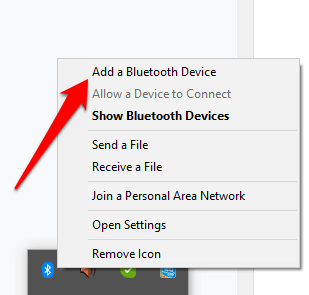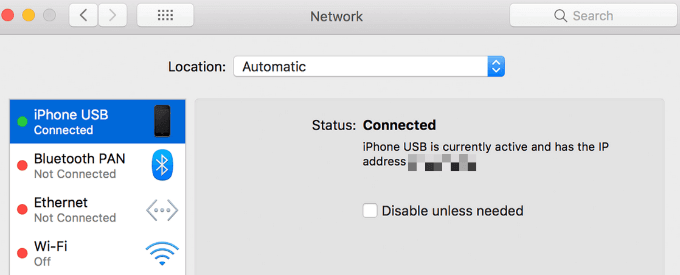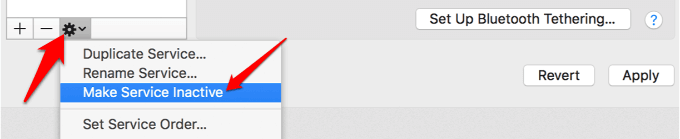WiFiは電気とほぼ同様に基本的なニーズです。動作していないときにその存在に気付く傾向があり、パニックが発生します。
このような状況に陥っている場合、おそらくWiFi接続が途切れ続ける 、デバイスが接続できない、またはネットワークが完全に消えるので、心配する必要はありません。これらの問題を解決する方法はいくつかあります。
最も簡単な方法の1つは、コンピューターをスマートフォンなどのモバイルホットスポットとインターネット接続を共有する に接続することです。このように、携帯電話はホットスポットを作成することでルーターとして機能しますが、プロセスで携帯データを使用します。
複数の インターネットアクセスのために携帯電話にテザリングする危険性 がありますが、インターネットに接続する必要があります。ここでモバイルホットスポットが便利になります。
Androidスマートフォンを使用している場合でも、スマートフォンのホットスポットにコンピューターを接続する方法を紹介します。 iPhone。
コンピューターをAndroidモバイルホットスポットに接続する方法
あなたのAndroidスマートフォン は、ネイティブのWiFiデータ共有機能と接続により、WiFiホットスポットとして使用できます。コンピューターを含む他のいくつかのデバイスとワイヤレスで共有します。
<!-
In_content_1 all:[300x250] / dfp:[640x360]
->
BluetoothまたはUSB経由で携帯データを共有することもできますが、毎月のデータ割り当てを制限として使用する前に携帯通信会社に確認するか、テザリングの追加料金を請求してください。
注:このガイドの手順は、Android 9(Pie)上のSamsung Galaxy S8 Plusに焦点を当てています。別の電話を使用している場合、プロセスとインターフェイスはデバイスの製造元によって異なる場合があります。
設定に移動してWiFiホットスポットをオンにし、をタップします接続。
スクロールダウンして、モバイルホットスポットとテザリングをタップします。
次の画面で、モバイルホットスポットの右側にあるスイッチをタップして切り替えます
スイッチが無効になっている場合は、データセーバーをオフにして有効にする必要があります。これを行うには、[接続]画面に戻り、[データ使用量]をタップします。
次に、データセーバーをタップし、スイッチを切り替えてオンにしますオンの場合はオフ。
もう一度、[モバイルホットスポットとテザリング]をタップし、[モバイルホットスポット]スイッチをオンに切り替えます。お使いの携帯電話はワイヤレスアクセスポイントになり、機能がアクティブになると通知が届きます。
これで、他のWiFiルーターと同じようにAndroidスマートフォンのホットスポットにコンピューターを接続できます。 モバイルホットスポット通知をタップして、ホットスポット名とパスワードを見る を取得します。<図class = "lazy aligncenter">
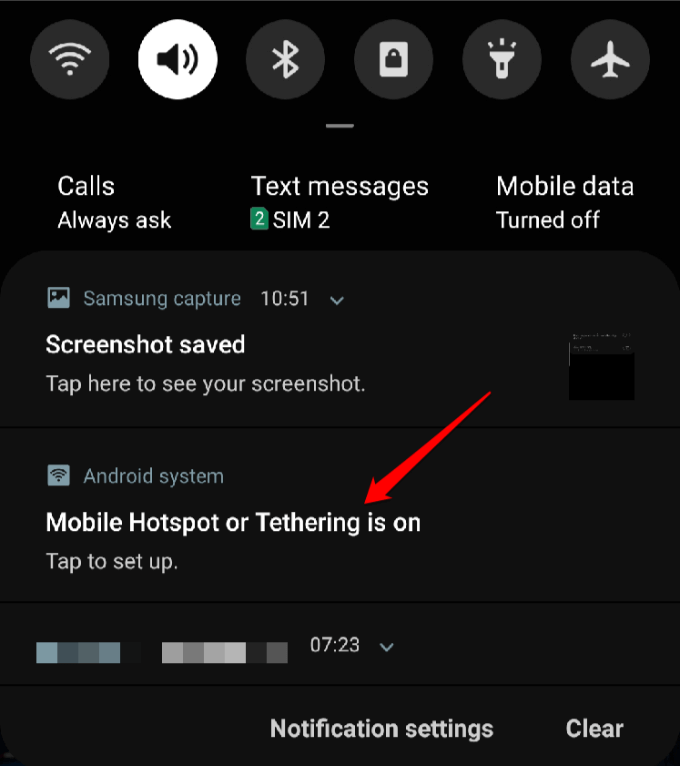
注:携帯電話を使用する際にパスワードを共有する相手を選択してください主に処理されたデータがその月のモバイルデータ割り当てを使い果たすためです。
パスワードを変更する場合は、パスワードをタップして新しいパスワードを入力します。
Google Pixelスマートフォンまたは標準のAndroidスマートフォンの場合、[設定]>[ネットワークとインターネット]に移動してWiFiホットスポット機能を有効にし、[ホットスポットとテザリング>WiFiホットスポット]をタップします。
スイッチを切り替えてWiFiホットスポットをオンにし、他のWiFiルーターと同様にコンピューターを接続してオンラインにします。Bluetooth経由でコンピューターをAndroidモバイルホットスポットに接続する
Bluetooth経由でコンピューターをスマートフォンに接続し、インターネットに接続することもできます。
ペアリング両方のデバイスを使用し、コンピューターをセットアップして、Bluetooth経由でネットワーク接続を取得します。手順は異なる場合があるため、デバイスに付属の手順に従ってください。
携帯電話で、設定>接続を開き、モバイルホットスポットとテザリング。 Bluetoothテザリングをタップします。
USBケーブルを介してコンピューターをモバイルホットスポットに接続する
Macを使用している場合、AndroidとテザリングすることはできませんUSBケーブル経由の電話。 Windowsコンピューターの場合、USBケーブルを使用して電話に接続できます。
2つのデバイスが接続されたら、電話で設定を開き、をタップします。 [接続]>[モバイルホットスポットとテザリング]をタップし、[USBテザリング]をタップします。
注:コンピューターをスマートフォンに接続すると、携帯電話のバッテリーが消耗する可能性があるため、両方のデバイスが接続されていることを確認してくださいテザリング中に電源コンセントに接続し、完了したら接続をオフにします。
一部の電話機には、使用していないとき、またはデバイスが接続されていないときにホットスポットをオフにする設定があります。あなたがそれらの1つである場合、その設定を有効にします。
コンピューターをiPhoneモバイルホットスポットに接続する方法
iPhoneに3Gまたは4Gデータ接続がある場合、パーソナルホットスポットネットワーク共有を使用してインターネット接続を共有できます。
パーソナルホットスポットを使用すると、iPhoneで、Wi-Fi、Bluetooth、またはUSBを介して近くにある他のデバイスとセルラーデータ接続をテザリングして共有できます。このように、iPhoneはコンピューターや他のデバイスのワイヤレスルーターとして機能します。
パーソナルホットスポット機能を使用するには、iOS 4.3以降のバージョンを使用するiPhone 4以降のモデルと、パーソナルホットスポットまたはテザリングをサポートするデータプラン。 USB経由で接続する場合は、USBケーブルが必要です。
最初のステップは、データプランにパーソナルホットスポットを追加することです。ほとんどの主要な通信事業者はデフォルトでこれを搭載していますが、無制限のデータプランの一部として有料または提供しています。
携帯通信会社に確認するか、iPhoneの[設定]に移動して、[携帯電話]の下の[パーソナルホットスポット]をタップします。 >含まれているかどうかを確認します。
次に、[設定]>[パーソナルホットスポット]に移動して、iPhoneでパーソナルホットスポットをオンにします。
パーソナルホットスポットスイッチを切り替えて機能を有効にし、次に、WiFiパスワードを使用してコンピューターをこのホットスポットに接続するため、WiFiパスワードを書き留めます。パーソナルホットスポットを有効にすると、WiFiまたはBluetooth、あるいはその両方をオンにするように求められる場合があります。
Macを使用している場合は、インスタントホットスポット を使用して、キー入力なしでパーソナルホットスポット経由でインターネットにアクセスできますパスワード。その前に、iPhoneがMacコンピューターと同じApple IDを使用してiCloudにサインインしていることを確認し、BluetoothとWiFiの両方をオンにします。
これを行うには、MacをiPhoneホットスポットに接続しますメニューからWiFiステータスを選択し、iPhoneの名前を選択します。
iPhoneの[設定>パーソナルホットスポット]に戻り、[他のユーザーの参加を許可]をタップして、パスワードを入力せずにiPhoneのホットスポットに接続できるようにします。
その他の場合ネットワークのリストからiPhoneの名前を見つけて選択し、iPhoneのパーソナルホットスポット画面に表示されるパスワードを入力します。
コンピューターがiPhoneホットスポットに接続されている場合、ロック画面と携帯電話の画面の上部に青いバーが表示されます。 iOS 7以降のバージョンでは、青いバーにインターロックループアイコン、またはロックの横に数字が表示され、それに接続されているデバイスの数が表示されます。
Androidホットスポットの使用と同様に、パーソナルiPhoneのホットスポットは、1つまたは複数のデバイスで使用する場合でも、毎月のデータ許容量のデータを消費します。
Bluetoothを介してコンピューターをiPhoneモバイルホットスポットに接続する
パーソナルホットスポットがオンになっていることを確認し、設定>Bluetooth。その画面で、コンピューターに移動して、Bluetoothネットワーク接続をセットアップします。
Macでは、メニュー>システム環境設定>BluetoothをクリックしてBluetoothを有効にします。メニューバーのBluetoothアイコンをクリックすることもできます。
iPhoneを選択し、「接続」をクリックしてから、指示に従ってオンラインにします。
Windows PCでは、タスクバーの横にある通知領域にあるBluetoothアイコンを有効にします。 [Bluetoothデバイスを追加]を選択し、手順に従って接続を作成してオンラインにします。
既に接続が存在する場合は、[パーソナルエリアネットワークに参加]をクリックし、iPhoneを右クリックして[接続方法]にマウスポインターを合わせ、[アクセス・ポイント 。
USB経由でコンピュータをiPhoneホットスポットに接続します
接続デバイスに付属のUSBケーブルを使用して、コンピューターをiPhoneに接続します。 Macに接続している場合、[このコンピューターを信頼しますか?]というアラートが表示される場合がありますが、[デバイスを信頼します]をタップしますが、コンピューターがデバイスを認識しない場合、別のケーブルを試してください。
メニュー>システム環境設定>ネットワークをクリックして、iPhone USBを選択します。存在しない場合は、+記号をクリックして追加します。
歯車アイコンをクリックして、[サービスを非アクティブにする>適用]を選択し、もう一度クリックして[サービスをアクティブにする>適用。
Windows PCの場合、コンピューターをiPhoneに接続し、[デバイスを信頼する]をタップします。リストからiPhoneを見つけてタップして接続します。
デバイスを切断するには、パーソナルホットスポット、Bluetoothをオフにするか、USBケーブルを取り外します。
Windows10 パソコンから Wi-Fi電波を出してスマホで使う方法 / モバイルホットスポットの設定方法
関連記事: