PCをインターネットに接続している場合は、PCを最新の状態に保つ必要があります。マイクロソフトは、ユーザーエクスペリエンス全体を向上させるために、Windows 10の重要なセキュリティ更新、バグ修正、新機能リリースを定期的に発行しています。 Windowsを更新しないと、PC(およびその上に保持されているデータ)が危険にさらされることになります。
ほとんどの場合、Windowsはユーザー入力なしで更新プロセスを処理できます。ただし、時々、Windowsがアップデートをインストールしない でリンボのままになっています。 Windows 10のアップデートが停止したときに修正したい場合は、次のことを行う必要があります。
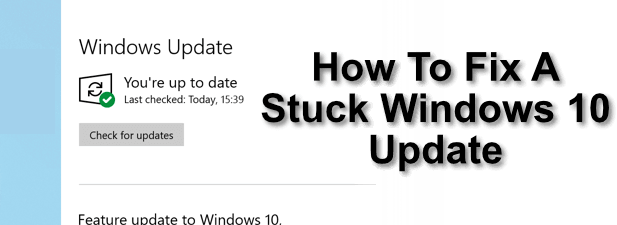
Give It Time(Then Force A Restart)
それは明白なように見えるかもしれませんこの問題への回答ですが、Windows 10の更新プログラムがスタックしているときの最も簡単な解決策は、少し時間を増やすことです。進行状況バーは動かないかもしれませんが、必ずしも何も起こっていないことを意味するわけではありません。
Windowsは、他の更新リリースを1つの簡単にインストールできるダウンロードとインストールにまとめた月次累積更新をリリースします。 。また、年に2回リリースされるはるかに大きな機能の更新も表示されます。

これらは、Windowsオペレーティングシステムの大きなアップデートであり、重要なバグ修正だけでなく、新しい機能と全体的なユーザーエクスペリエンスの変更が含まれています。これらの更新は大きくなる可能性があり、完了するまでに時間がかかる場合があります。
Windows 10のアップデートが1時間以上止まっている場合は、強制的に再起動します。更新サイクルの途中で再起動するとシステムが破損し、Windowsを再インストールして再度実行する必要があるため、PCが実際に応答しない場合にのみ、これを実行してください。
In_content_1 all :[300x250] / dfp:[640x360]->Windows Update Troubleshooterを実行する
Windowsは、アップデート自体の問題を解決するのにかなり優れていますが、組み込みのものを使用すると便利です。システムの問題の診断と修正に役立つWindowsトラブルシューティングツール。




Windowsトラブルシューティングではすべての問題を解決できるわけではありませんが、明らかな問題が検出された場合は、解決を試みます。それができない場合は、代わりに以下のいずれかの手順を試す必要があります。
一時的なWindows Updateファイルを削除
壊れたWindows 10アップデート更新のためにWindowsがダウンロードする一時ファイルを削除することで修正できる場合があります。これにより、Windowsがファイルを再度ダウンロードし、再インストールを試行する可能性があります。
ファイルの破損または破損が原因でWindows 10のアップデートが停止した場合、これで問題が解決されます。




Microsoft UpdateカタログからPCを手動で更新する
Windows 10 PCをダウンロードして手動で更新すると、Windows Updateの問題を回避できる場合があります。 Microsoft Updateカタログ strong> Webサイト を使用して新しいアップデートを探すことができます。
これには、Windowsによってデスクトップおよびサーバーのオペレーティングシステム用にリリースされたすべてのアップデートが含まれているため、古いインターフェースを混乱させないでください。探しているアップデートの参照コードを知っている必要があります。または、アップデート名で検索することもできます(たとえば、Windows 10累積アップデート)。



単一の更新が問題の原因である場合は、これにより、さらに更新を続行できます。ただし、複数のアップデートが壊れている場合、これは時間がかかる修正であり、他のオプションを確認する必要がある場合があります。
システムの復元を使用してWindowsインストールを元に戻す>Windowsインストールに問題がある場合は特に、壊れたWindows 10アップデートを常に修正できるとは限りません。この問題を回避するには、Windowsシステムの復元を使用する を使用してWindowsを特定の時点に戻すことができます。




復元プロセスが完了すると、Windows Updateを再実行できるようになります。ただし、問題が解決しない場合は、Windowsのワイプと再インストール を確認して、システムをもう一度正しく更新する必要があります。
Windowsの更新を維持する
アップデートなしでは、バグ、マルウェア感染 、不足している機能に対処することになります。 Windows 10はローリングリリースオペレーティングシステムです。つまり、ユーザーエクスペリエンスを向上させるために更新と開発が続けられています。あなたのWindows 10の更新には時間がかかる場合があります ですが、それらを無効にする理由はありません。
問題が発生している場合は、おかげでMicrosoftのシステム全体をWindows UpdateなしでWindowsを更新する で完全にバイパスできます。サードパーティのソフトウェアに。ただし、ほとんどの場合、Windowsをそのままにして、上記の手順に従って、Windows 10アップデートの破損またはスタックに関する最も一般的な問題のトラブルシューティングを行うのが最善です。