マイクロソフトがブラウザ市場で再び競争力を獲得するにはしばらく時間がかかりますが、ついに同社は新しいGoogle ChromeベースのMicrosoft Edgeで使用する価値のあるブラウザをリリースしました。 Microsoftの新しいブラウザは、その速度と複数のプラットフォームスマートフォンを含む での使いやすさが高く評価されています。
Microsoft Edgeはすべての人に適しているわけではありません。 ChromeやFirefoxの使用に満足している場合は、おそらく他のMicrosoftブラウザーに切り替える必要はまだありません。使用しない場合はバイパスエッジ でかなり簡単にできますが、Windows 10からMicrosoft Edgeを完全に削除する方法を知りたい場合は、次の手順に従う必要があります。
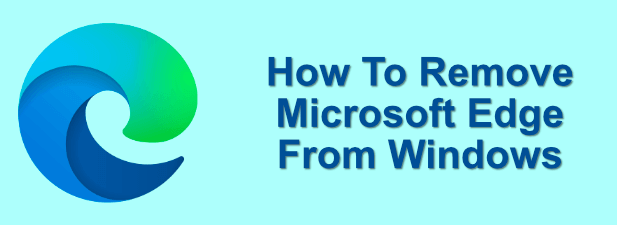
Windows 10からMicrosoft Edgeを削除することは可能ですか?
答えは次のとおりです。現在、コンピューターにインストールされているMicrosoft Edgeには2つのバージョンがあり、それらを削除する機能は異なります。
Microsoft独自のブラウジングを使用していた古いMicrosoft Edgeブラウザーをインストールしている場合エンジンと異なるインターフェースを持っていた場合、それを直接削除することはできません。ただし、Windows 10バージョン2004以降、このバージョンのEdgeは自動的に新しいChromeベースのEdgeリリースに置き換えられます。

残念ながら、このバージョンを削除することはできませんMicrosoft Edgeも直接。 Microsoft EdgeをPCから削除できる唯一の方法は、新しいChromeベースのEdgeをダウンロードして、MicrosoftのWebサイトから手動でインストールした場合です。ただし、これによりEdgeが完全に削除されるわけではありません。
いずれにしても、Microsoft EdgeはWindows 10のコアコンポーネントです。早期にアップグレードしてChromeベースのEdgeをインストールした場合、それを削除すると、元のEdgeブラウザーに戻ります(少なくともこれは新しいバージョンに自動的に置き換えられます)。
In_content_1 all:[300x250] / dfp:[640x360]->エッジを使用したくない場合は、停止、非表示、またはその他の方法で無効にするオプションがありますが、これが必ずしも最善の方法であるとは限りません。一部のWindowsコア機能はEdgeに依存していますが、別のブラウザーをデフォルトのWebブラウザーとして設定し、Edgeを完全に無視することで、(ほとんどの場合)完全にバイパスできます。
これにより、ほぼすべての状況では、サードパーティのブラウザがWebで使用されています。 Edgeの無効化を主張する場合は、後で複雑になる可能性があるため、この警告を覚えておく必要があります。
Windows 10のアンインストールメニューの使用(手動Edgeインストールの場合)
新しいChromeベースのMicrosoft EdgeをMicrosoft Webサイトから自分でインストールした場合は、他のWindowsアプリと同様に、[Windows設定]からこれを削除できます。 >メニュー。


これは、新しいEdgeリリースを手動でインストールした場合にのみ機能します。 Windows 10が更新されると(バージョン2004以降)、このバージョンのEdgeはWindowsの更新によって古いバージョンを完全に置き換えます。削除することはできません。
デフォルトの変更Windows 10のWebブラウザー
別のWebブラウザーを使用する場合は、Windows 10のデフォルトのWebブラウザーとして別のブラウザーを選択することで、Microsoft Edgeの存在をほとんど無視できます。


選択すると、選択したブラウザは、Windows 10のほとんどすべてのWebベースのサービスに使用されます。これは、上記の手順を繰り返すことでいつでも変更できます。
PowerShellを使用してMicrosoft Edgeを削除する
Microsoft Edgeを完全に削除しようとする場合は、PowerShellコマンド を使用して削除できる可能性があります。ただし、これが機能することは保証されておらず、Edgeが機能する必要があるアプリまたはシステム機能を使用しようとすると、問題が発生する可能性があります。



ただし、これはMicrosoft Edgeの古いバージョンでのみ機能する場合があります。この方法でうまくいかない場合は、以下の方法で手動で無効にする必要があります。
Windowsファイルエクスプローラーを使用したMicrosoft Edgeの無効化
セキュリティ上の理由から、Windowsはコアシステムの機能とファイルをかなり保護しています。 Microsoft Edgeを無効にしようとしていて、上記の方法でうまくいかない場合は、Windowsファイルエクスプローラーを使用して、フォルダーの名前を変更できます。
フォルダーの名前を変更することで、すべてのEdgeシステムファイルが非表示になり、実行中にファイルが実行され、無効になります。



名前を変更すると、Edgeシステムファイルはそのまま残りますが、Windowsはアクセスできなくなりますそれらを見つける(それがどこにあるかわからないため)。これにより、Edgeは無効のままになりますが、後でフォルダの名前を元のフォルダ名に戻すことにより、Edgeへのアクセスを復元できます。
Windows 10でのWebブラウジングの改善
Edgeのファンでも、FirefoxやChromeにも慣れている方でも、インターネットに接続してお気に入りのウェブサイトを閲覧するための選択肢はたくさんあります。オンラインでの安全性が心配な場合は、VPN Chrome拡張機能 を使用してIPアドレスを非表示にすることを検討してください。
さらに5に進むこともできます。 >Windows 10では、Webブラウジングを他のシステムリソースから完全に分離します。閲覧中にお金を稼ぎたい場合は、代わりに勇敢なブラウザ を使用することを検討することもできます。これにより、暗号通貨を使用して報酬を得ることができます。