Discordは、ズームのような電話会議サービス またはスラック の優れた代替手段です。無料で、デスクトップやスマートフォンから画面を共有する機能など、在宅勤務アプリに期待するものと同じ機能がすべて付属しています。
当初の意図どおりにDiscordを使用している場合-ゲーム用目的–画面共有は、ゲームプレイをストリーミングしたり、D&Dゲームをオンラインでホストしたりする場合に便利です。画面共有には、ゲーム以外にも多くの用途があります。ビデオハングアウト中に、WordまたはExcelドキュメントを同僚と共有したり、プレゼンテーション内の場所を指摘したりできます。
コンピューターまたはモバイルからDiscordで画面を共有する方法は次のとおりです。
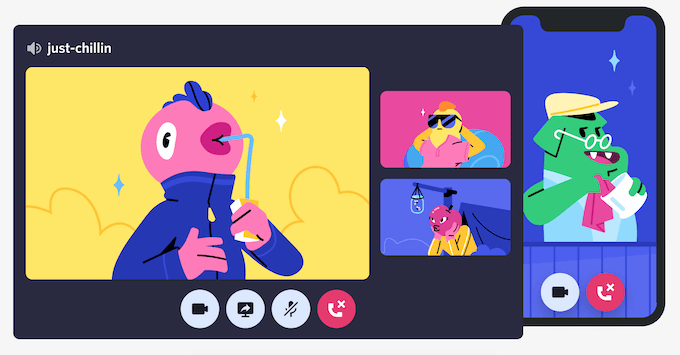
デスクトップからDiscordで画面を共有する方法
Video Call機能を使用すると、Discordで画面を簡単に共有できます。この方法はMacとWindowsで機能し、Discordアプリを使用するときとブラウザでDiscordを使用するときに画面を共有できます。
Discordアプリを使用して画面を共有する方法
コンピューターでDiscordアプリを使用して画面共有を開始するには、以下の手順に従います。
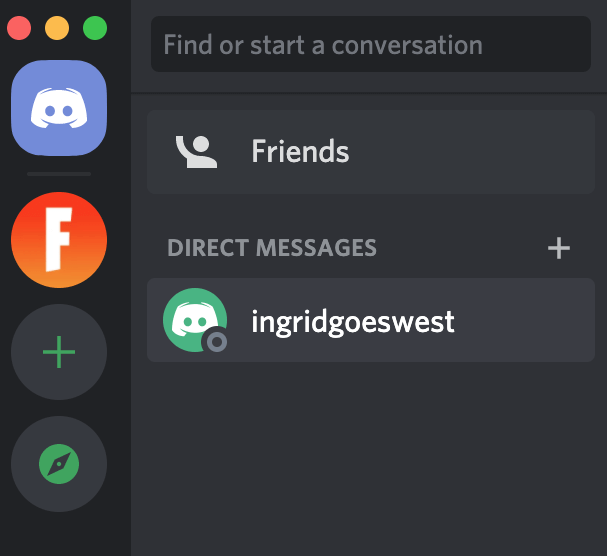
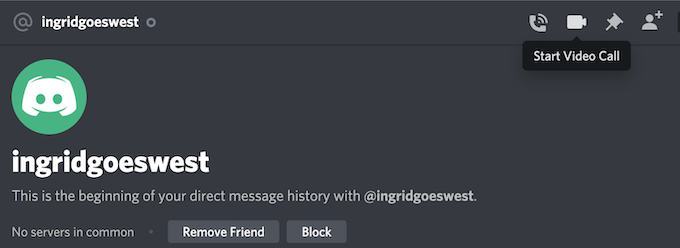
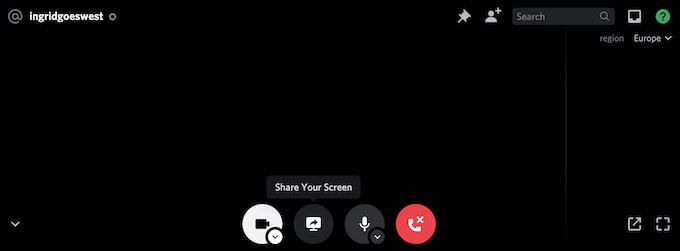
[画面共有]メニューのポップアップが表示されます。ここでは、実行しているアプリケーションの1つのみを共有することを選択できます。このオプションは、ゲームプレイをストリーミングしたり、YouTubeビデオを一緒に視聴したりする場合に適しています。または、[画面]を選択して、画面全体を他のユーザーと共有します。
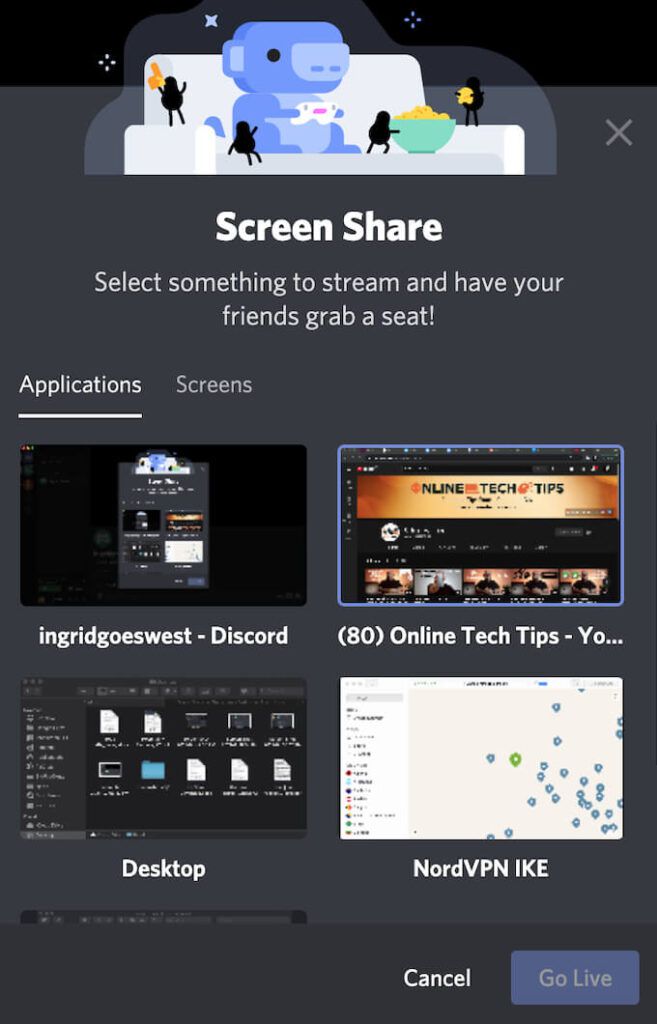
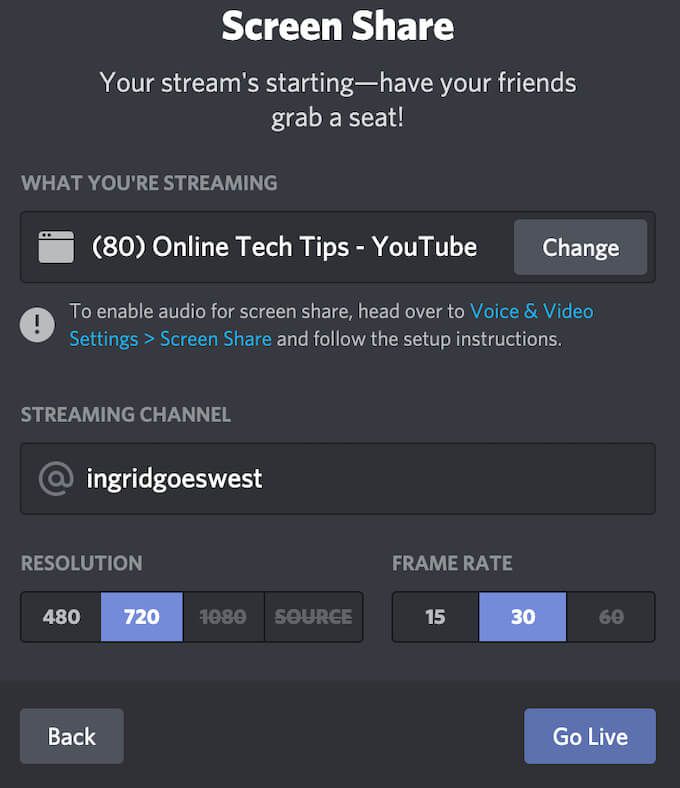
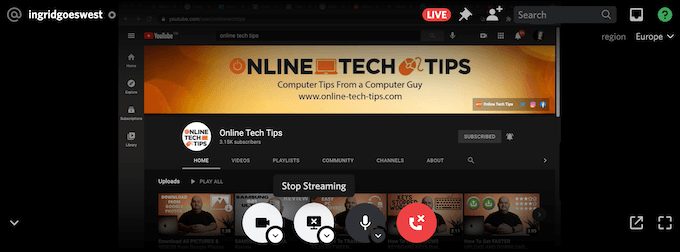
ビデオハングアウト中はいつでも、画面の共有を一時停止または停止できます。これを行うには、[ストリーミングを停止]を選択すると、画面共有から、代わりにウェブカメラからの動画のチャンネルとの共有に切り替わります。
ブラウザとの不一致で画面共有する方法
ブラウザでDiscordを使用したい場合は、サイトから画面を共有することもできます。ブラウザを使用してDiscordで画面共有を開始するには、以下の手順に従います。
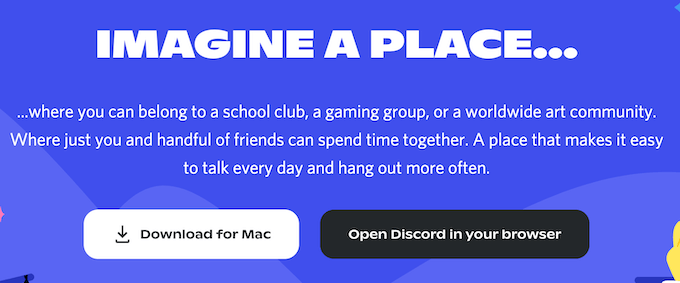
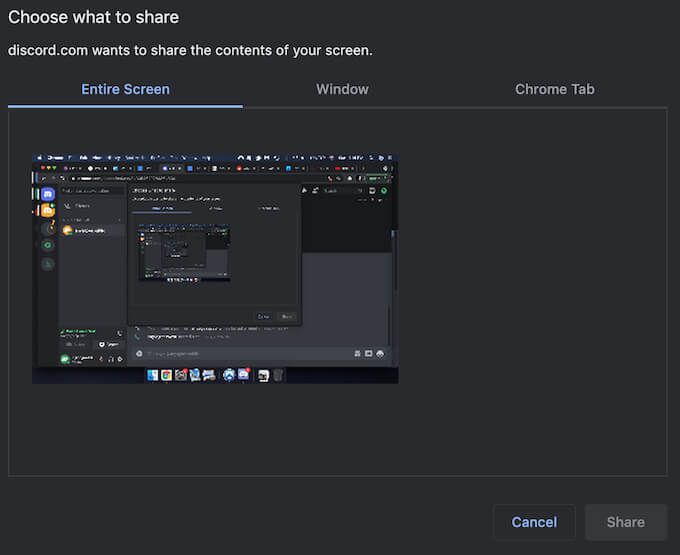
この場合、ポップアップメニューは異なり、より多くのオプションがあります。 [共有するものを選択]で、画面全体、単一のウィンドウ(1つのアプリケーションのコンテンツのみを共有する)を共有することを選択できます。またはChromeタブ。選択したChromeタブを共有すると、音声を共有するオプションも表示されます。
ビデオハングアウト中いつでも画面の共有を一時停止または停止する場合は、[ストリーミングを停止]を選択します。これにより、画面共有が停止し、代わりにWebカメラに切り替わります。
モバイルからDiscordで画面を共有する方法
Discordを使用すると、スマートフォンからも画面を共有できます。ただし、画面のどの部分を共有するか、またはどのアプリを共有するかを選択するオプションはありません。代わりに、他のユーザーには画面全体がリアルタイムで表示されます。通話中に受信した通知やメッセージはすべて表示されます。
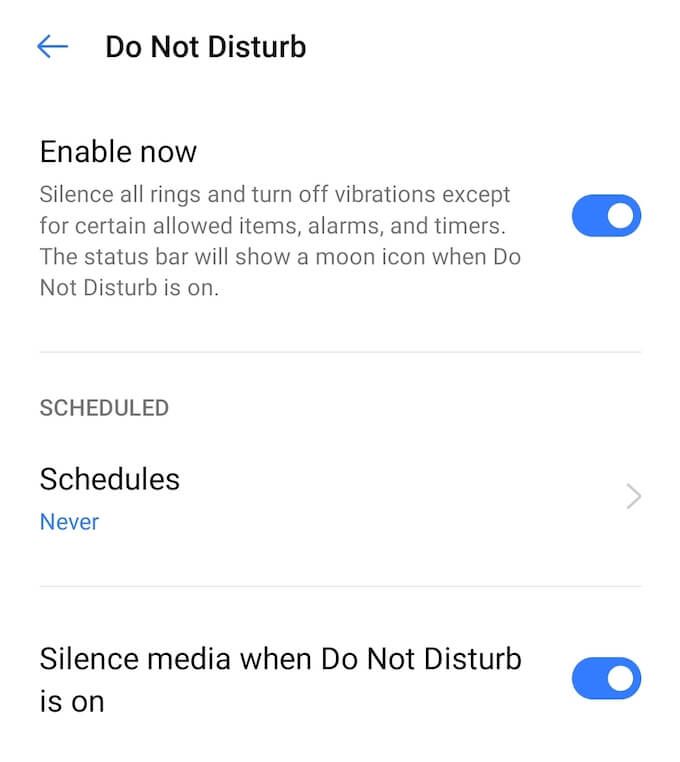
機密情報が表示されないように、誤って不要なアプリはすべて閉じてください。 スマートフォンの邪魔しないモード に切り替えて有効にし、通知を無音にします。次に、Discordビデオ通話の開始に進みます。
Discordモバイルアプリを使用して画面共有する方法
続行する前に、Discordアプリが最新であり、お使いの携帯電話にインストールされている最新バージョン。スマートフォンからDiscordで画面共有を開始するには、以下の手順に従います。
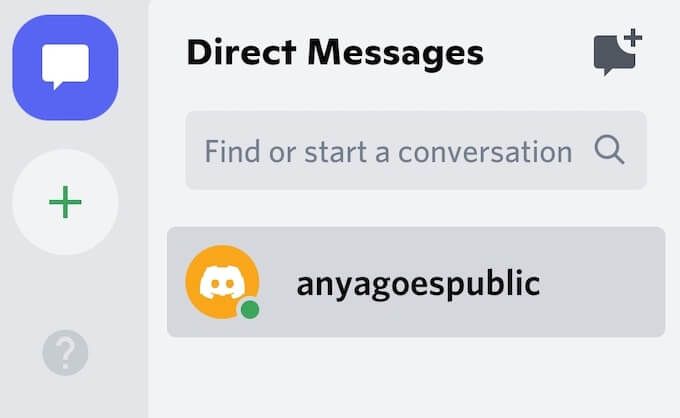
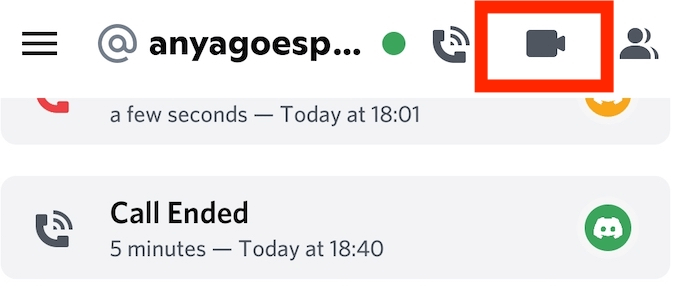
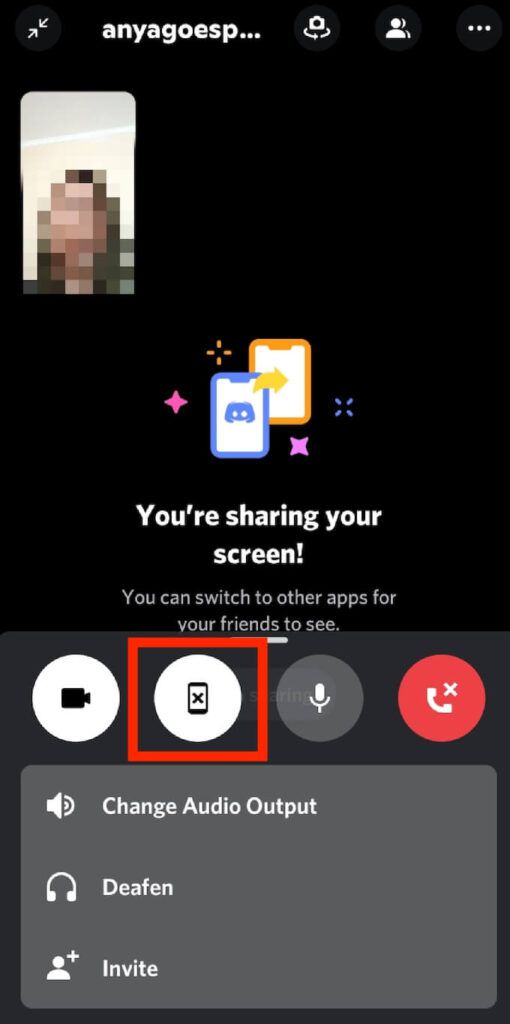
Discordは、画面を共有していますというメッセージを表示します。別のユーザーにストリーミングしたい別のアプリに切り替えるだけです。ビデオハングアウト中いつでも画面の共有を一時停止または停止するには、Discordを開き、共有の停止を選択します。その後、ビデオはカメラからのビューに戻ります。
Discordでの画面共有が機能しない場合はどうなりますか?
画面を他の人と共有できると便利です。画面共有は、ゲームプレイを共有したり、使用しているソフトウェアを他の人に見せたりするときに便利です。この機能がDiscordで機能していないことがわかった場合は、問題のトラブルシューティング して、その原因を突き止めることができます。
<!-AIコンテンツ終了1->