プロフィールを使用すると、Netflix アカウントの各ユーザーが、おすすめ、視聴履歴、マイ リストなどを備えた独自の個別のスペースを持つことができます。あらゆるデバイスの Netflix でプロフィールを編集および削除する方法は次のとおりです。
Netflix 人のユーザー プロフィールは素晴らしいです。セットアップが簡単で、家族や友人が単一のアカウントを使用しているにもかかわらず、視聴エクスペリエンスを自分の好みに合わせて調整することができます。
コンピューター、モバイルデバイス、またはストリーミングから Netflix プロフィールを編集または削除する必要がある場合は、このチュートリアルでその方法を説明します。
Netflix プロフィールを編集する必要がある理由
表示名、プロフィール写真、言語、成熟度制限、自動再生設定などのその他の設定を変更する場合は、Netflix プロフィールを編集する必要があります。加えた変更はデバイス間で同期されます。
ただし、利用可能なすべての編集オプションにアクセスできるのは一部のデバイスだけです。たとえば、Windows 用の Netflix アプリでは、プロフィール アイコンと名前以外は変更できません。
また、プロファイルの成熟度評価を編集する を行う唯一の方法は、Netflix ウェブサイトを使用することです。また、Netflixアカウントのパスワード を入力する必要がある唯一の設定でもあります。
Netflix プロフィールを削除する必要がある理由
1 つの Netflix アカウントには最大 5 つのプロファイルを持つことができます。制限に達した場合は、既存のプロファイルを削除して新しいプロファイルを作成する必要があります。 Netflix プロファイルの削除は最終的なものであり、削除したプロファイルを復元する方法はありません。
とはいえ、Netflix アカウントのプライマリ プロフィールを削除することはできません。これは、ストリーミング サービスに登録するときにすでに存在するプロファイルです。したがって、どうしても削除したい場合は、メンバーシップをキャンセルする必要があります。
あなたがアカウント所有者ではなく、Netflix サブスクリプションの料金を支払いたい場合は、移行する前にプロフィールを削除するのが合理的です。ただし、完全に行うのではなく、プロフィールの転送機能を使用して、設定と履歴を新しいアカウントに移動します。
Web ブラウザ経由で Netflix プロフィールを編集または削除する
Google Chrome、Microsoft Edge、Safari などの Web ブラウザで Netflix を視聴している場合、Netflix プロフィールを編集または削除するには次の手順を実行する必要があります。.
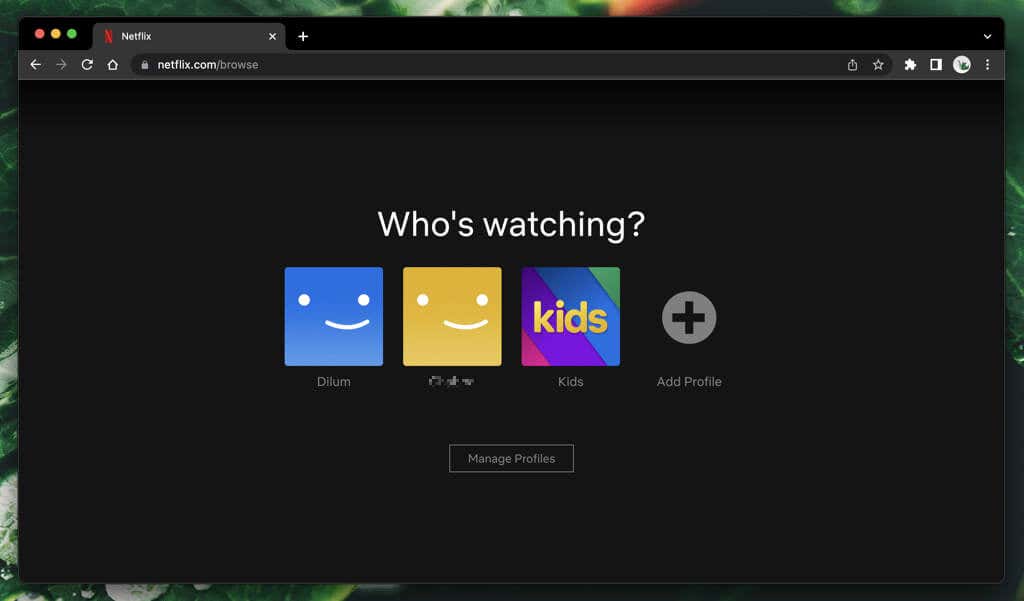
すでにサインインしており、Netflix プロフィール内にある場合は、画面の右上隅にあるプロフィール写真にカーソルを合わせ、プロフィールの管理を選択します。
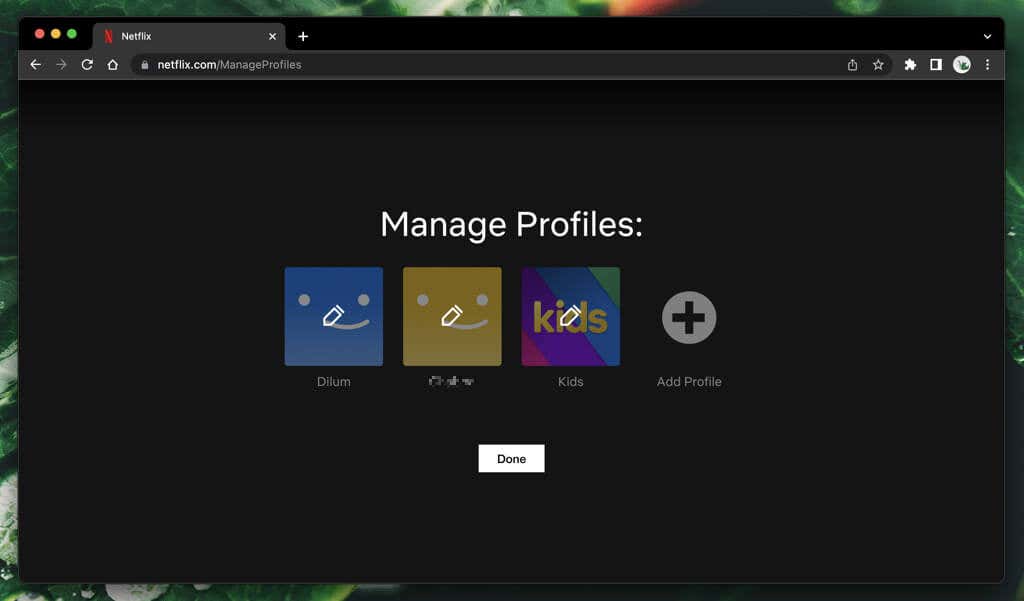
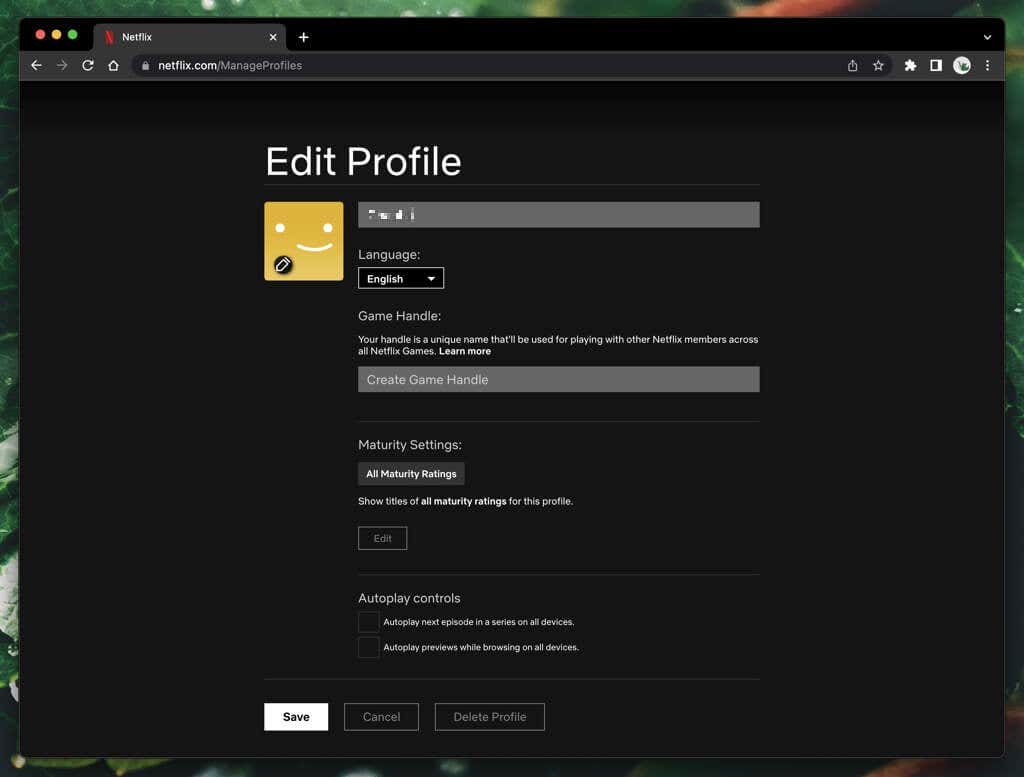
Netflix プロフィールを削除する場合は、[プロフィールを削除] を選択します。このオプションが表示されない場合は、Netflix アカウントのメイン プロフィールを削除しようとしているためです。
iOS、iPadOS、Android デバイスで Netflix プロフィールを編集または削除する
モバイル デバイスで Netflix を視聴する場合、iPhone、iPad、Android 用の Netflix モバイル アプリでプロフィールを編集または削除する方法は次のとおりです。
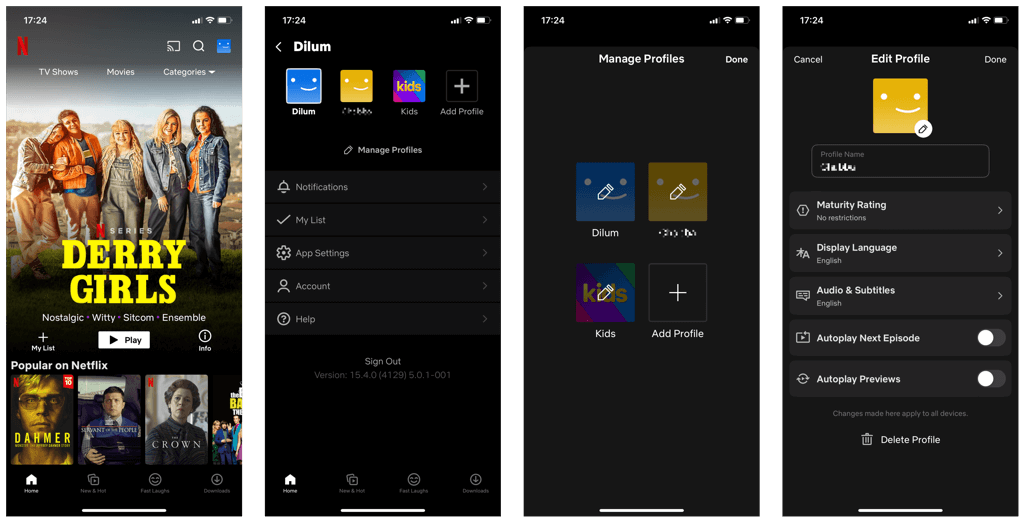
Windows 版 Netflix アプリでプロフィールのアイコンと名前を編集する
Windows 用の Netflix アプリもありますが、編集できるのは Netflix プロフィールのアイコンと名前だけです。プロファイルを削除することはできません。
Netflix プロファイルの選択画面に移動し、[管理] を選択して、編集するプロファイルの鉛筆型の 編集アイコンを選択します。
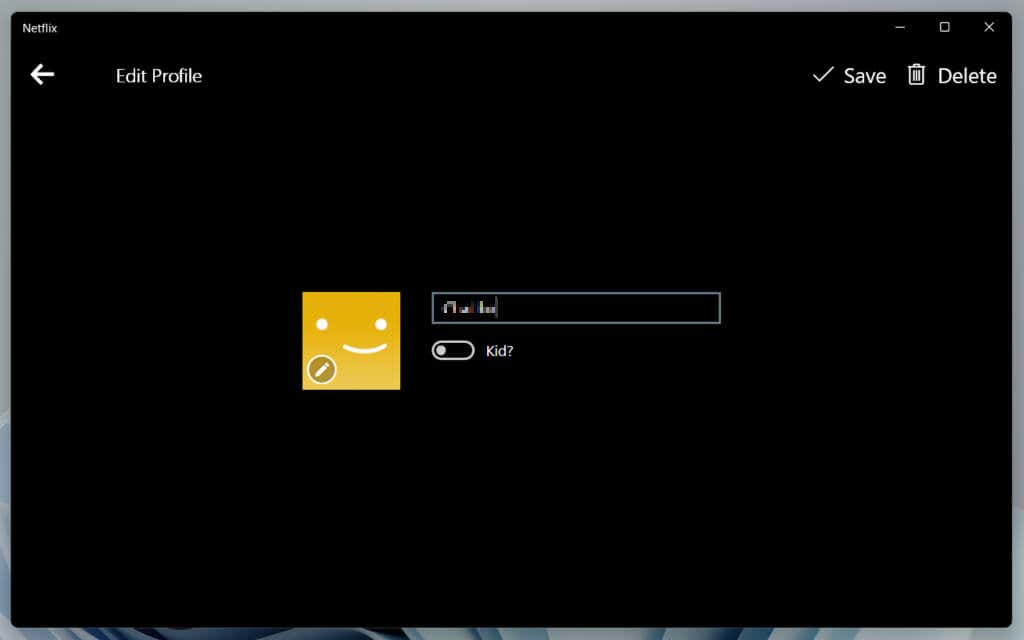
プロフィール写真と名前を変更し、保存>完了を選択します。
ストリーミング デバイスで Netflix プロフィールを編集または削除する
スマート TV、ストリーミング デバイス (Apple TV または Roku など)、またはビデオ ゲーム機の Netflix アプリでプロファイルを編集または削除する場合は、次の方法で行います:
Netflix プロフィールを転送する方法
あなたがアカウント所有者ではないが、自分で Netflix のサブスクリプション料金を支払う予定の場合は、移行する前にプロフィールを削除する必要はありません。
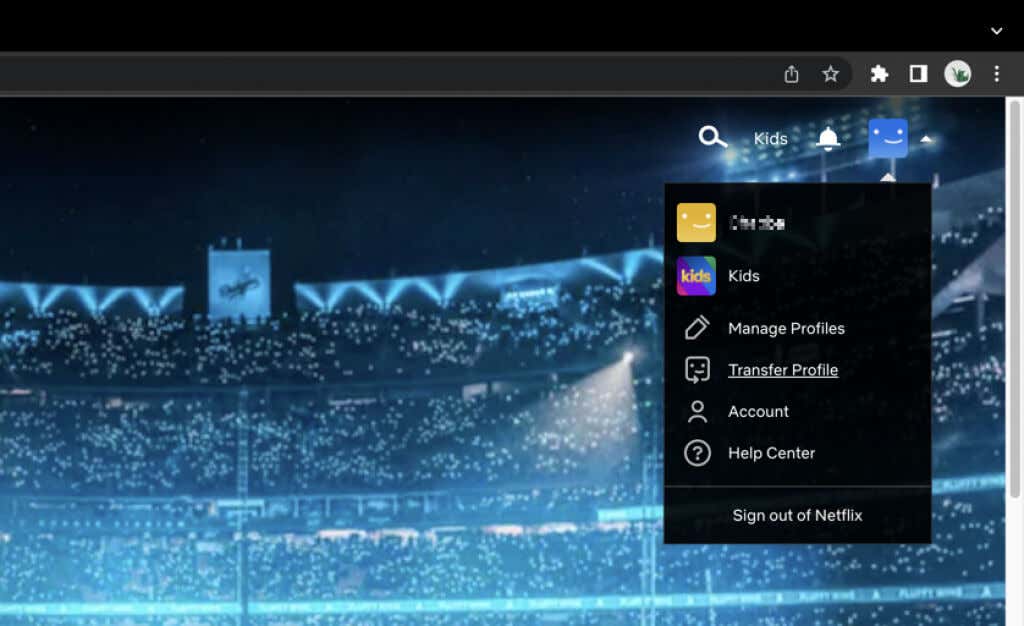
代わりに、プロファイルの転送機能を使用して、プロファイル設定と履歴を新しいアカウントに移動します。 Web ブラウザで Netflix にサインインし、プロフィール アイコンを選択して、[プロフィールを転送] を選択して開始します。
Netflix アカウントをキャンセルする方法
メインの Netflix プロフィールを削除するには、Netflix メンバーシップをキャンセルする必要があります。これを行うには、Web ブラウザで Netflix を開き、プロフィール アイコンを選択します。次に、アカウント>メンバーシップをキャンセルを選択します。
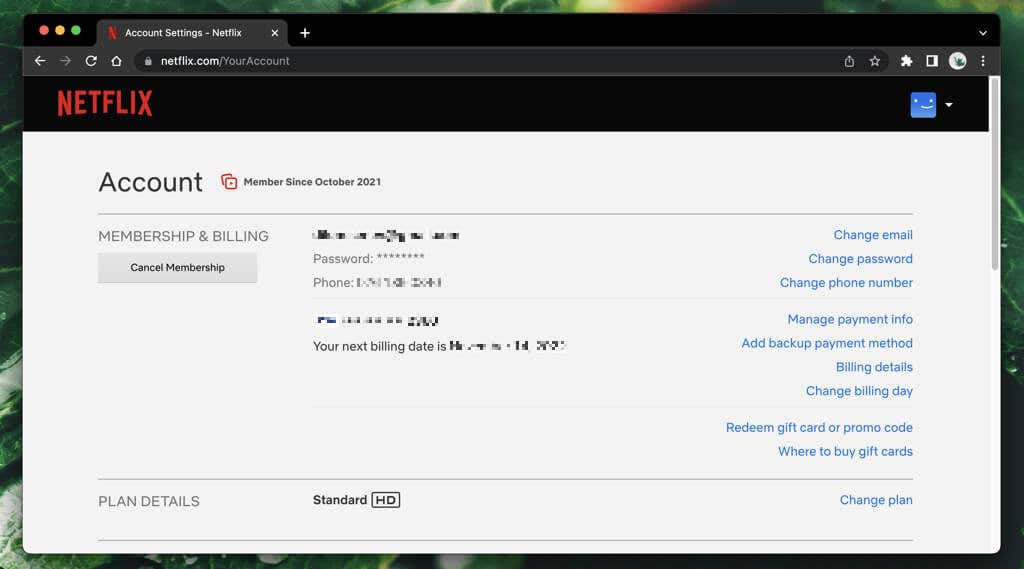
Netflix はお客様のデータを最大 10 か月間保管します。つまり、この期間内であれば、購読してメインのプロフィールとその履歴にアクセスできることになります。データを早めに削除したい場合は、Netflix サポートに問い合わせる を選択してください。
プロファイル管理が簡単
Netflix では、プロフィールの編集と削除が簡単です。デバイスの Netflix アプリで問題が発生した場合は、代わりに Web ブラウザを使用することをお勧めします。.
また、プライマリ プロファイルを削除する場合は、Netflix アカウント自体を削除する必要があることに注意してください。自分の Netflix アカウントの料金を支払う場合は、アカウント移行機能を利用して、Netflix プロフィールと設定を移行してください。
.