Apple iPhone または Android デバイスで YouTube の使用に問題がある の検索機能を利用していますか?アプリが期待した結果を取得しない理由はいくつかあります。問題を解決するいくつかの方法を試してみると、お気に入りの YouTube 動画を見つけることができます。
YouTube の検索機能を使用できない一般的な理由の 1 つは、アプリに軽微な不具合があることです。その他の原因には、インターネット接続がアクティブでない、YouTube が完全なデータ アクセスを持っていないなどがあります。
携帯電話で YouTube を再起動します
YouTube に関するほとんどの問題を解決する を簡単に行う方法の 1 つは、携帯電話の YouTube アプリケーションを終了して再起動することです。これにより、アプリに関するさまざまな小さな問題が修正され、検索機能が使用できるようになります。
iPhone の場合

Android の場合

インターネット接続を確認してください
YouTube では、検索結果を取得するためにアクティブなインターネット接続が必要です。接続が不安定であるか、まったく機能していない場合、それが検索オプションを使用できない理由です。
携帯電話で Web ブラウザを開き、ビング のようなサイトを起動することで確認できます。サイトにアクセスできた場合、インターネットは正常に機能しています。この場合、さらに修正を見つけるために読み続けてください。
Web ブラウザがサイトを読み込めない場合は、インターネット接続に問題があります。この場合、自分で問題を解決する を試みるか、プロバイダーの助けを求めてください。
YouTube がダウンしていないか確認する
YouTube のサーバーが時々ダウンし、プラットフォームが停止することがあります。検索機能が機能しないのは、このような機能停止の結果である可能性があります。
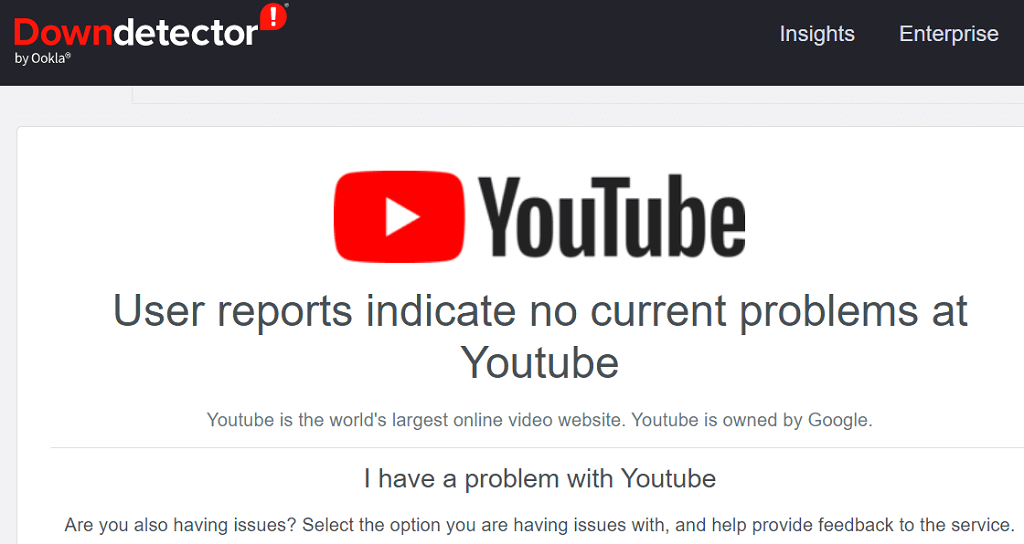
ダウンディテクタ などのサイトを使用して、YouTube でダウンタイムが発生しているかどうかを確認できます。プラットフォームが実際にダウンしている場合は、会社がサーバーを復旧させるまで待つ必要があります。問題を解決するためにお客様側でできることは何もありません。.
YouTube を更新して検索バーの問題を修正
YouTube アプリのバグにより、検索機能が機能しなくなる場合があります。こうしたコーディングレベルの問題を自分で修正することはできないため、携帯電話のアプリを更新する でこれらのバグを取り除くことができる可能性があります。
iPhone と Android の両方で YouTube を無料で簡単に更新できます。
iPhone の場合

Android の場合
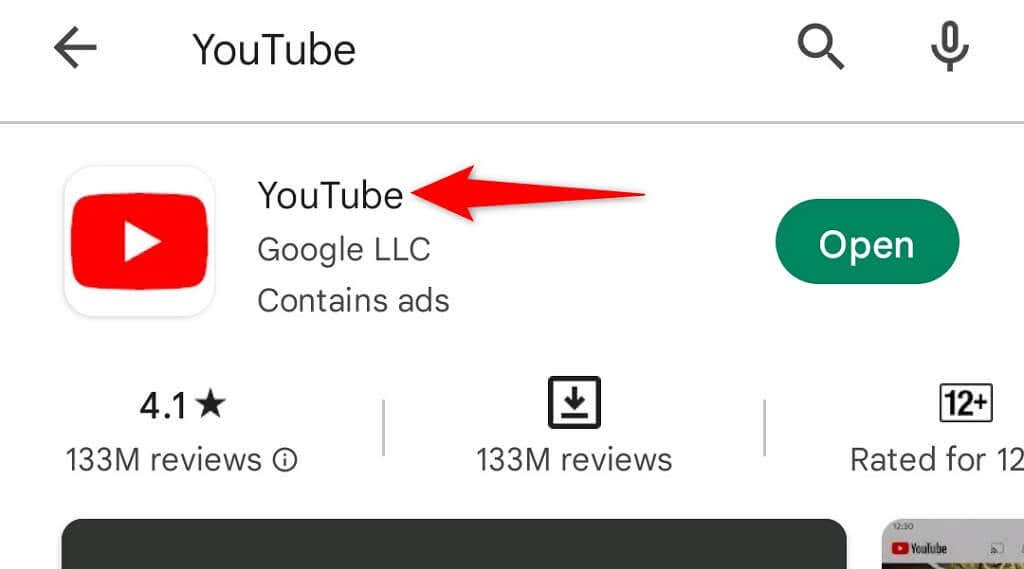
iPhone または Android スマートフォンを更新します
iPhone または Android スマートフォンのシステムバグにより、アプリが誤動作する可能性があります。これは、携帯電話で古いバージョンのオペレーティング システムが実行されている場合に特に当てはまります。
この場合、携帯電話のソフトウェアを最新バージョンに更新することで、YouTube 検索の問題を解決する ことができます。その方法は次のとおりです。
iPhone の場合
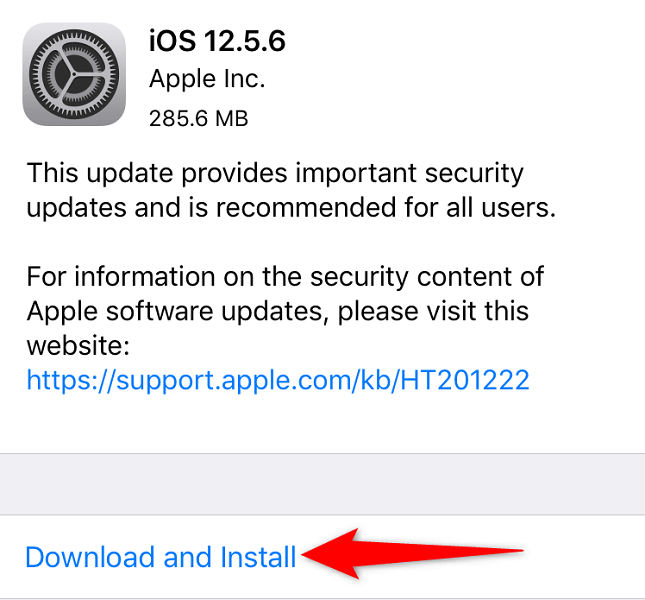
Android の場合

携帯電話で正しい日付と時刻を使用してください
一部のアプリが機能するには、携帯電話で正しい日付と時刻を使用する必要があります。携帯電話で日付と時刻のオプションを誤って指定した場合、それが YouTube の検索機能が機能しない原因である可能性があります。
携帯電話でこれらのオプションを修正してください。YouTube は期待どおりに動作します 。
iPhone の場合
- .
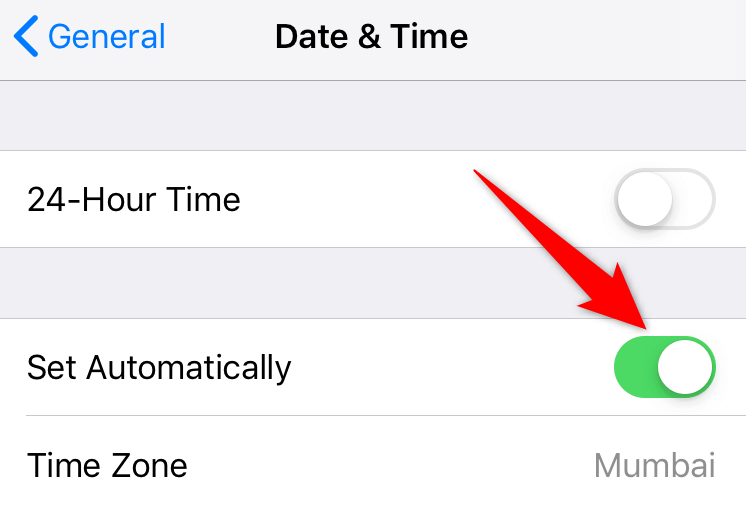
Android の場合
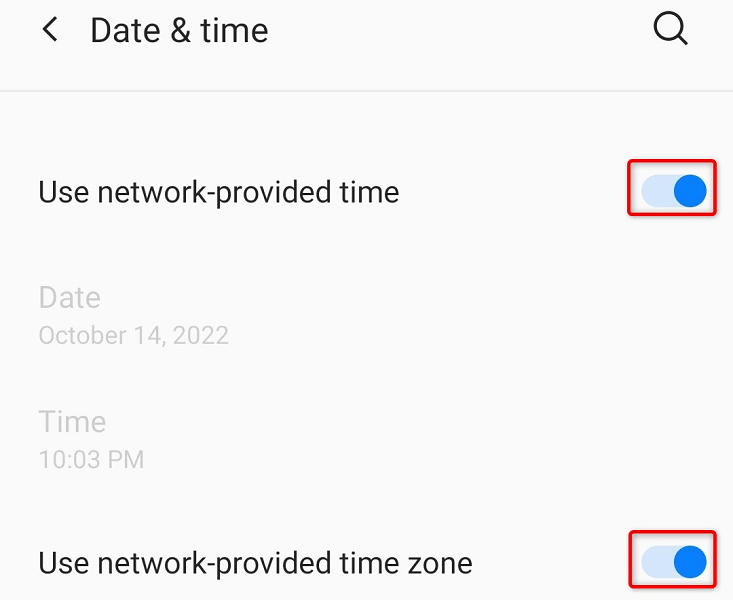
YouTube のシークレット モードを有効にする
YouTubeはシークレットモードを提供しています を使用すると、再生履歴を記録せずにプラットフォームを閲覧できます。このモードを使用して、検索の問題の解決に役立つかどうかを確認する価値があります。
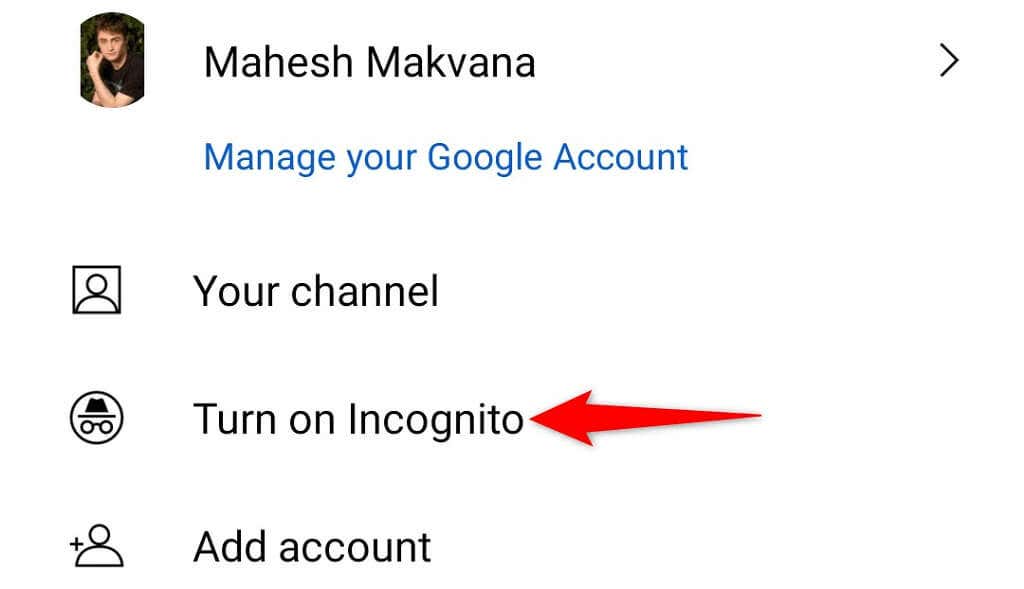
アプリのキャッシュをクリアして YouTube 検索が機能しない問題を解決する
YouTube では、アプリ内エクスペリエンスを向上させるためにキャッシュと呼ばれる一時ファイルを使用します。これらのファイルが破損し、アプリの機能が動作しなくなる可能性があります。幸いなことに、アプリ内の個人データに影響を与えることなくYouTube のキャッシュを削除する できます。
キャッシュを削除しても、ログイン セッションとアプリ内のその他の情報はそのまま残ります。 iPhone ではアプリのキャッシュをクリアできないため、これは Android でのみ実行できることに注意してください。

YouTube に無制限のデータ使用を許可する
Android スマートフォンに データセーバーモードを有効にしました を搭載している場合は、YouTube のインターネット使用が制限されている可能性があります。これにより、アプリの機能が動作しなくなります。
このモードで YouTube アプリをホワイトリストに登録し、アプリが無制限のデータを使用できるようにすることができます。これにより、アプリでの検索の問題が解決される可能性があります。.
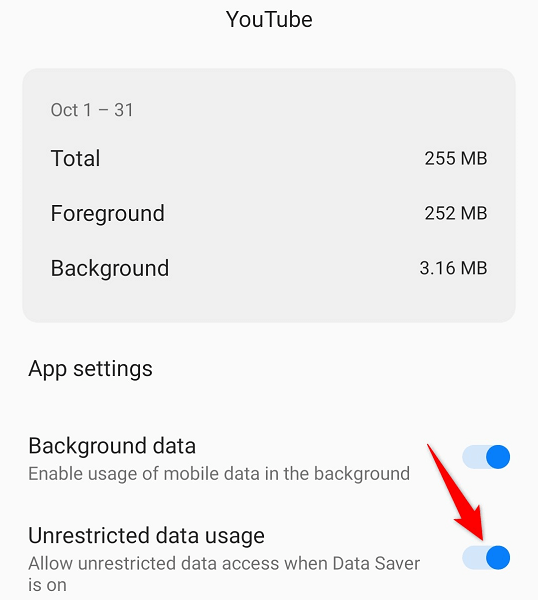
携帯電話のネットワーク設定をリセットする
YouTube 検索の問題が解決しない場合は、iPhone または Android スマートフォンのネットワーク設定をリセットして、ネットワークの問題を解決してみてください。これにより、間違って指定されたオプションが問題の原因になっていないことが確認されます。
iPhone の場合
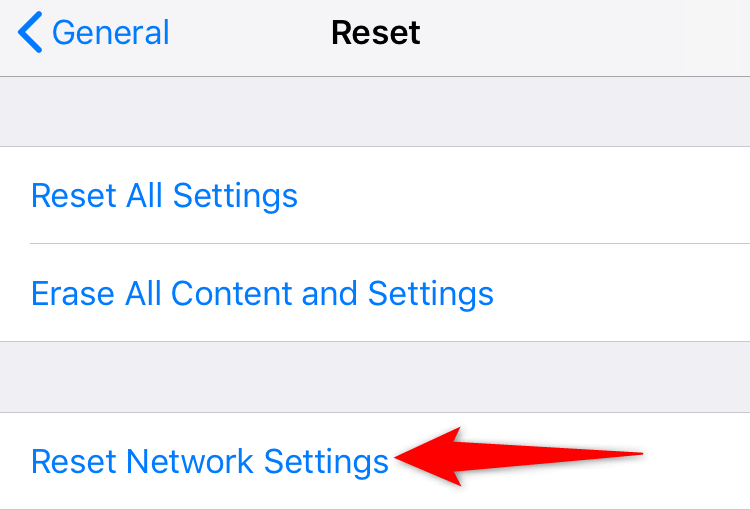
Android の場合
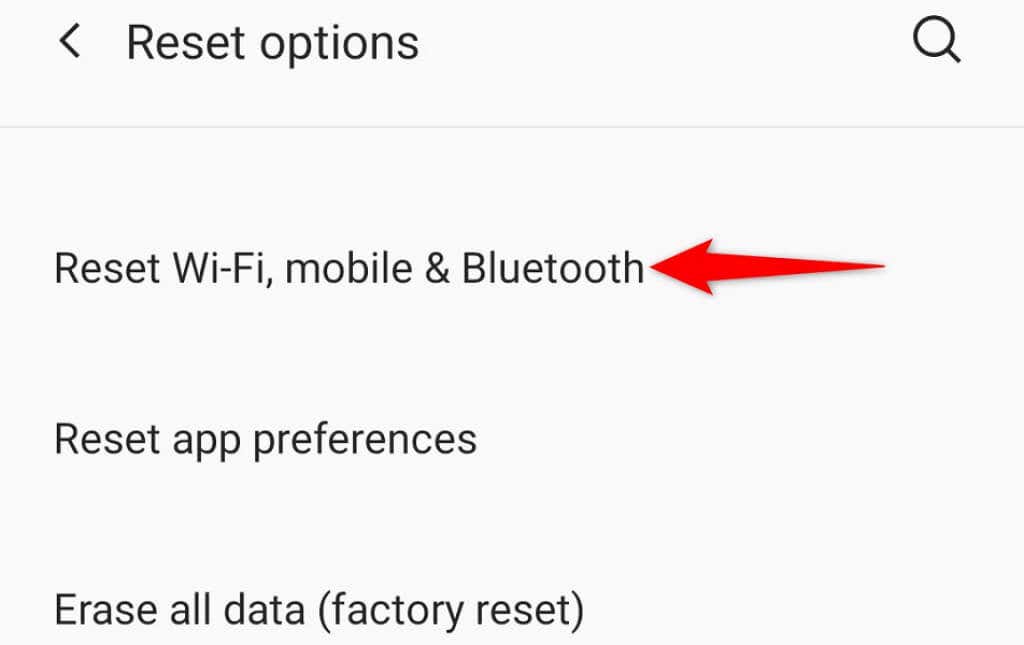
スマートフォンで YouTube 検索バーを機能させる
YouTube の検索は、この巨大なビデオ ホスティング サイトで興味のあるビデオを見つけることができるため、不可欠な機能です。検索機能が壊れていると、見たいものを視聴できないことになります。
幸いなことに、上記で概説した方法を使用して検索の問題を解決できます。そうすれば、このプラットフォームで見る価値のある動画を見つけることができます。頑張ってください!
.