またディズニープラスが機能しない ですか?心配しないでください。すべてのストリーミング サービスでは時折問題が発生し、エラー コードがスローされます。ここにいるということは、おそらくエラー コード 39 に対処していることでしょう。その背後にはさまざまな理由があり、この記事ではそれらすべてを調査し、問題を解決する方法を示します。
また、デバイスがサーバーに接続できない場合は、Disney Plusエラーコード83を修正する方法 のガイドを必ず確認してください。
ディズニー プラス エラー コード 39 とは何ですか?
エラー コード 39 は、コンテンツをストリーミングするために必要な権限または安全なインターネット接続がデバイスにないことを Disney Plus が検出したために発生します。受信するメッセージは非常に一般的なもので、要求されたビデオを再生できないことが説明されています。また、問題が解決しない場合は、Disney Plus サポートに連絡するように通知されます。これには時間がかかる場合があります。エラー コード 39 の背後にある理由は単純なものである可能性があるため、すぐに修正できる方法を見てみましょう。
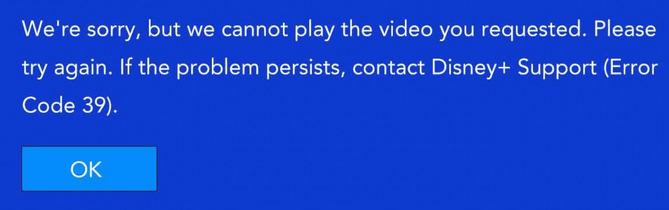
Disney Plus エラー コード 39 の背後にある理由
Disney Plus 番組をストリーミングしようとしたときにこのエラー コードが突然表示される理由はいくつかあります。
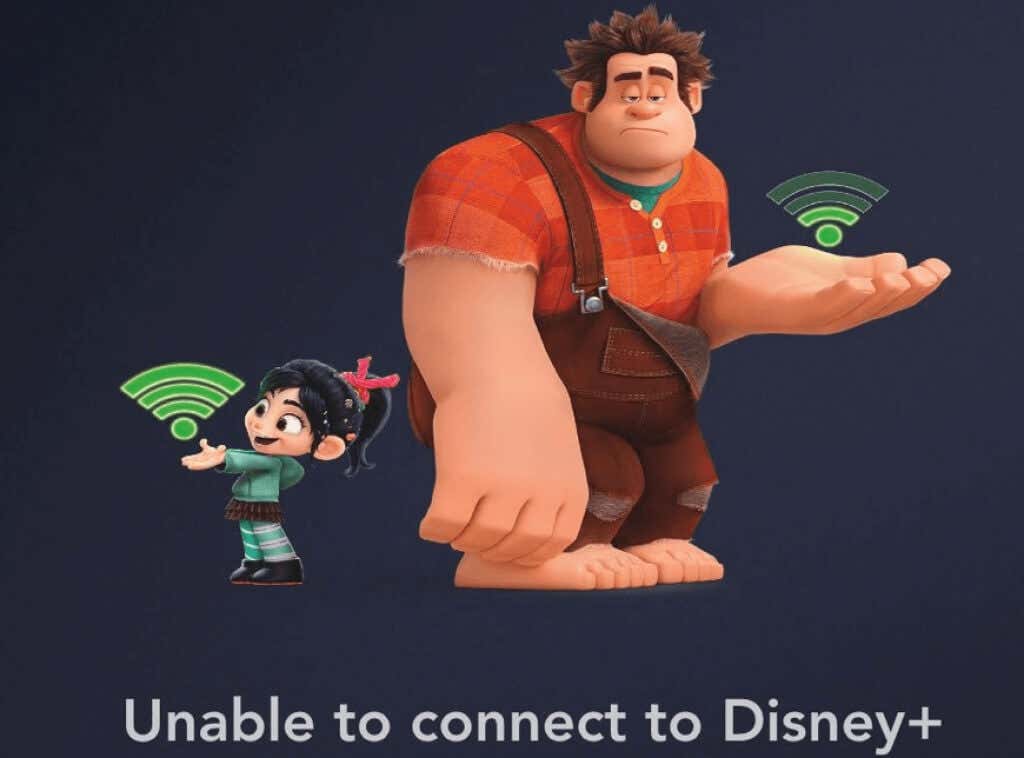
Disney Plus エラー コード 39 を修正する方法
Disney Plus でこの問題を解決するために使用できる方法は、そもそも問題が発生した理由によって異なります。背後にある正確な理由がわからない場合でも、これらのヒントをいくつか試して、問題が解決されるかどうかを確認してください。.
1.ビデオをリロードしてみてください
ほとんどの場合、ストリーミング サービスのエラーはビデオをリロードするだけで解消されます。試してみて、リロード後に再生が開始されるかどうかを確認してください。そうでない場合、またはしばらくしてから再び停止する場合は、エラー コード 39 の別の解決策を試す必要があります。
2.デバイスを再起動します
多くの場合、破損したデータがエラー コード 39 の原因となります。しかし、これは簡単に修正できます。ストリーミング デバイスを再起動するだけです。再起動の方法は、使用しているデバイスの種類によって異なります。
AppleTV で、設定>システムに移動し、再起動をクリックします。
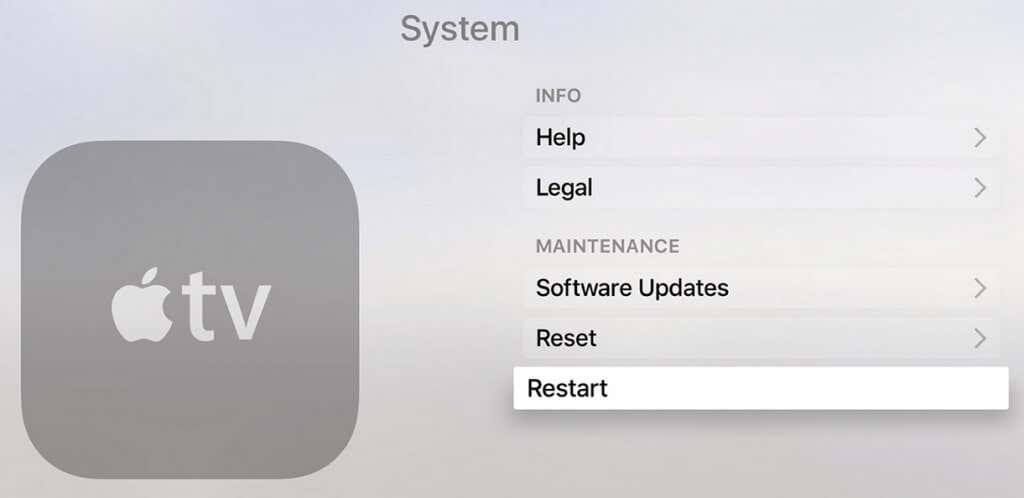
Android TV では、ホーム ボタンを押して、設定>概要に移動し、電源メニューの 再起動をクリックします。
Android タブレットまたはスマートフォンでは、オプションのリストが表示されるまで電源ボタンを押し続ける必要があります。 再起動を選択します。
iPhone では、サイドボタンまたは音量ボタン (モデルによって異なります) を押し続けます。電源オフのスライダーが表示されます。右端までドラッグします。デバイスがオフになったら、通常どおりにオンに進むことができます。
再起動すると、Disney Plus ストリーミングを妨げる可能性のある破損した一時ファイルが削除されます。デバイスを再起動する前に、必ずアプリを適切に閉じてください。
ストリーミング デバイスを再起動するのが気に入らない場合は、アプリのみを再起動してみてください。閉じて再度開き、問題が解決するかどうかを確認してください。そうでない場合は、読み続けてください。
3. Disney Plus アプリを再インストールします

Disney Plus アプリ内の破損したデータがエラー 39 の原因であると思われる場合は、再インストールする必要があります。使用しているデバイスに関係なく、アプリを完全にアンインストールし、最初と同じように再度インストールする必要があります。こうすることで、破損している可能性のある関連ファイルもすべて確実に削除されます。
4. AppleTV または AndroidTV を工場出荷時の設定にリセットする
AppleTV または AndroidTV でエラー コード 39 が発生し、Disney Plus アプリを再インストールしても問題が解決しない場合は、デバイスを工場出荷時の設定にリセットしてみてください。 Disney Plus のストリーミングに別のデバイスを使用している場合は、この手順をスキップできます。.
AppleTV をリセットする方法
1. AppleTV で、設定>システムに移動し、メンテナンスセクションに移動します。
2. リセットに移動し、リセットして更新ボタンを押して確認します。 Disney Plus アプリをインストールし、エラー コード 39 が引き続き表示されるかどうかを確認します。
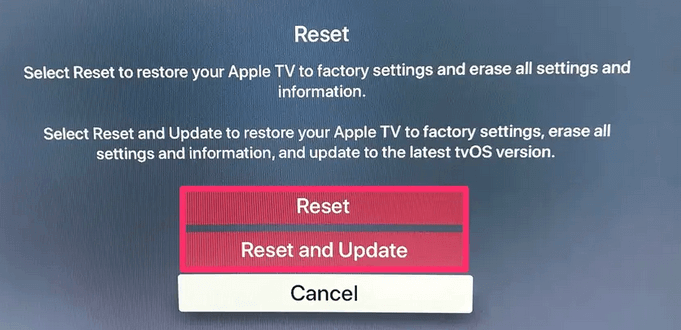
AndroidTV をリセットする方法
1. AndroidTV では、ホームメニューに移動し、設定>デバイスにアクセスします。
2.そこから、ストレージとリセット メニュー>工場出荷時のデータとリセットにアクセスします。
3.確認画面が表示されます。 すべて消去を選択します。テレビが再起動し、再度 Disney Plus アプリのインストールに進むことができます。
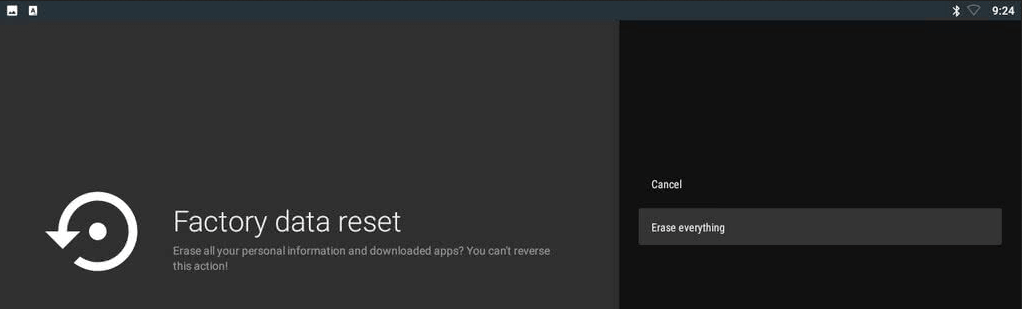
5.本体の電源を入れ直します
Xbox One または Playstation 4 を使用して Disney Plus をストリーミングしている場合は、本体の電源を入れ直す必要があります。つまり、Disney Plus が作成した可能性のある破損した一時データを削除するには、コンソールの電源コンデンサを放電する必要があります。
Xbox の電源を入れ直す方法
Xbox の電源を入れ直すには、前面の LED ライトが点滅するまで電源ボタンを 10 秒以上押し続けます。本体の電源をオフにしたら、電源ケーブルを取り外し、電源コンデンサが放電していることを確認するために少なくとも 1 分間切断したままにしてください。ケーブルを再度差し込んだら、Xbox One の電源をオンにして、完全にロードされるまで待ちます。

PlayStation 本体の電源を入れ直す方法
PS4 または PS5 の電源を入れ直すには、デバイスが完全にオフになるまで電源ボタンを押し続けます。休止状態モードになっていないことを確認してください。電源コードを抜き、数分間放置してから再度差し込みます。本体を起動し、完全にロードされるまで待ってから、Disney Plus が適切に動作するかどうかを確認してください。
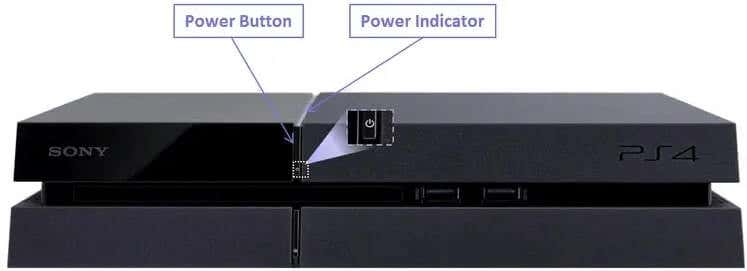
6.ゲーム内キャプチャ デバイスを削除します
Disney Plus や他の多くのストリーミング アプリは、コンテンツが海賊版にならないように特定の DRM 保護 を設けています。そのため、ストリーミング アプリは、Elgato や BluRay ディスクなどのゲーム内キャプチャ デバイスと競合することがあります。ゲーム機から Disney Plus アプリを起動する前に、そのようなデバイスを削除することをお勧めします。.
7. HDMI ケーブルまたはポートを変更する
HDMI 接続を使用するデバイス (Xbox One からスマート TV、またはコンピューターからモニター) を介して Disney Plus 番組を再生しようとしている場合は、ケーブルまたは HDMI ポートに問題がある可能性があります。 。どちらを交換するかを判断するには、両方のトラブルシューティングを行う必要があります。最も簡単な方法は、HDMI ケーブルを HDMI 2.1 準拠のものに交換することです。それでも問題が解決しない場合は、ケーブルを別の HDMI ポートに接続します。
8.他のデバイスで Disney Plus からログアウトする
Disney Plus では、無制限の数のデバイスでログインすることはできません。それでもエラー コード 39 が発生する場合は、一度にログインしているデバイスの数を確認してください。 PC、テレビ、タブレット、スマートフォンからログアウトし、1 台のデバイスのみを使用して Disney Plus アプリにアクセスしてみてください。
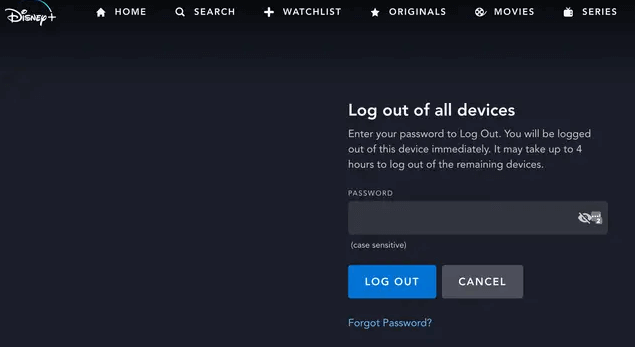
9.別のストリーミング デバイスを試してください
おそらく、Disney Plus ビデオのストリーミングに使用しているデバイスに問題があると考えられます。別のデバイスからアプリにアクセスしてみてください。テレビの代わりにスマートフォンまたは Xbox One を使用します。一方が機能し、もう一方が機能しない場合は、問題がどこにあるのかを確認します。動作するデバイスのコンテンツを視聴し、動作しないデバイスのトラブルシューティングを行います。
10.問題はディズニープラス側にあります
上記のすべてを試してもエラー コード 39 が解決しない場合は、問題があなたの側にあるわけではない可能性があります。 ディズニープラスのサポート に連絡し、さらなる解決策について確認してください。アクセスしようとしているコンテンツがお住まいの地域では利用できないか、Disney Plus 自体に技術的な問題がある可能性があります。その場合、問題を解決してくれる Disney Plus チームを信頼する必要があります。
Disney Plus コンテンツをエラーなくお楽しみください
問題を特定できない場合は、Disney Plus エラー コード 39 の解決策をすべて 1 つずつ試してください。ストリーミングに使用しているデバイスによっては、これらすべてが当てはまるとは限りません。そのため、適切な手順を見つける前に、いくつかのトラブルシューティング手順を試す必要がある場合があります。
また、Netflixのエラーを修正する方法 のガイドも必ず確認してください。問題があるストリーミング サービスは Disney Plus だけではありません。
.