デジタル文書を扱う方が簡単、速く、安くなっているにもかかわらず、私たちはおそらくこれまでよりも多くの紙を使用しているでしょう。そこで、これらの紙の残骸をスキャンして Windows コンピュータに取り込み、紙をリサイクルしましょう。
どのファイル形式を使用すればよいですか?
ほとんどのスキャン アプリは、ファイルを 1 つ以上の形式で保存できます。
Windows スキャン アプリを使用してドキュメントを Windows にスキャン
ほとんどのプリンタの最も優れた点は スキャナー です。これは、ドキュメントをスキャンして Windows に取り込む最も一般的な方法でもあります。この仕組みはスキャナーごとに多少異なります。
オールインワン プリンタのスキャナと同様、スキャナにはフラットベッド フィーダまたはドキュメント フィーダ (両方の場合もあります) が付いています。
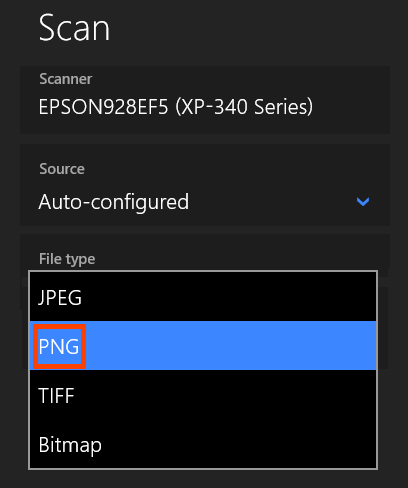
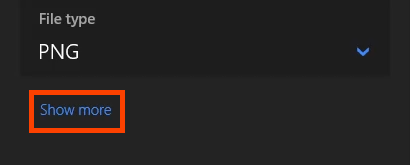
スキャン を選択すると、結果のファイルの保存場所を設定できます。 [スキャン ] のままにすると、[画像 ] の [スキャン ] フォルダに移動される可能性があります。 Scans フォルダーが存在しない場合は作成されます。
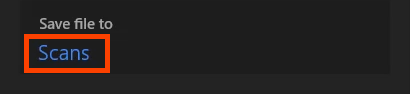
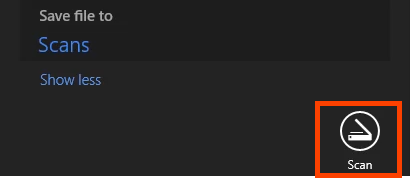


Windows FAX とスキャンを使用して Windows にスキャン
はい、Windows FAX とスキャンは引き続き利用できます。古いソフトウェアですが、スキャンをより詳細に制御できます。

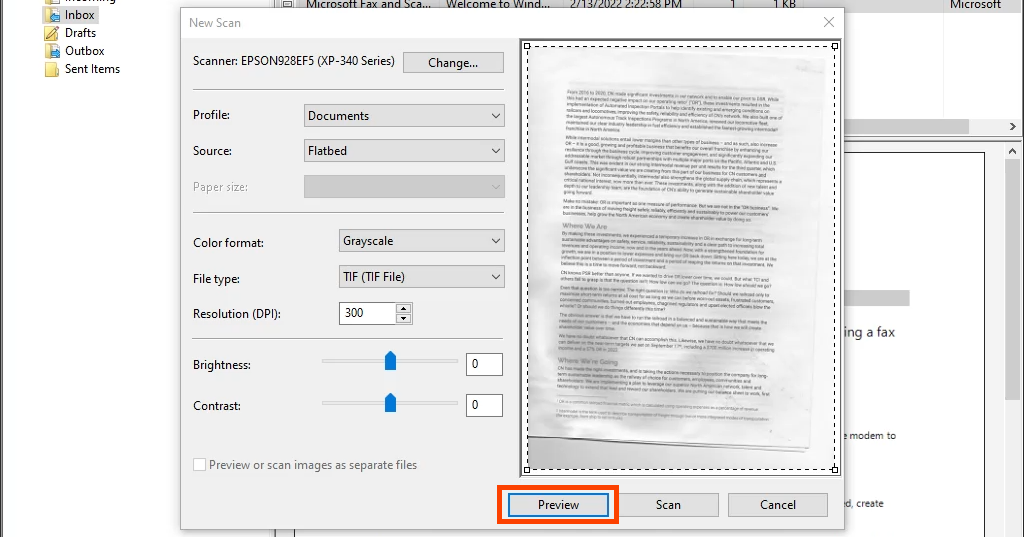

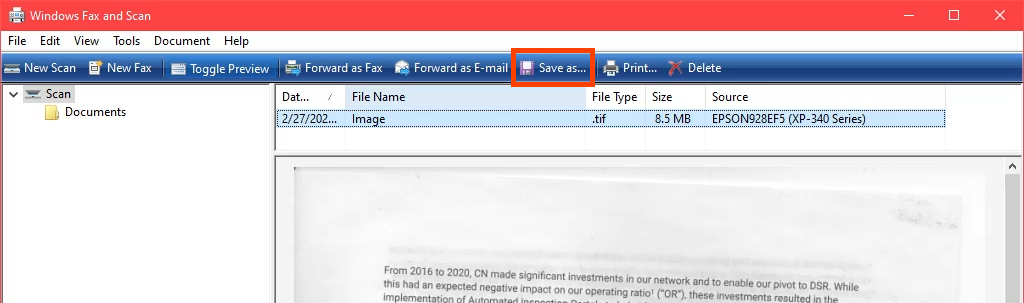
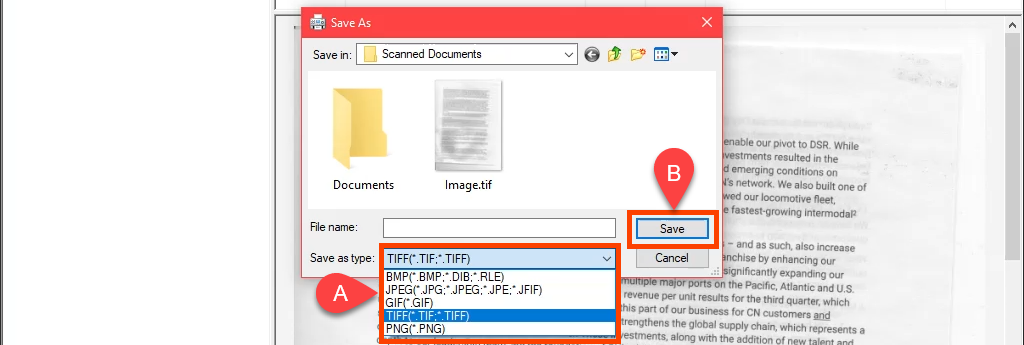
iPhone を使用してドキュメントを Windows にスキャン
ドキュメントをスキャンするために Apple iPhone 用の特別なアプリは必要ありません。これは、Notes アプリの一部として iOS に組み込まれています。 Windows と共有するには、Teams または OneDrive アカウントが必要で、それを iPhone に登録しておく必要があります。そうでない場合は、自分自身にメールで送信することもできます。
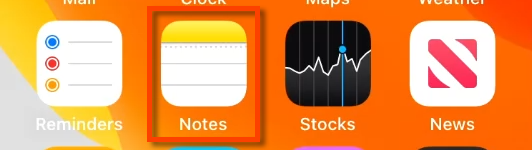
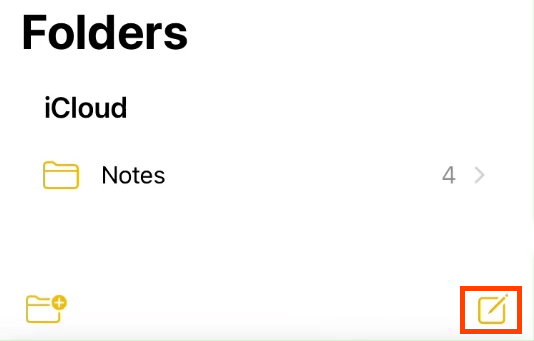
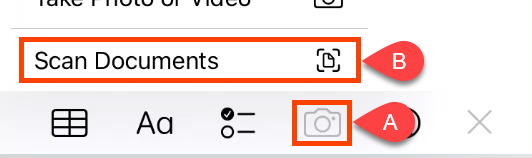
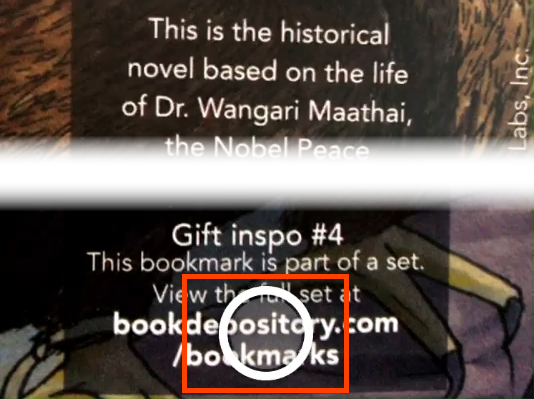
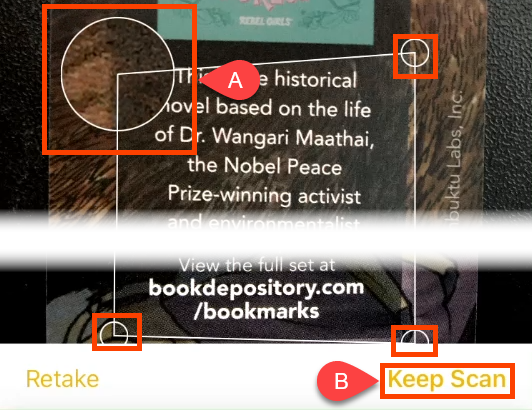
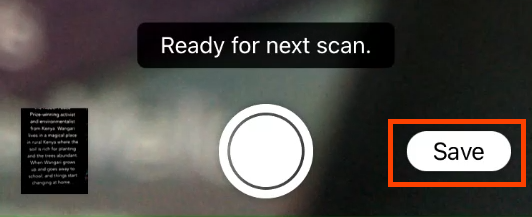
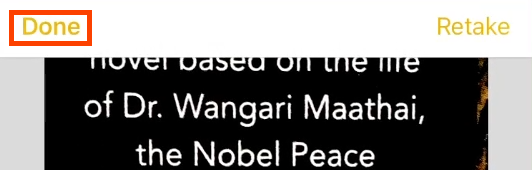

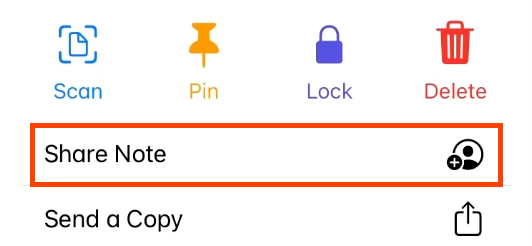
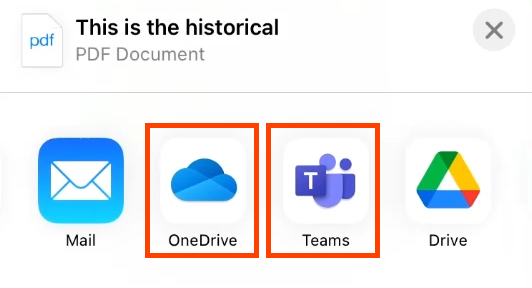
Google ドライブを使用してドキュメントを Windows にスキャン
古い Android バージョンでは、カメラ アプリからドキュメントを直接スキャンできました。最近のバージョンでは、スキャンが Google ドライブ アプリに移動されました。
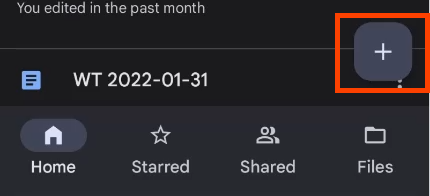
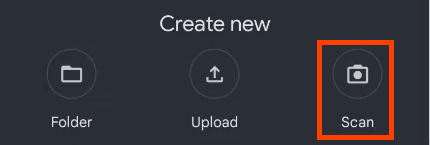
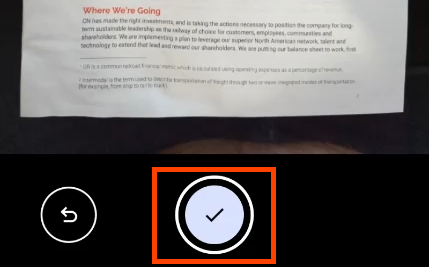
- PDF ドキュメントの種類が自動的に選択されます。さらに多くのページをスキャンするには、左下のプラス アイコンを選択します。ここでは、その周りに黄色の四角形が表示されています。準備ができたら、[保存 ] を選択します。
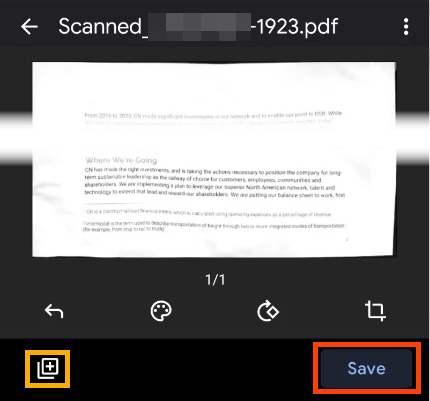
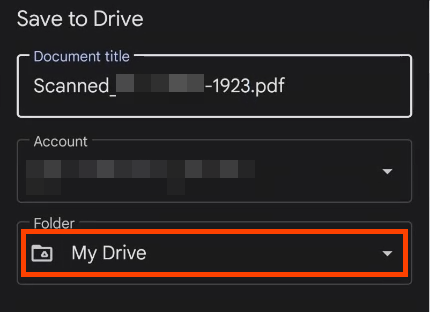
ドライブ内の別のフォルダに保存するには、[マイ ドライブ ] をタップし、目的の場所に移動して [選択 ] をタップします。アプリは [ドライブに保存 ] 画面に戻ります。 [保存 ] をタップします。
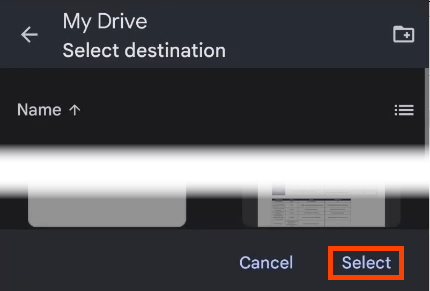
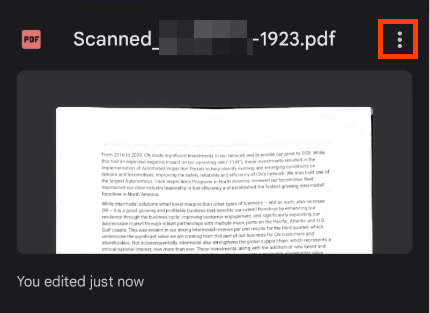
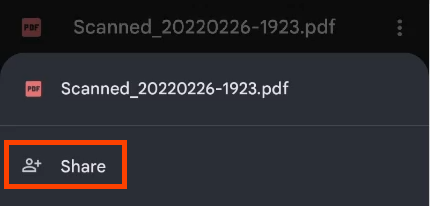
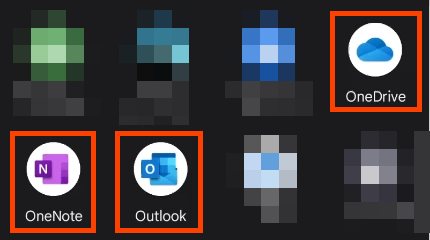
Office アプリを使用してドキュメントを Windows にスキャン
Microsoft Office アプリを Android および iOS デバイスのスキャン アプリとして使用できます。 Microsoft にも、同じように機能する Lens アプリがあります。 Microsoft 365 ライセンスをお持ちの場合は、スキャン以外の機能も備えた Office アプリを使用してください。
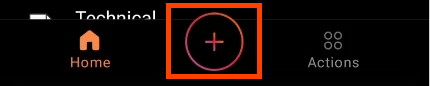
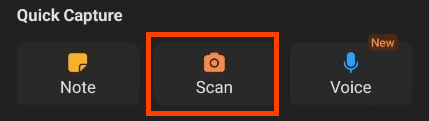
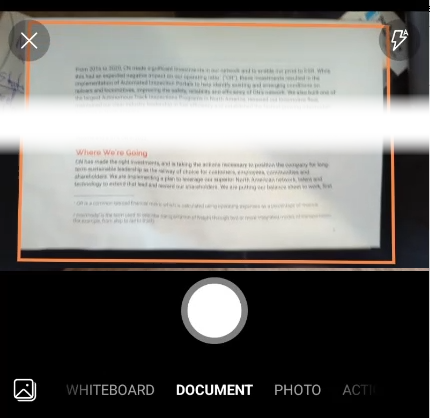
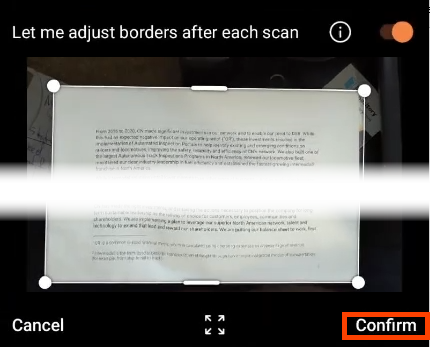
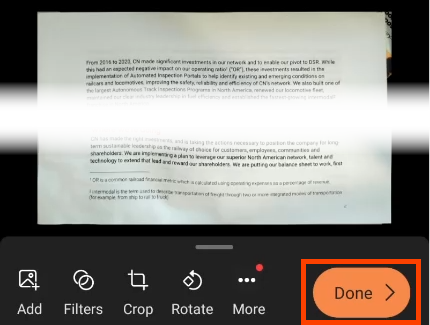
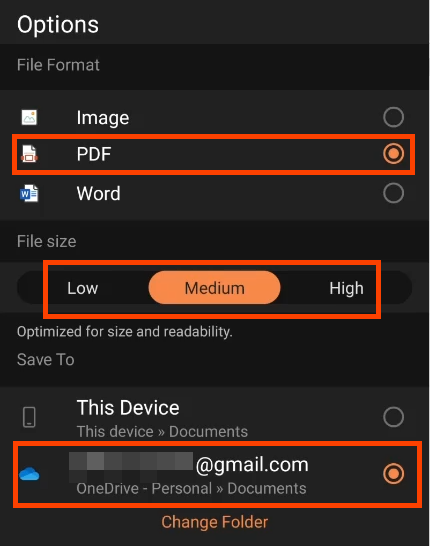
Office アプリを使用してスキャンしたドキュメントを Windows に転送
Office スキャン プログラムには、ドキュメントをスキャンして自分のものではないコンピューターからアクセスしたい場合に便利な機能がもう 1 つあります。 ファイルを転送 アクションでこれを行うことができ、USB ポートやケーブルも必要ありません。
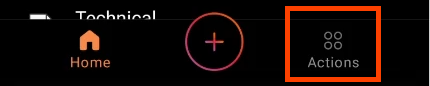
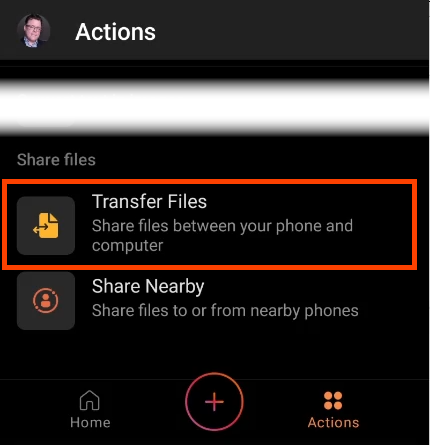
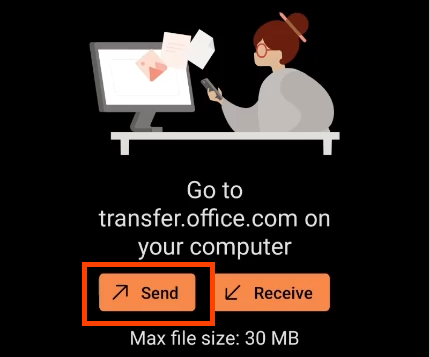
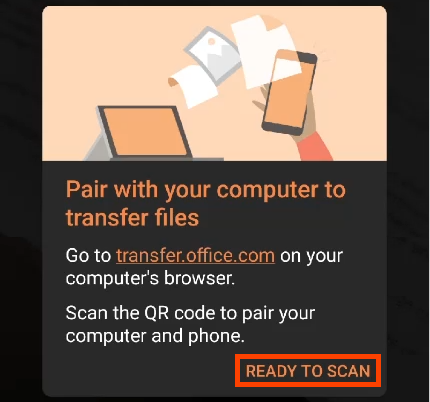
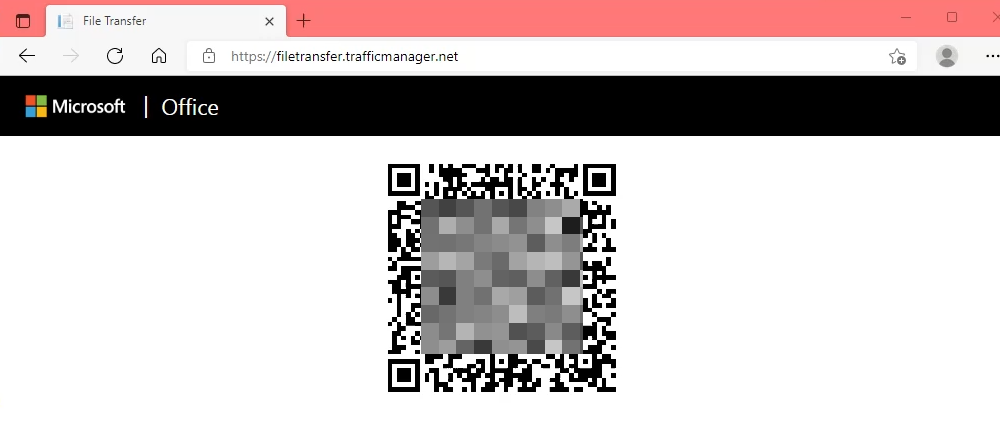
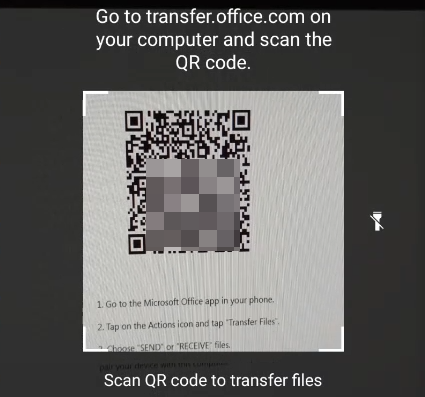
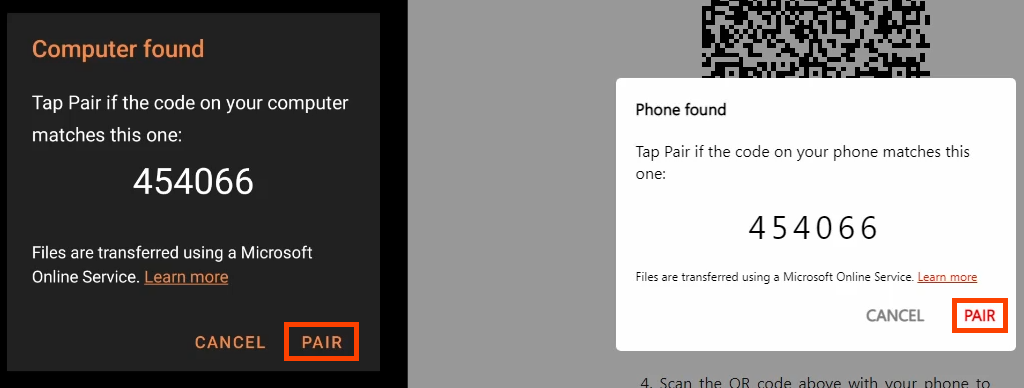
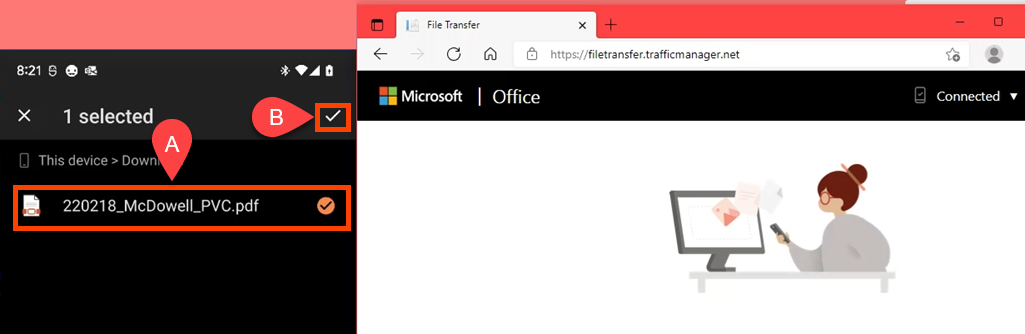
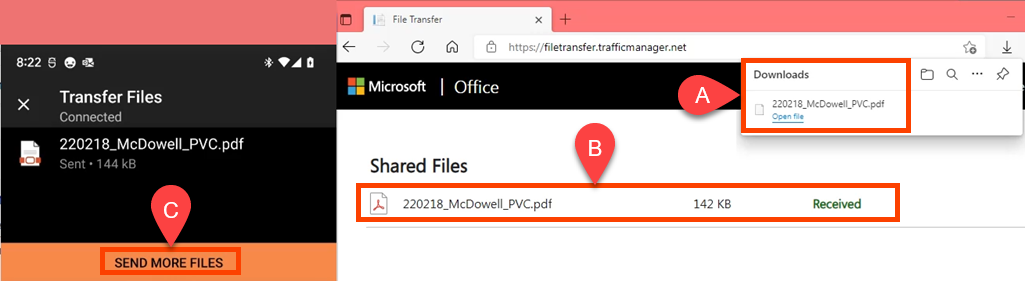
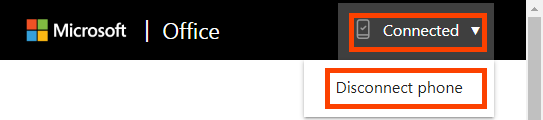
Windows、iOS、Android 用のスキャン プログラムはいくつかありますが、ここで説明した組み込みのスキャン アプリを使用してみてはいかがでしょうか?それらはすでに存在しており、これらの方法を使用してファイルと時間を節約できることは間違いありません。
.