インターネットは危険な場所になる可能性があります。悪意のある Web サイトによる個人情報のフィッシング、正規のダウンロードを装ったコンピューター ウイルス、横行するクロスサイト トラッカーによるプライバシーの侵害など、リストは続きます。
ただし、ほとんどのブラウザには安全を確保するための複数の機能が備わっていますが、すべてが最新の状態であることを確認し、希望どおりに設定するために自分の役割も果たさなければなりません。
このまま読み進めて、Google Chrome、Mozilla Firefox、Microsoft Edge、Apple Safari を最新の状態に保ち、PC と Mac で最高のセキュリティを実現する 7 つの方法を学びましょう。
1.ブラウザを更新してください
Web ブラウザは、既知のセキュリティ脆弱性やその他の問題の修正を目的とした重要なアップデートを頻繁に受け取ります。 Chrome、Firefox、Edge は自動更新をサポートしていますが、ブラウザーの新しいバージョンを手動で確認することを時々実行することをお勧めします。 Safari を使用している場合、ブラウザの更新はオペレーティング システムの定期的な更新の一部です。
Google Chrome : Chrome メニューを開き (アドレス バーの横にある 3 点アイコンを選択)、ヘルプ >を選択します。 >Google Chrome について。
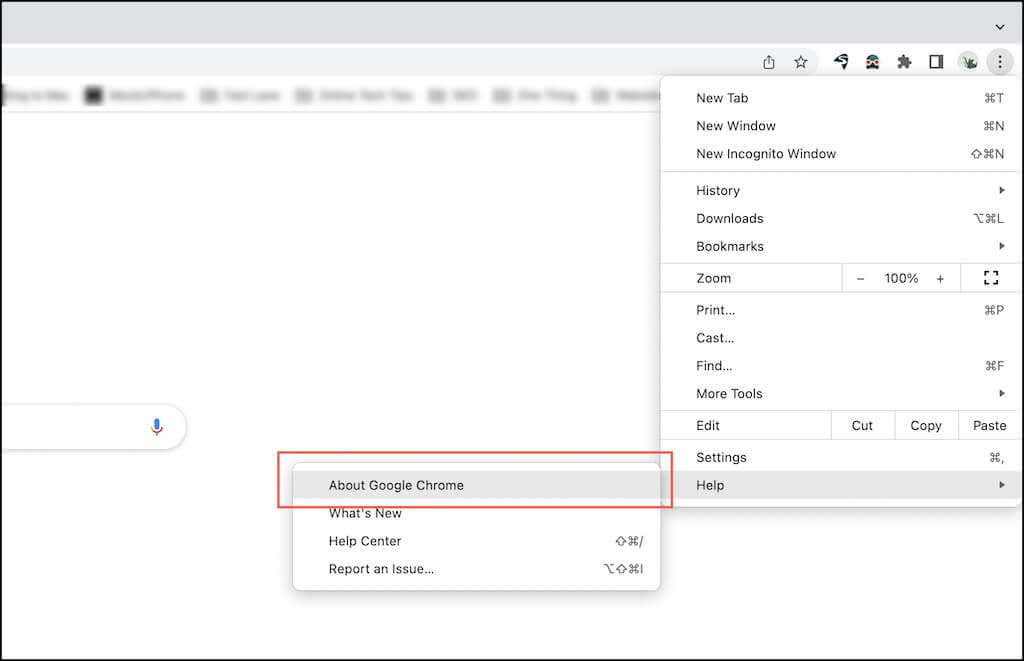
Mozilla Firefox : Firefox メニューを開き、[設定 ] を選択します。次に、[Firefox のアップデート ] セクションまで下にスクロールし、[アップデートの確認 ] を選択します。
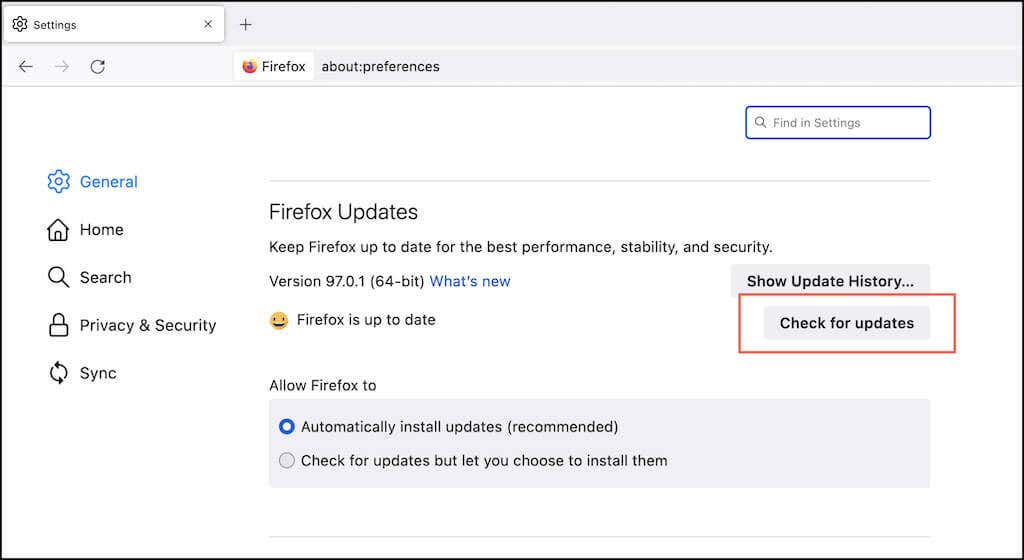
Microsoft Edge :Edge メニューを開き、[ヘルプとフィードバック ] >Microsoft Edge について を選択します。
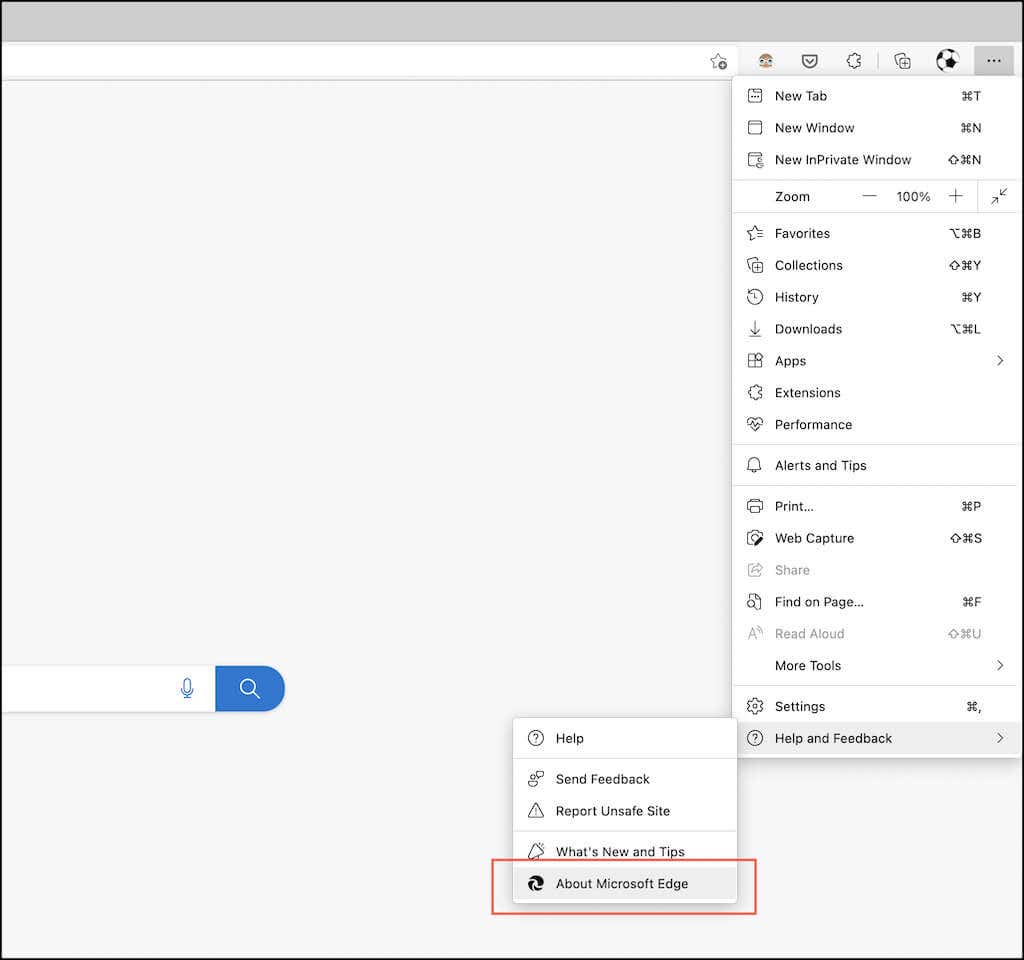
Apple Safari : Apple のメニュー を開き、システム環境設定 ソフトウェア アップデート を選択します。 strong>>今すぐ更新 。
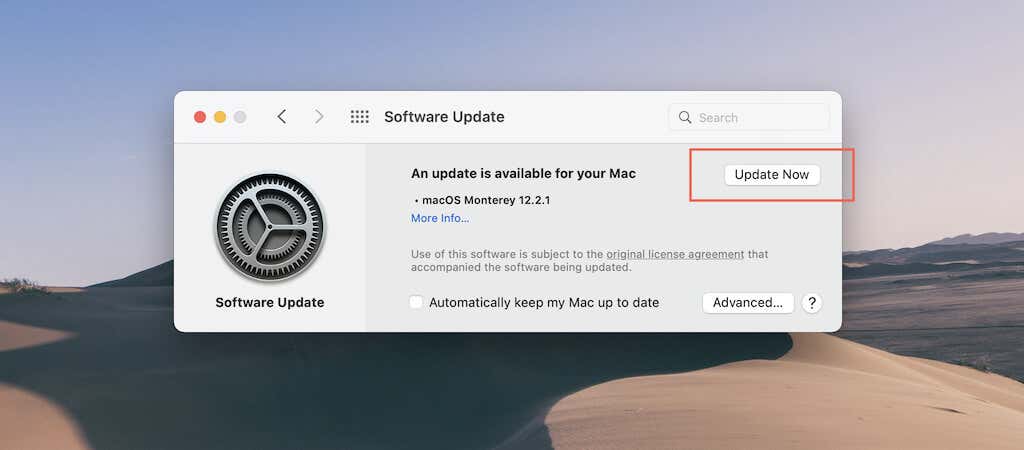
2. PC と Mac をアップデートする
ブラウザはさておき、PC または Mac をアップデートすることも同様に重要です。これは、Chrome、Firefox、Edge、Safari を実行するための安全なプラットフォームを提供するのに役立ちます。
Windows の更新 :スタート のメニュー を開き、設定 >Windows Update を選択します。 >>アップデートを確認 します。次に、ダウンロードしてインストール を選択して、保留中の機能またはセキュリティ アップデートを適用します。.
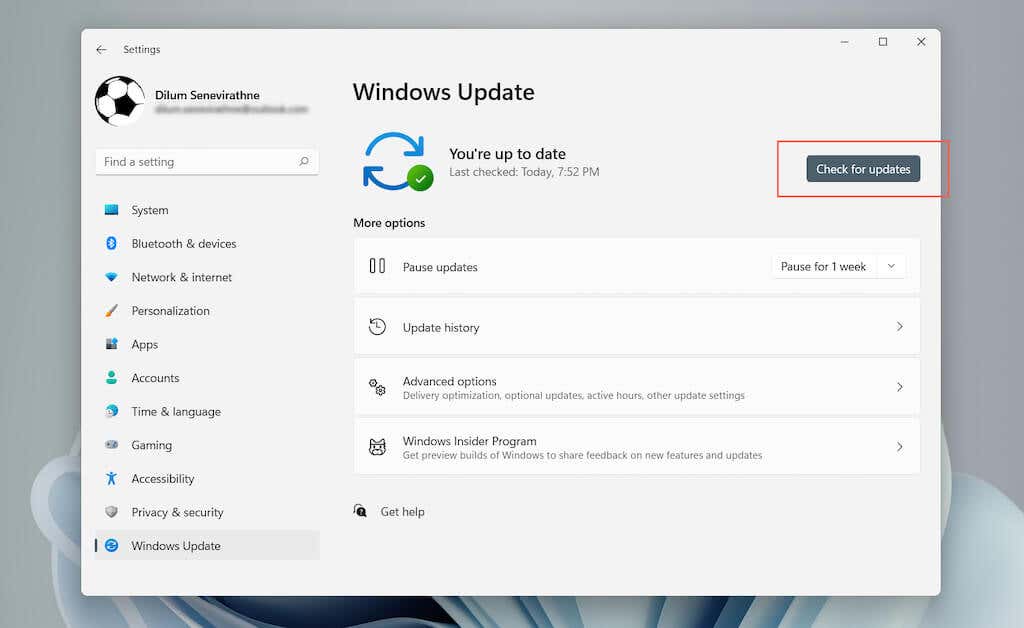
macOS のアップデート :アップル メニュー を開き、この Mac について >ソフトウェア アップデート を選択します。保留中のアップデートがある場合は、[今すぐアップデート ] を選択します。
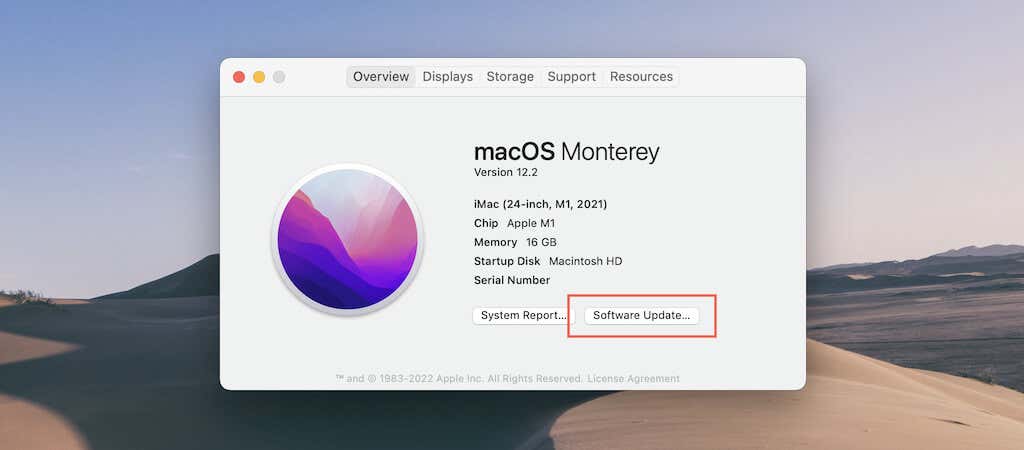
3.ブラウザ拡張機能を更新する
拡張機能とプラグインは、Web ブラウザのデフォルト機能を強化するのに役立ちます。ただし、古い拡張機能はブラウザのセキュリティを弱める可能性があるため、時間をかけて拡張機能が最新であることを確認することをお勧めします。その際、使用しなくなった古い拡張機能を削除または無効化することをお勧めします。
Google Chrome : Chrome メニューを開き、[その他のツール ] >[拡張機能 ] を選択します。次の画面で、開発者モード の横にあるスイッチをオンにして、更新 を選択します。
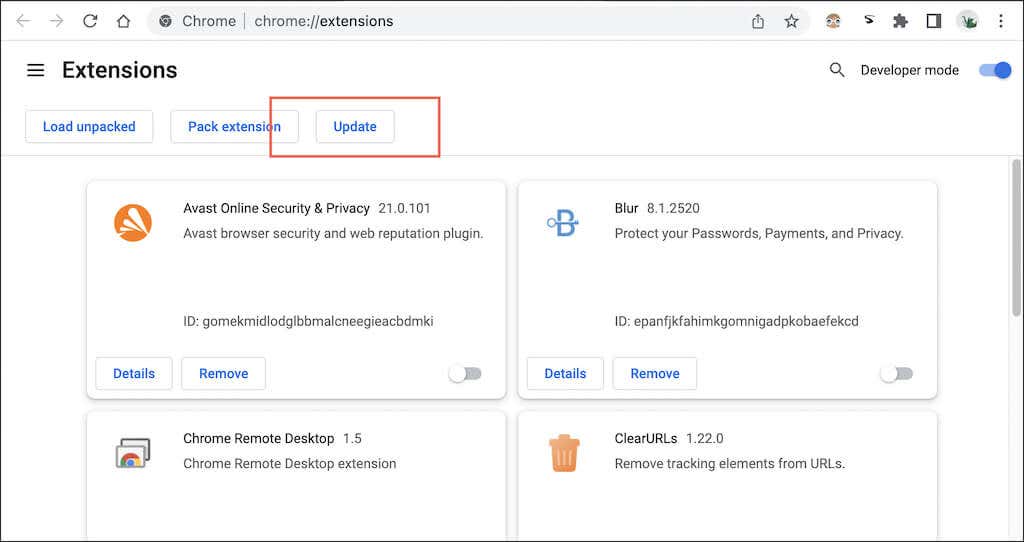
Mozilla Firefox : Firefox メニューを開き、アドオンとテーマ を選択します。次に、歯車の形の設定 アイコンを選択し、アップデートの確認 を選択します。
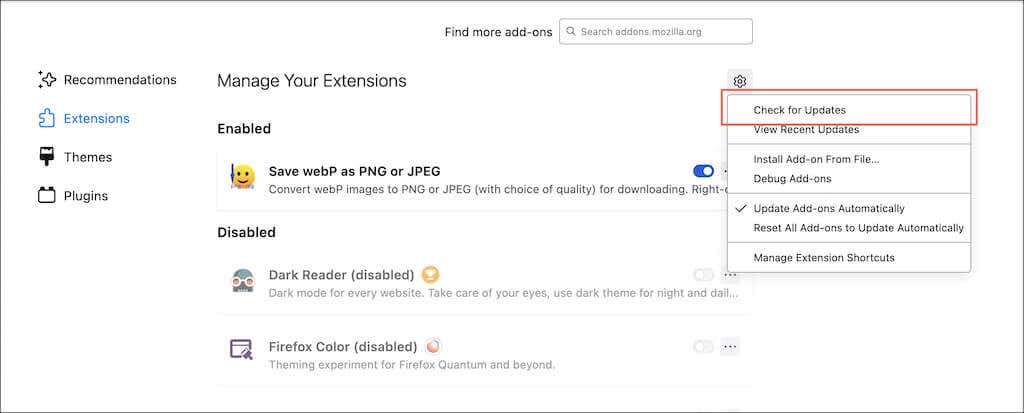
Microsoft Edge : Edge メニューを開き、拡張機能 を選択します。次に、開発者モード の横にあるスイッチをオンにして、更新 を選択します。
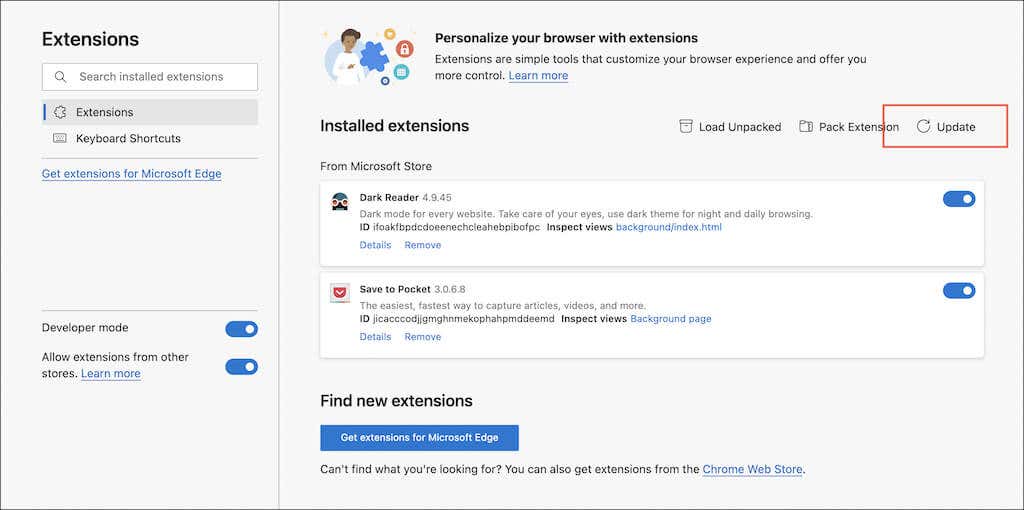
Apple Safari : App Store を開き、サイドバーの アップデート を選択します。次に、更新が保留されている Safari 拡張機能の横にある [更新 ] を選択します。拡張機能を管理したい場合は、Safari を開き、Safari >設定 >拡張機能 に移動します。
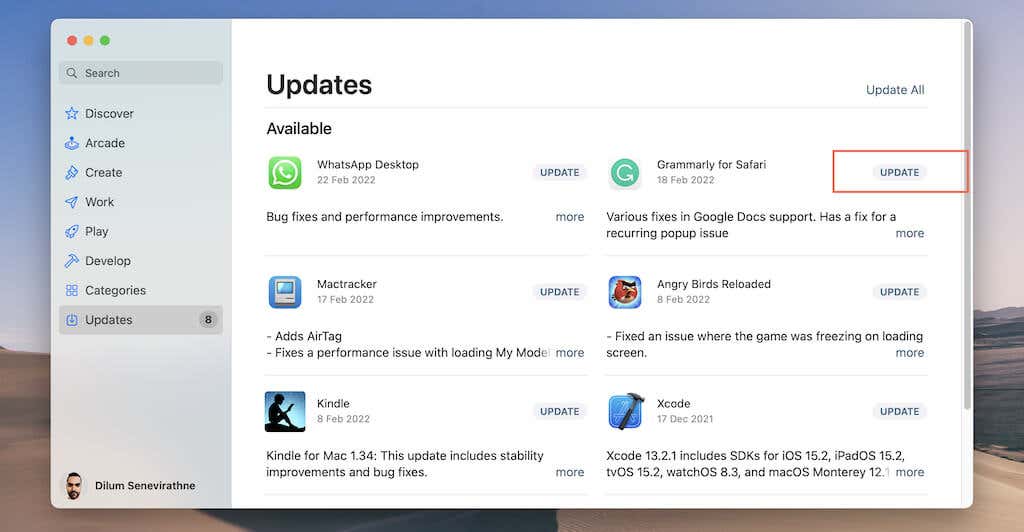
4.ブラウザのセキュリティ設定を確認する
Chrome、Firefox、Edge、Safari は、オンラインの安全を確保するために、事前に構成された複数のセキュリティ機能とプライバシー設定を提供します。ただし、定期的にチェックし、必要に応じて調整する必要があります。保護を強化することもできます (ただし、サイトが破壊される危険があります)。さらに、サイトへの権限を取り消すことを検討してください 人はアクセスしなくなりました。
Google Chrome
Chrome メニューを開き、[設定 ] >[セキュリティとプライバシー ] を選択します。その後、次のことが可能になります。.
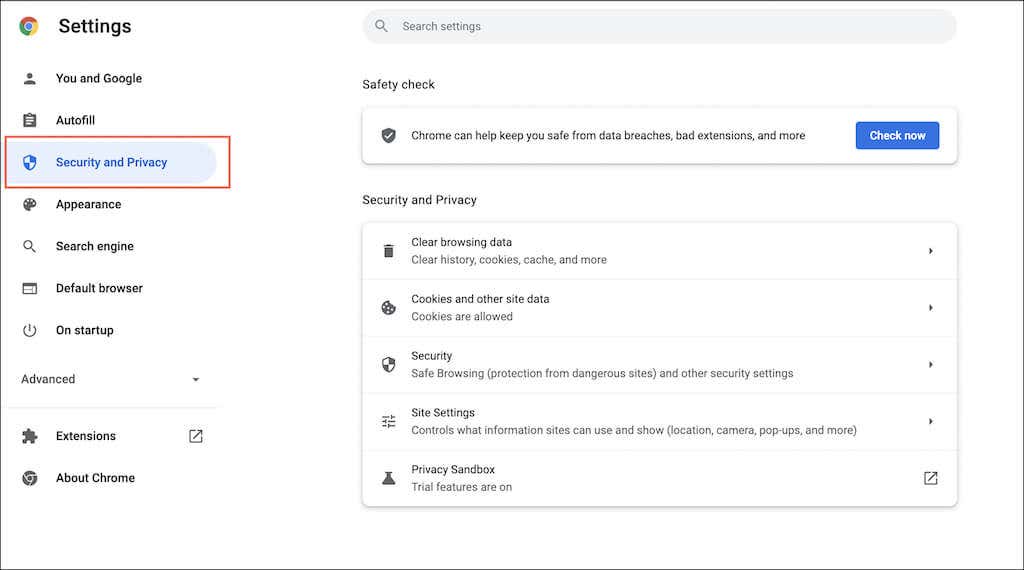
Mozilla Firefox
Firefox メニューを開き、[設定 ] >[プライバシーとセキュリティ ] を選択します。その後、次のことが可能になります。
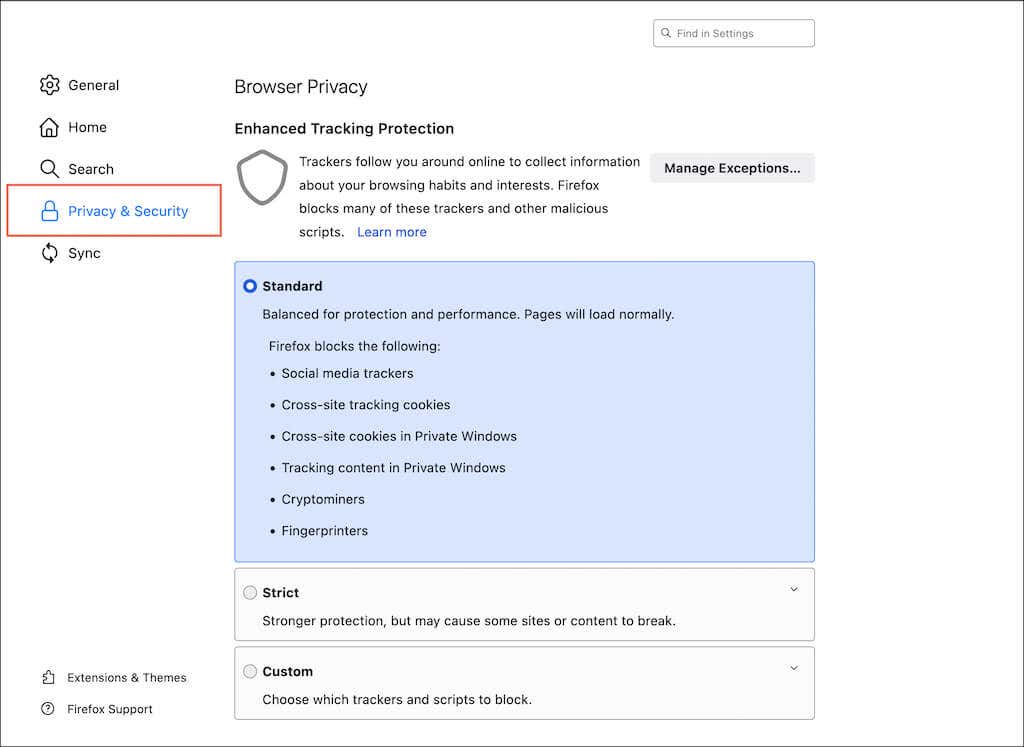
Microsoft Edge
エッジ メニューを開き、設定 を選択し、サイドバーのプライバシー、検索、 サービス を選択します。その後、次のことが可能になります。
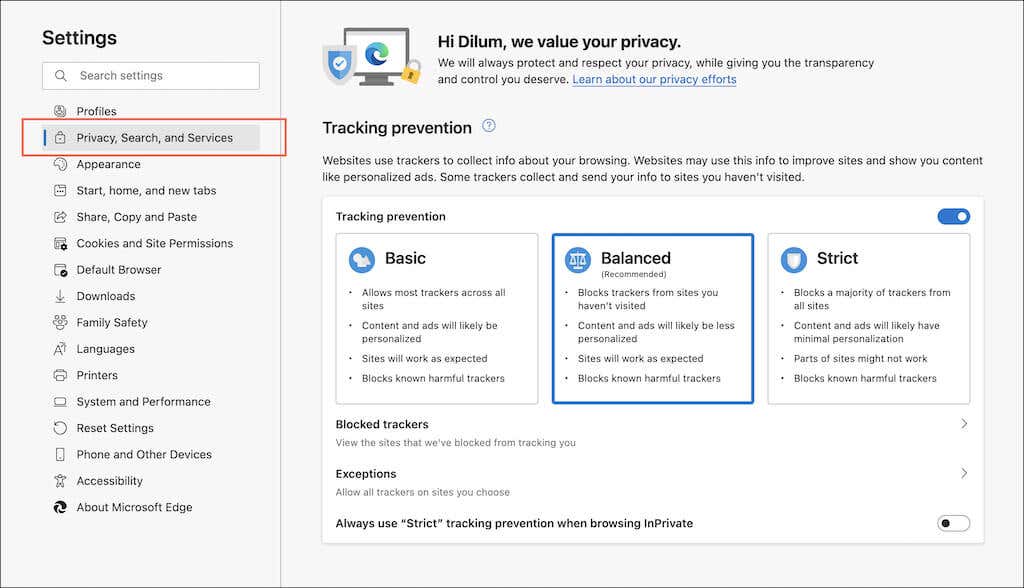
アップル サファリ
.メニュー バーで [Safari ] >[Safari 設定 ] を選択します。次に、セキュリティ 、プライバシー 、ウェブサイト のタブを切り替えて、次の手順を実行します。
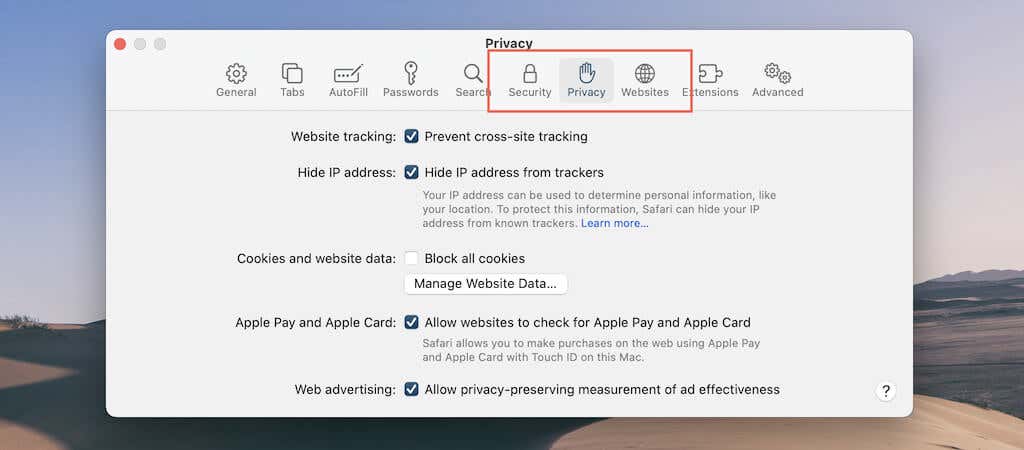
5.パスワードを確認してください
パスワードが侵害されると、プライバシーとセキュリティに重大な脅威が生じます。 Chrome 用の統合パスワード マネージャー 、Firefox、または Safari を使用している場合は、既知のデータ侵害に関係するパスワードをチェックし、それに応じてパスワードを更新するオプションがあります。
セキュリティをさらに強化するには、1Password、LastPass、または Dashlane などの パスワードマネージャーが検出されました への切り替えを検討することもできます。
Google Chrome : 設定 ペインを開き、自動入力 >パスワード >パスワードを確認を選択します。 /strong>。次に、脆弱なパスワードまたは侵害されたパスワードの横にある [パスワードを変更 ] ボタンを選択して更新します。
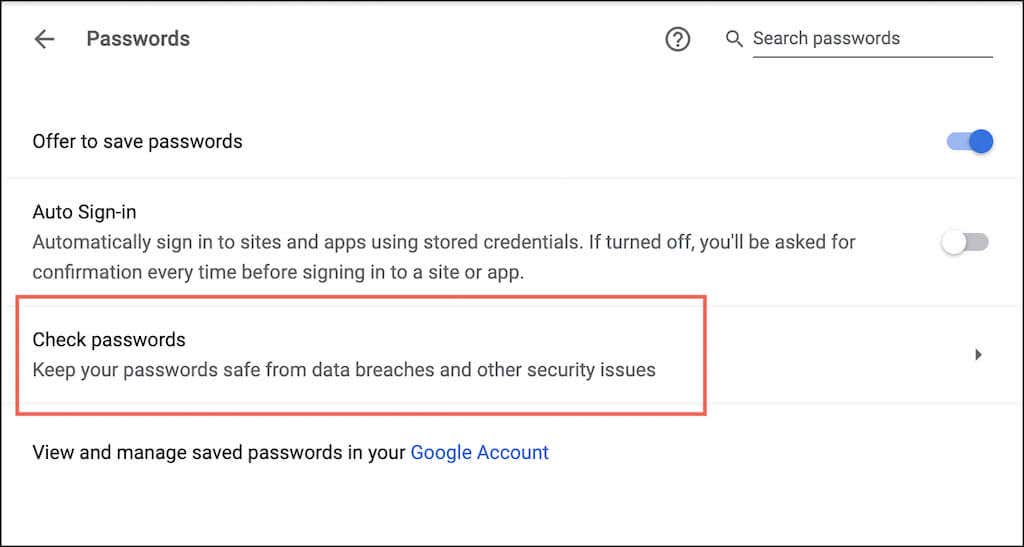
Mozilla Firefox : Firefox メニューを開き、[設定 ] >[プライバシーとセキュリティ ] の順に選択し、 [侵害された Web サイトのパスワードに関するアラートを表示する ] の横のボックスがアクティブになっていることを確認します。次に、Firefox メニューを開き、パスワード を選択して、脆弱なパスワードを確認し、更新します。
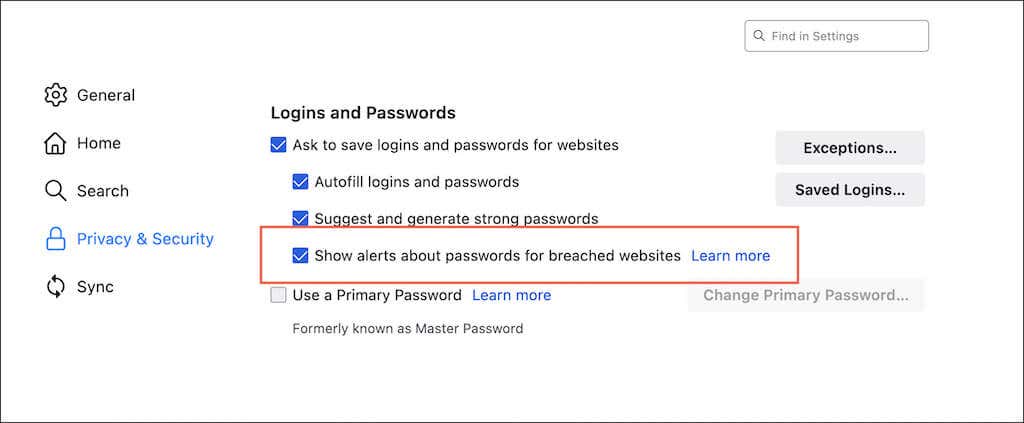
Apple Safari: Safari の環境設定 ペインを開き、パスワード を選択します。次に、[漏洩したパスワードを検出する ] オプションを有効にし、漏洩したパスワードや脆弱なパスワードを更新します。
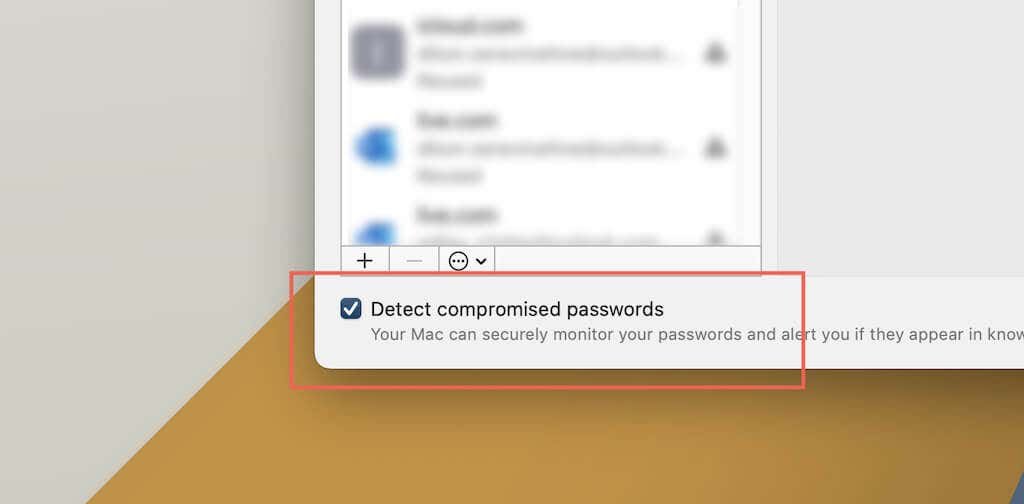
6.セキュリティとプライバシーのアドオンを使用する
アドオンを使用して、Web ブラウザのセキュリティを強化することもできます。ここでは、Chrome、Firefox、Edge で試してみたい 7 つの拡張機能を紹介します。 Opera や Brave などの Chromium ベースのブラウザでも動作します。
7.コンピュータをスキャンしてマルウェアを検出する
マルウェアバイト などの 専用のマルウェア削除ツール を使用して、コンピュータにマルウェアがないか時々スキャンすることが重要です。これは、隠れたブラウザ ハイジャッカー、悪意のある拡張機能、その他の形式の有害なソフトウェアを削除するのに役立ちます。あるいは、リアルタイムウイルス対策スキャナー に投資すると、そもそもサイトによる PC や Mac の感染を防ぐことができます。
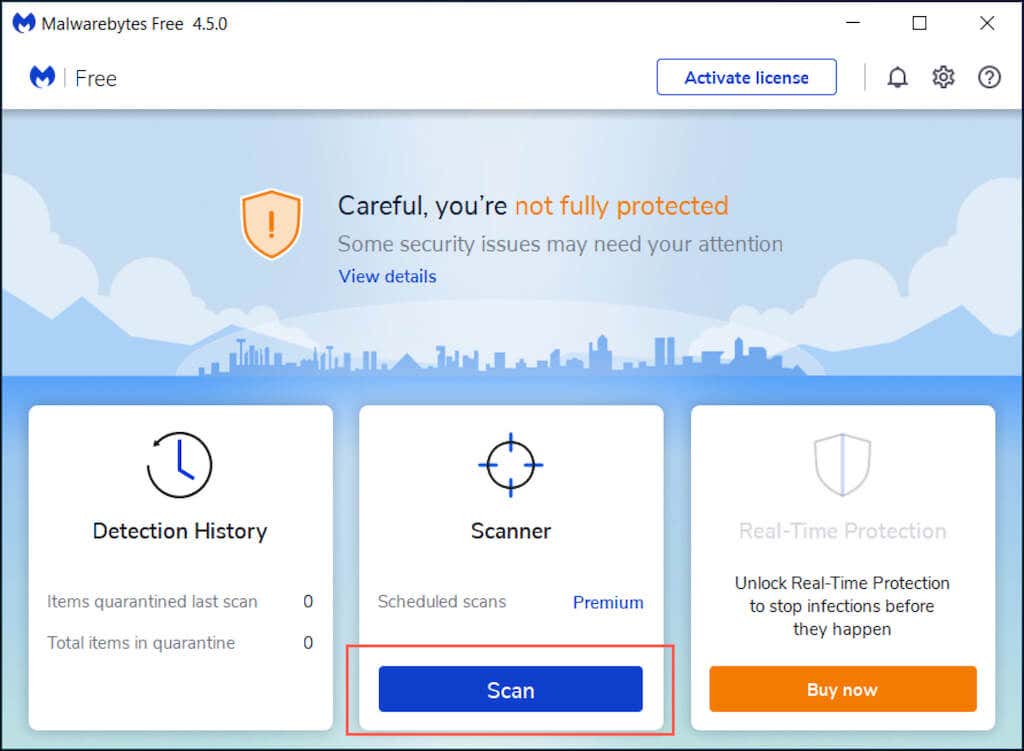
PC で Chrome を使用している場合は、統合されたクリーンアップ ツールを使用してマルウェアのスキャンを実行することもできます。これにアクセスするには、Chrome メニューを開き、[設定 ] >[詳細設定 ] >[リセットとクリーンアップ ] >[リセットとクリーンアップ ] を選択します。 >コンピュータ をクリーンアップします。
セーフ ブラウジングを実践する
ブラウザを安全かつ最新の状態に保ちますが、インターネットの閲覧中に危険な行為を回避できるかどうかは、最終的にはあなた次第です。怪しげなリンクをクリックしないようにし、ダウンロードするものには注意し、安全なサイトからのみ購入してください…これはわかりますよね。 オンラインで安全を保つ について詳しくご覧ください。
.