Google サイトのユーザーであれば、Google サイトは、無料のウェブサイトを作成する最も速くて簡単な方法の 1 つです であることをご存知でしょう。
ただし、無料であるため、サイトは「https://sites.google.com」で始まる Google サイトのウェブサイト でホストされます。ただし、サイトへのアクセス方法を人々に簡単に覚えてもらいたい場合は、ドメインを Google サイトのウェブサイトに指定することをお勧めします。
カスタム Google サイト ドメインの仕組み
Google サイトのウェブサイトを指す独自のカスタマイズされたドメイン名を取得するには、2 つの方法があります。
このガイドでは、ドメインを登録した場所に関係なく、ドメインを Google サイトのウェブサイトにリンクする手順を説明します。
注 : 所有していないドメインを Google サイトのウェブサイトにリンクすることはできません。友人のドメインをあなたのサイトにリンクしたい場合は、友人から許可を得て、所有権を確認する手順を支援する必要があります。
ドメインを Google サイトに向ける方法
ドメインを登録し、Google サイトのウェブサイトにリンクする準備ができている場合は、以下のプロセスに従ってください。
1. Google サイトのウェブサイトを開きます。右上のメニューで設定歯車を選択します。
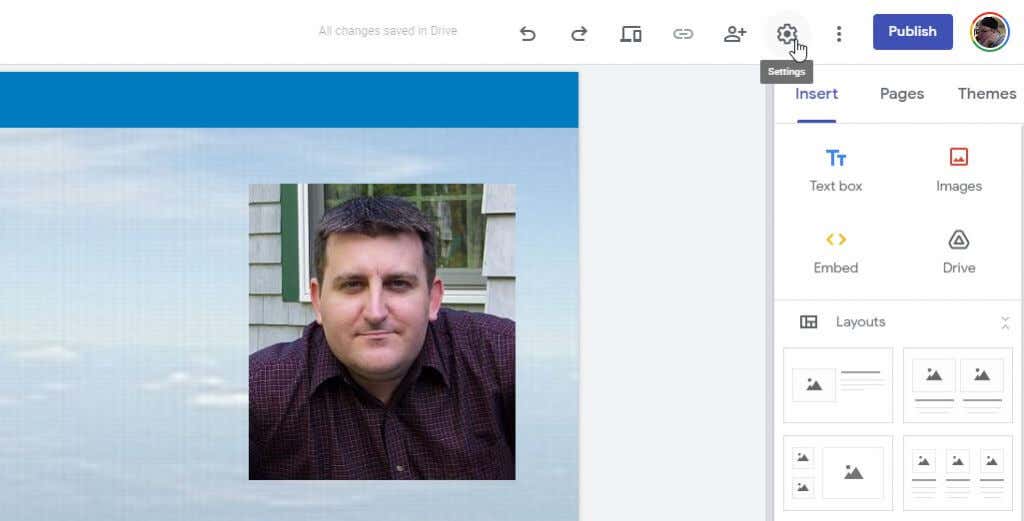
2. [設定] ウィンドウで、左側のメニューから [カスタム ドメイン ] を選択します。右側のペインで [セットアップの開始 ] を選択して カスタムドメイン セットアップ ウィザードを起動します。
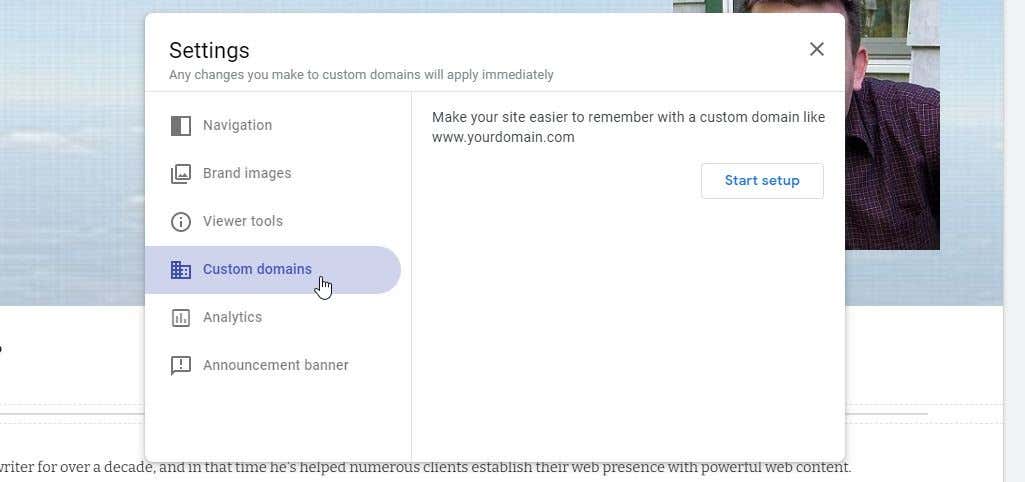
3.ウィザードの最初のステップでは、Google Domains を使用するか、独自のサードパーティ ドメイン レジストラを使用するかを選択します。状況に応じて適切なオプションを選択してください。この記事では、サードパーティのドメイン レジストラーとリンクする方法を説明します。このオプションを使用するには、[サードパーティのドメインを使用する ] を選択し、[次へ ] を選択します。
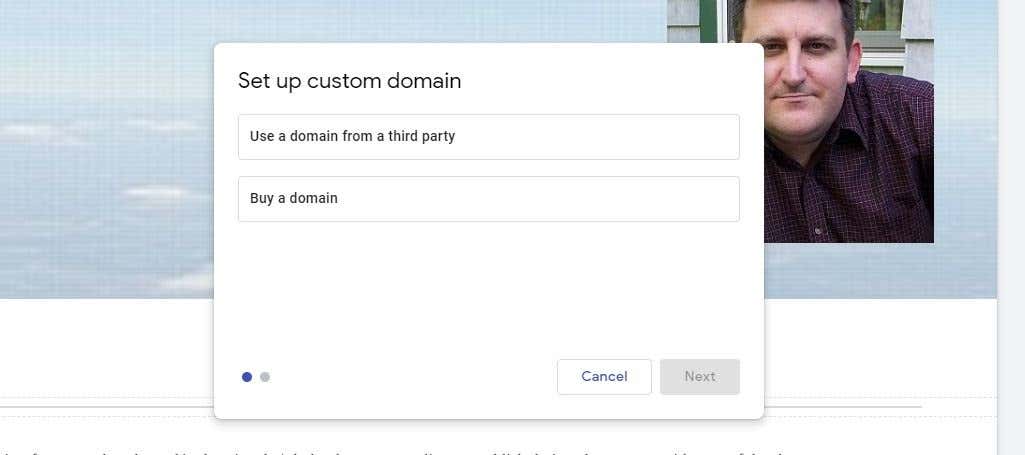
4.ウィザードに表示されるフィールドにドメインを入力します。ドメインがまだ検証されていないという注記が表示されます。 所有権を確認 を選択して、ドメインの所有者であることの確認を開始します。.
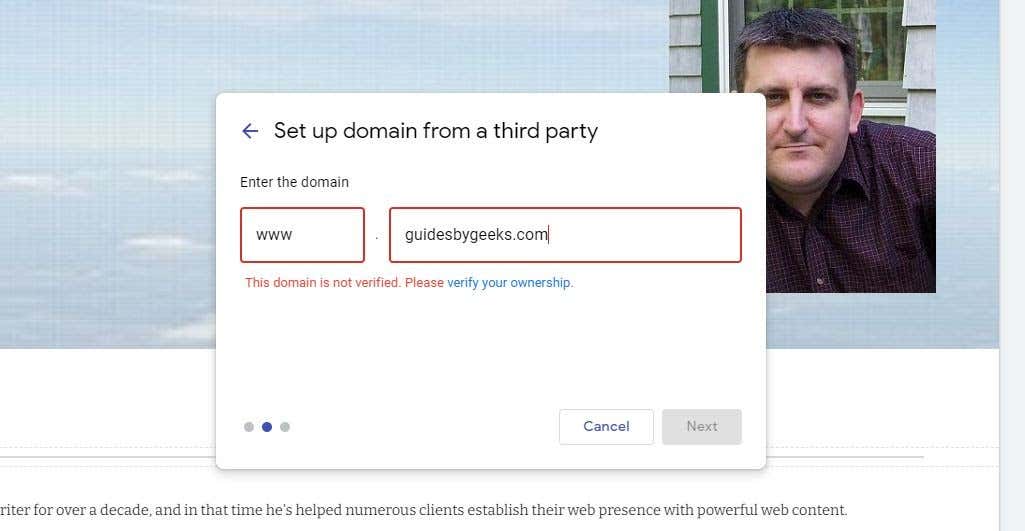
5.新しい Web ページが開き、Google があなたが所有者であることを確認できるように、ドメインの DNS (ドメイン ネーム システム) レコードを編集する方法についての Google からの指示が表示されます。これらの指示をよく読んでください。
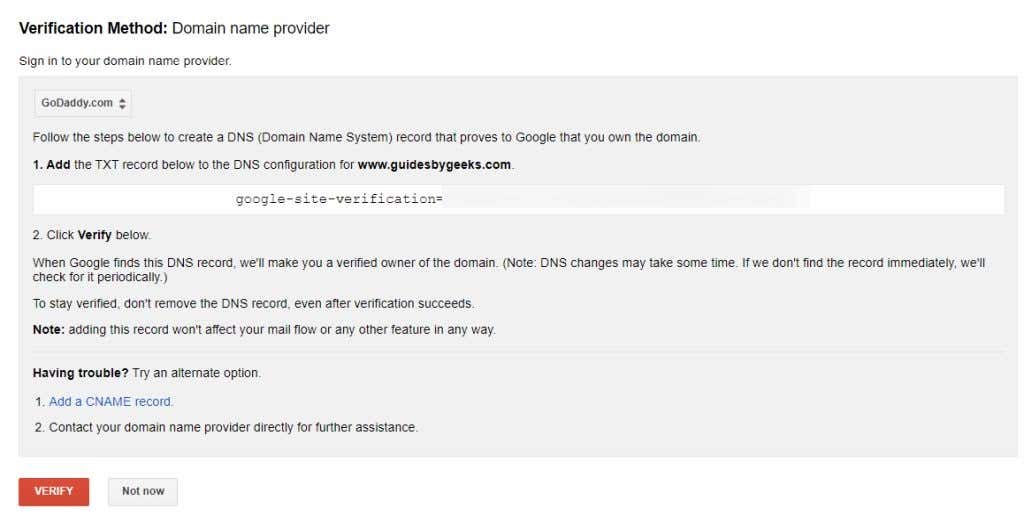
6.たとえば、GoDaddy の場合、登録したドメインに移動し、DNS リンクを選択して、ドメインの DNS レコードを編集する必要があります。
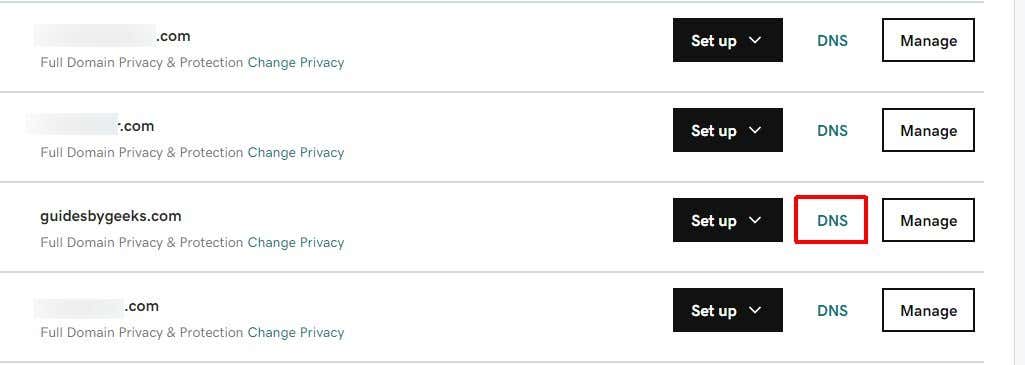
7.ドメインの DNS エントリのページで、[追加 ] を選択して新しいエントリを作成します。
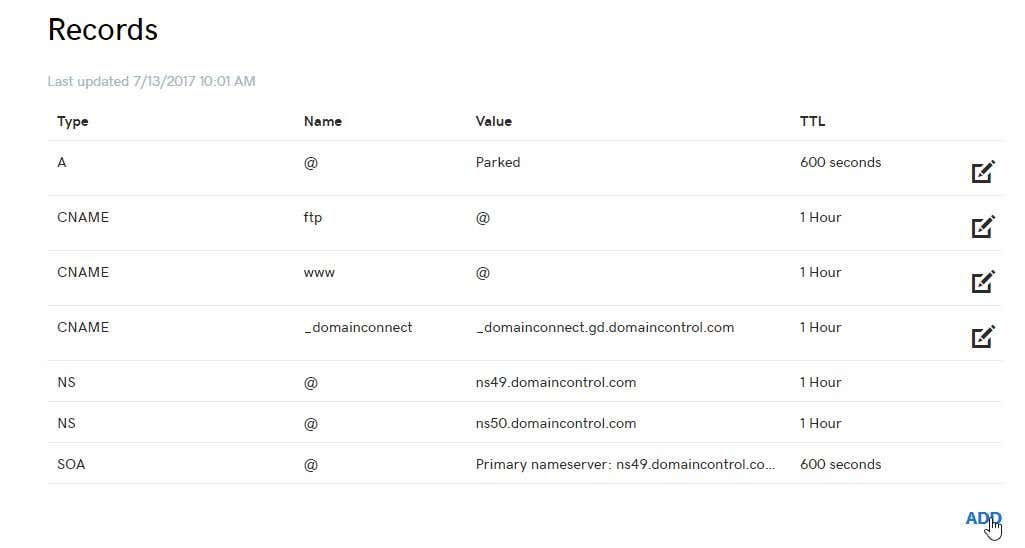
8. Google の手順に従って DNS レコードを入力します。フォームでホストの入力を求められた場合は、「@ 」と入力します。手順で定義されているテキストをTXT 値 フィールドに入力します。 TTL フィールドはデフォルトのままにすることができます。選択したレコード タイプが TXT であることを確認してください。完了したら、[保存 ] を選択します。
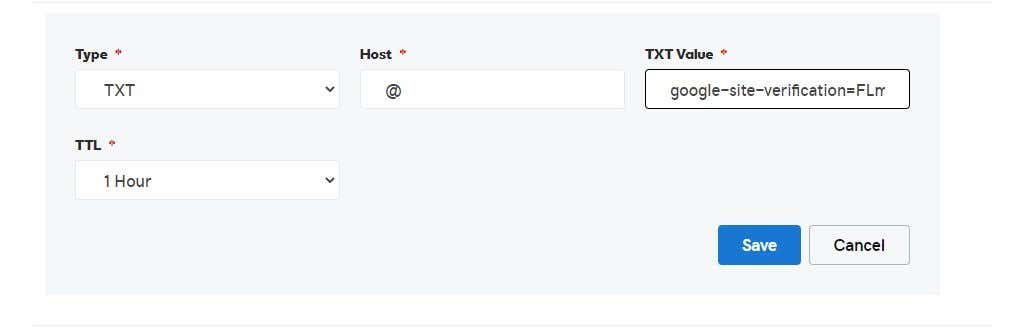
9. [検証方法] ページに戻り、赤色の [検証 ] ボタンを選択します。作成した新しい DNS レコードを Google が検出できる場合は、確認メッセージが表示されます。
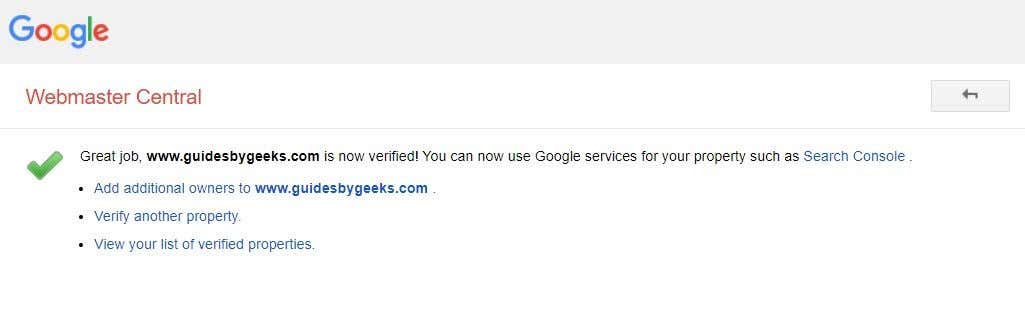
注 : Google がドメインの所有者であることをまだ確認できない場合は、しばらく時間がかかることがあります。 DNS レコードがインターネット上で複製されるのに時間がかかる場合があり、検証が機能するまでに最大で数時間かかる場合があります。しばらくお待ちください。
10. Google サイトのページに戻り、以前のドメイン設定をキャンセルします。次に、[設定] を開き、左側のメニューから [カスタム ドメイン ] を選択し、再度 [セットアップの開始 ] を選択します。今回は、フィールドにドメインを入力すると、チェックマークが表示されるはずです。 [次へ ] を選択して続行します。
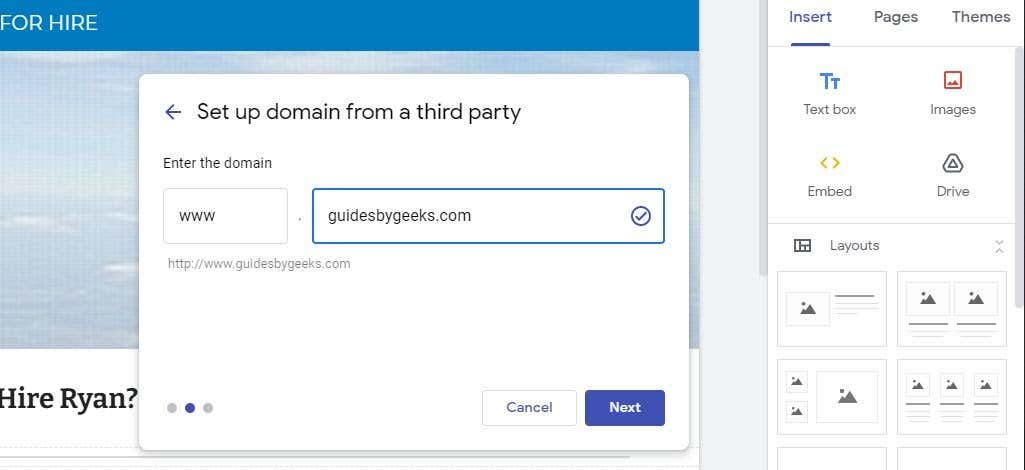
11.ウィザードの次のステップでは、CNAME レコードの手順が表示されます。
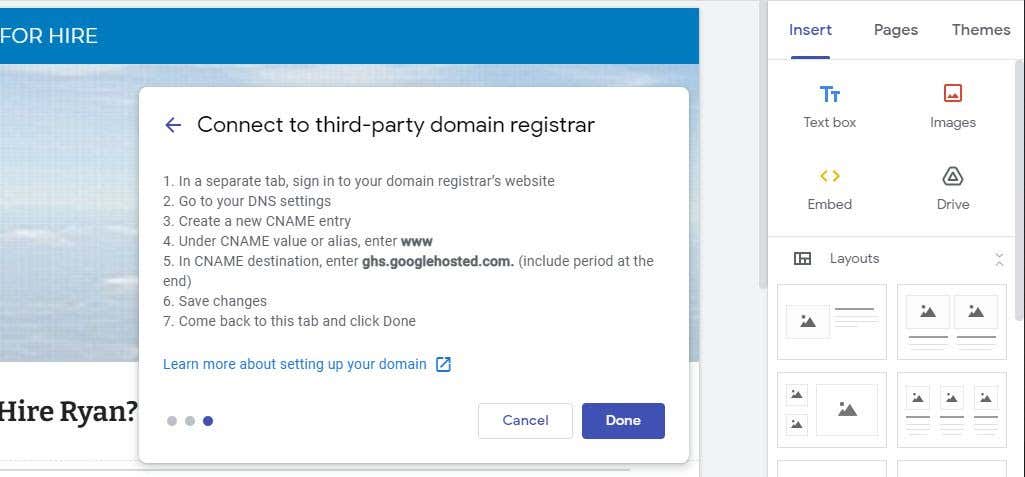
12.これを行うには、ドメイン レジストラで上記のプロセスを繰り返すだけですが、今回はレコードを CNAME タイプにします。ホストを www として設定し、[ポイント先 ] フィールドに、手順で Google が提供した URL を入力します。 TTL をデフォルトのままにして、完了したら [保存 ] を選択します。
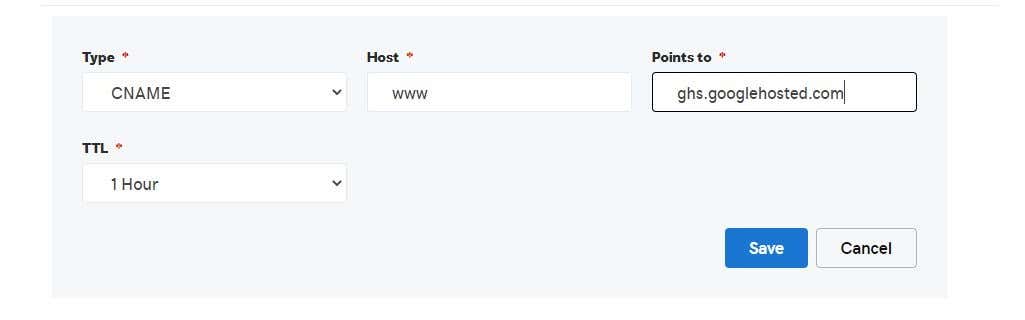
注 : www CNAME レコードがすでに存在する場合は、それを編集し、[Points to] フィールドを手順で Google が提供した URL に置き換えます。.
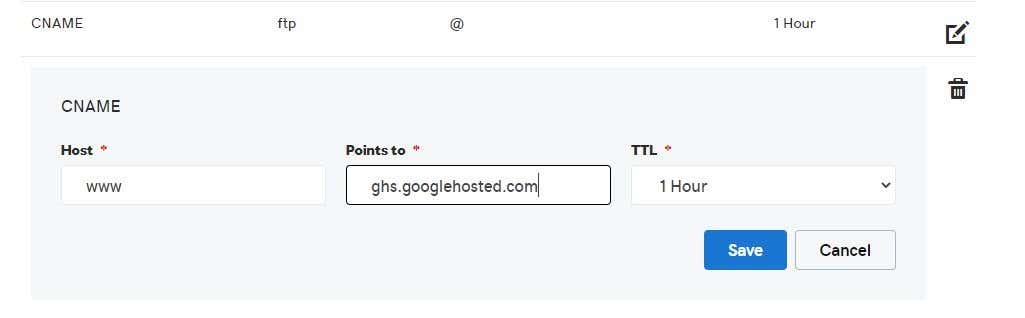
13. Google サイトのウィザードに戻り、[完了 ] を選択します。 接続されているドメイン のリストにドメインが表示されるはずです。
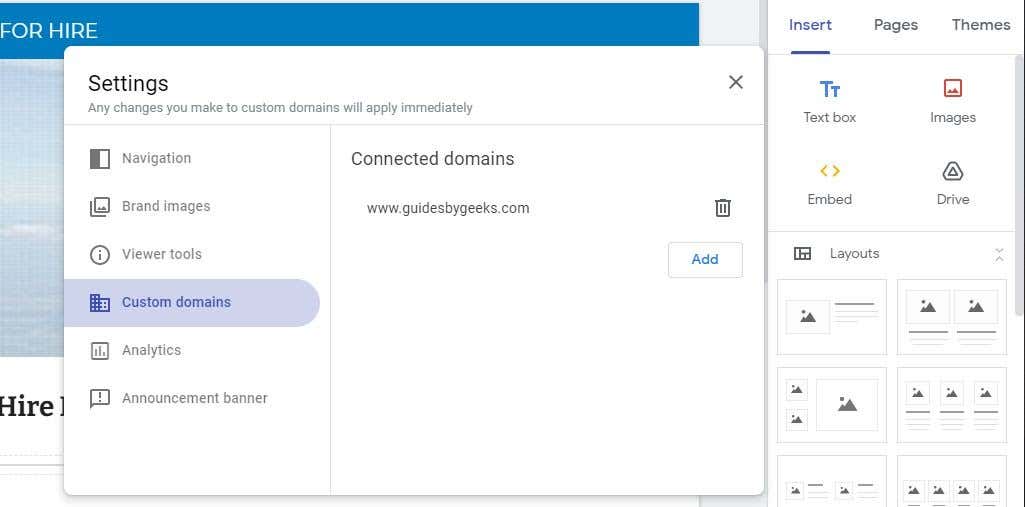
これで、カスタム ドメインが your Google サイトのウェブサイト にリンクされました。ブラウザを開いてカスタム ドメイン名を入力すると、サイトが表示されるはずです。
CNAME レコードの複製には時間がかかるため、このリンクはすぐには機能しない可能性があります。カスタム ドメイン リンクが機能するまで、最大で数時間かかる場合があります。
カスタム ドメインの問題と解決策
カスタム ドメインがサイトに適切にリンクしない理由は他にも多数あります。動作させるには、次の修正を試してください。
ドメインを Google サイト Web サイトに指定したので、訪問者はインターネット上の他の通常の Web サイトと同じように、一般的なカスタマイズされた URL を使用してサイトにアクセスできるようになります。
.