編集テクニックを使用してビデオにスパイスを加える方法はたくさんあります。数え切れないほどのプロジェクトで使用されている人気のエフェクトは、ビデオの反転です。これが他の場所で使用されているのを見たことがあり、自分でも再現したいと思うかもしれません。ありがたいことに、Adobe プレミア プロ などのビデオ編集ソフトウェアを使用している場合、これは非常に簡単です。
ビデオを反転する方法を理解したら、創造力を発揮して自分だけのビデオを作成できます。このエフェクトは、ミュージックビデオ のようなものや、その他の芸術的な編集を行う場合に適しています。この記事では、ビデオ クリップを反転する方法と、それを編集プロジェクトに組み込む方法を学びます。
ビデオ クリップを逆再生する方法
開始する前に、リバースしたいビデオ クリップをプロジェクトにインポートしてください。これを行うには、メディア ブラウザ に移動し、使用するクリップを選択します。タイムラインにそれらを配置した後、必要なビデオ クリップを逆再生し始めることができます。
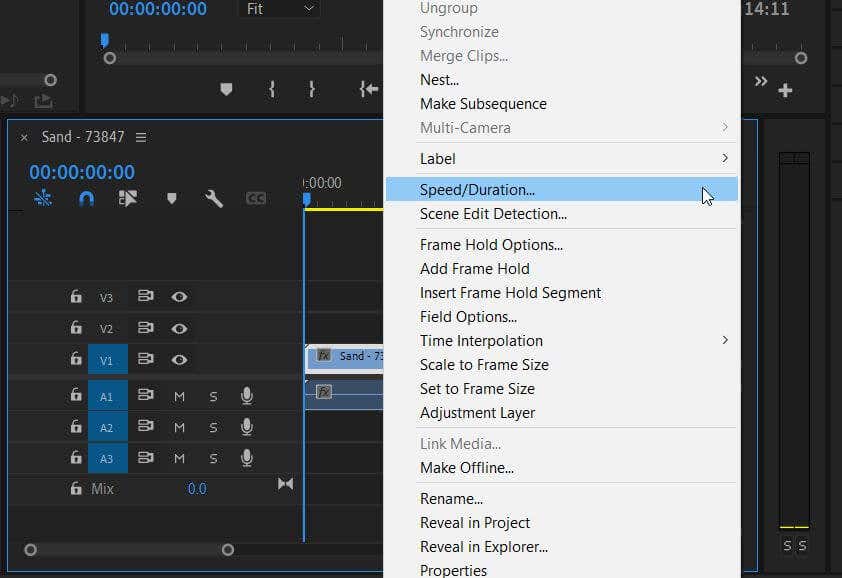
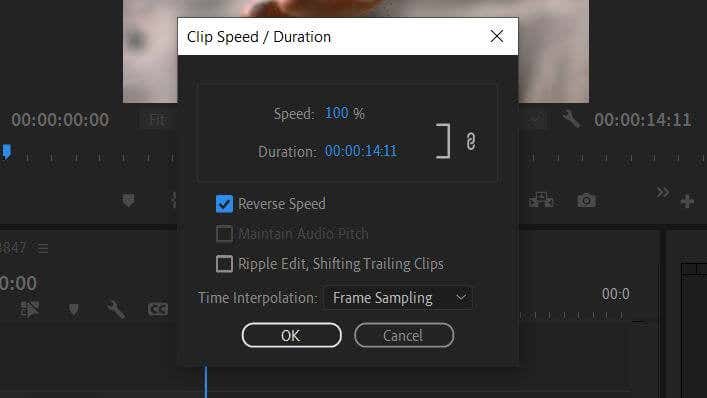
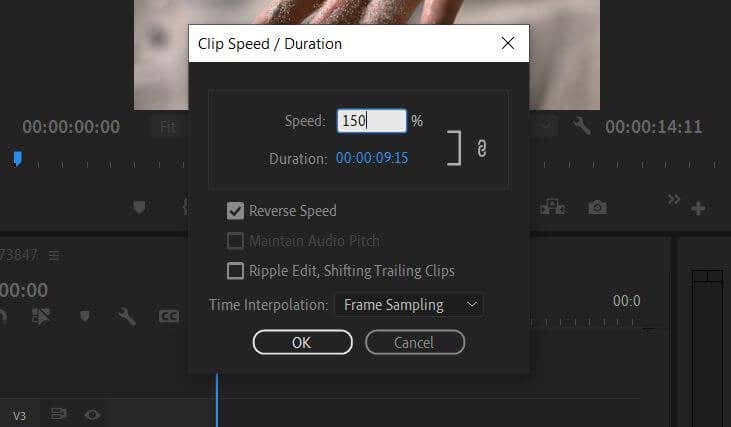
- クリップの長さがわかっている場合は、代わりに長さを設定できます。 [期間 ] オプションの横をクリックしてドラッグするか、速度 値を入力して時間値を変更します。 OK を選択します。
Premiere は、クリップのオーディオを自動的に反転して一致させます。ただし、必要に応じていつでも音声または 音楽やナレーションを追加する を削除して置き換えることができます。
クリップの一部を反転する方法
Adobe Premiere を使用すると、クリップ全体の一部を反転することもできます。このプロセスにはあといくつかのステップがあります。.
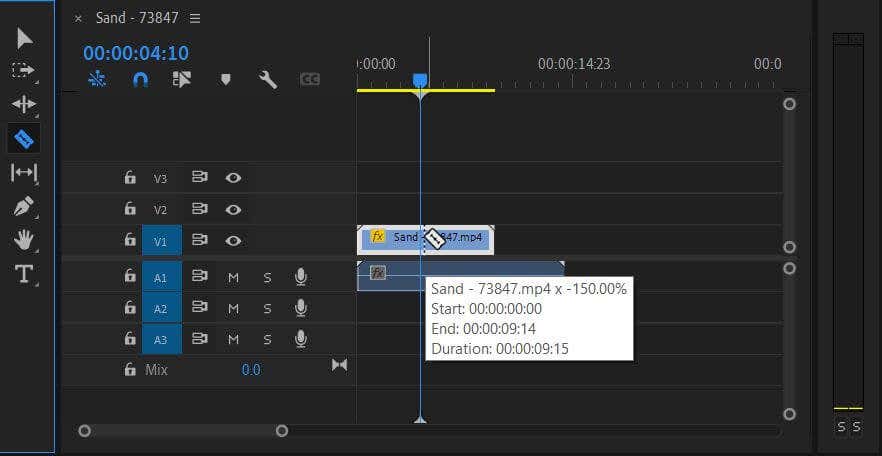
次のステップは、希望する効果によって異なります。
ブーメラン効果を作成するには:
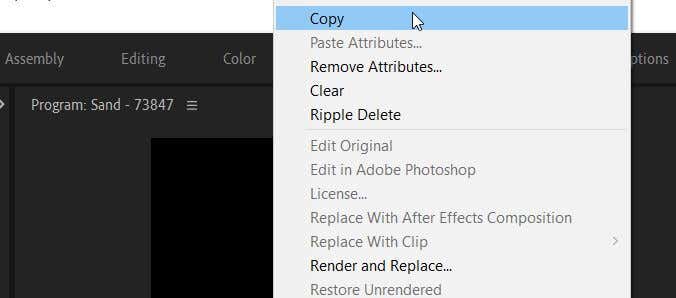
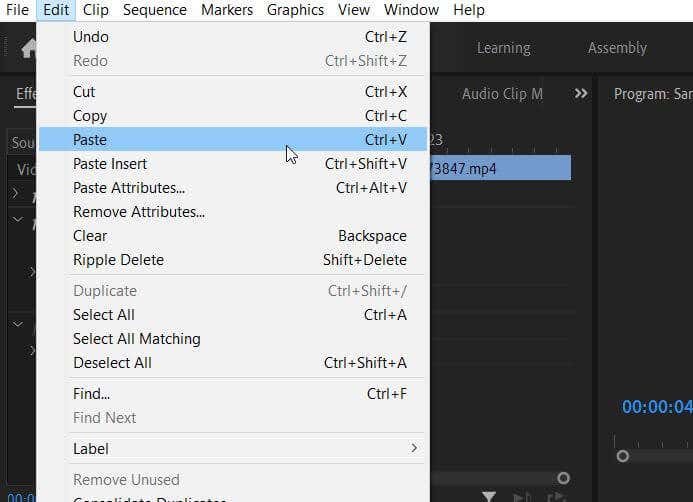
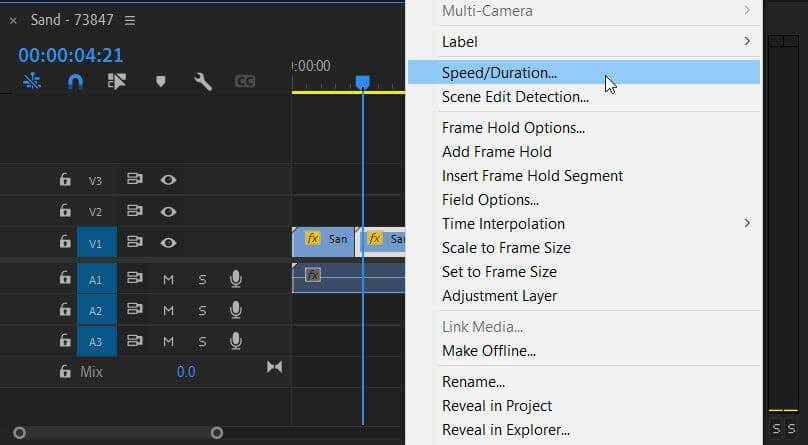
ブーメラン効果の逆:
クリップを一瞬停止してから、その部分を反転するには:
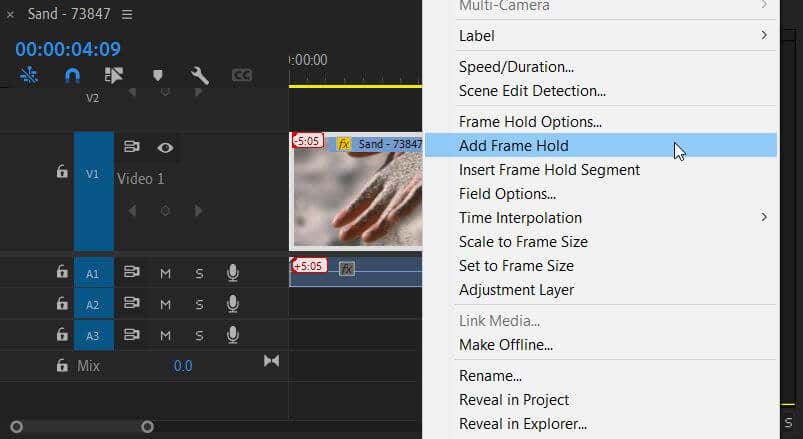
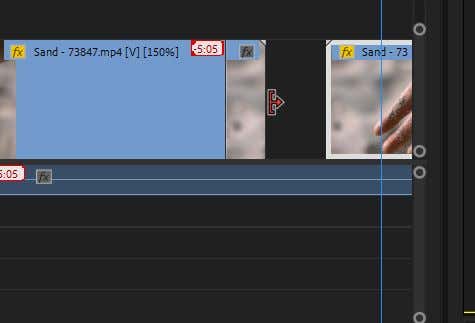
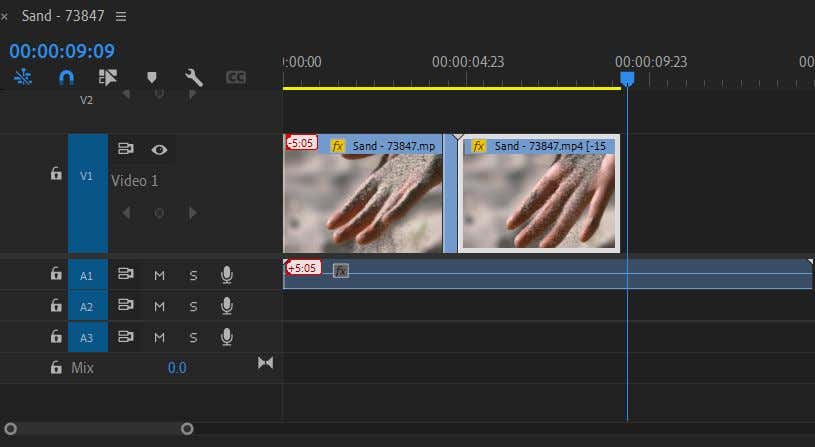
[速度/継続時間] ウィンドウから追加したエフェクトは、[<strong>OK ] を選択した後に適用されます。次に、編集したビデオを再生して、希望どおりに表示されることを確認します。再編集が必要な場合は、いつでも「速度/継続時間」ウィンドウに戻って編集できます。.
反転を削除する方法
反転したビデオ映像の見た目が気に入らないと判断した場合は、ビデオからこの効果を削除すると、通常の状態に戻ります。
これらの手順は、他の効果を失いたくない場合に、ビデオの反転を解除する優れた方法です。ただし、クリップを最初からやり直したい場合は、タイムラインからクリップを完全に削除し、プロジェクト パネルから元のクリップを挿入することもできます。
視覚的なインパクトを与えるためにビデオを反転する
リバース効果は ビデオ編集 で長い間存在しており、さまざまな目的に役立ちます。たとえば、イベントの逆タイムラインを作成したり、コメディ効果を得るためにビデオを逆にしたりすることができます。ビデオ編集プロジェクトで試してみて、センスと魅力をすぐに追加してください。
このテクニックをどのように使用したかについて、以下のコメントで教えてください。
.