手紙や記事を入力するのが Google ドキュメントを使用する の場合は、画面に白紙の紙を表示することから始めます。仮想用紙のサイズは、A4 (または 210 mm x 297 mm) サイズを使用して一般的なドキュメント用紙にドキュメントを印刷した場合に表示される通常のページ レイアウトとサイズと一致します。
別の用紙に印刷する予定がある場合、またはページの向きを変更する の場合は、ページの余白を変更する必要がある場合があります。 Google ドキュメントの余白を変更して、テキストをページの端に近づけたり、遠ざけたりすることもできます。 Google ドキュメントで余白を変更する方法を知りたい場合は、次の手順を実行する必要があります。
Google ドキュメントの余白を手動で変更する方法
デフォルトでは、Google ドキュメントのデフォルトは一般的な A4 ドキュメント ページ レイアウトです。これは、表示される仮想ページのサイズが 210 mm x 297 mm で、余白が各端 (上、下、左、右) から 25.4 mm 離れて設定されていることを意味します。
これは、この標準レイアウトで Google ドキュメント ドキュメントに入力を開始すると、テキスト カーソルがページの上端と左端から少なくとも 25.4 mm (または 2.54 cm) 離れた位置に配置されることを意味します。余白をすぐに変更したい場合は、ドキュメント ルーラー を使用して余白を移動することで変更できます。
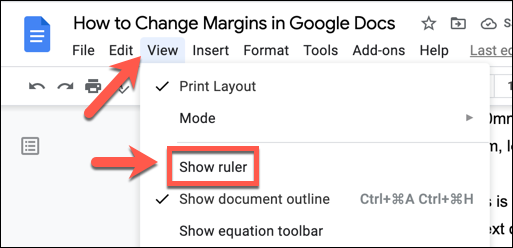
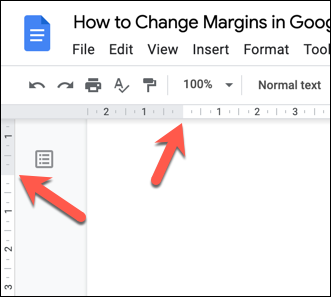
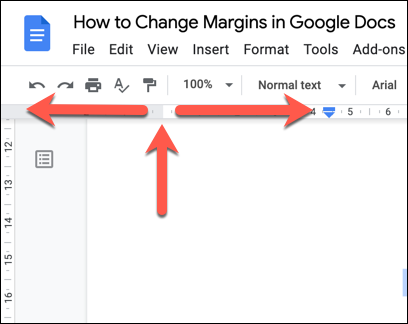
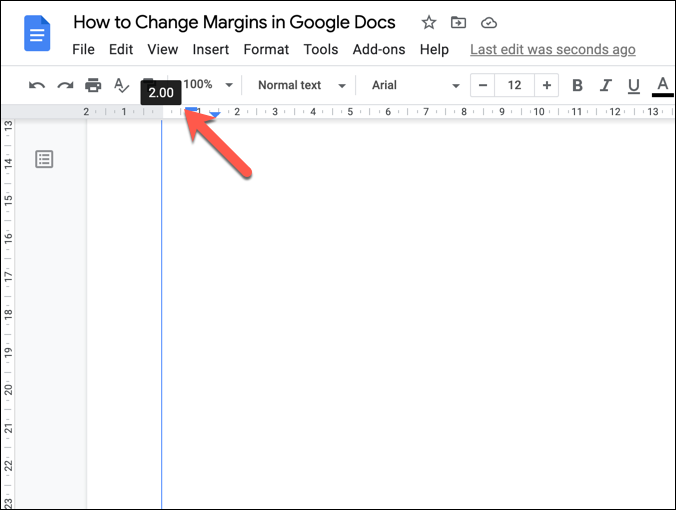
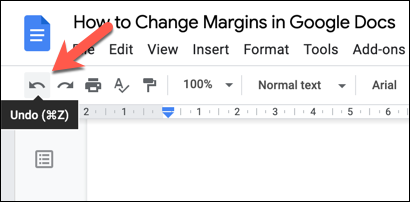
ページ設定を使用して Google ドキュメントの余白を変更する方法
Google ドキュメントの余白を変更するもう 1 つの方法は、ページ設定 メニューを使用することです。これにより、ページ余白サイズの概要がわかり、標準のページ サイズと標準 (A4 など) のどちらかを選択できるほか、カスタム レイアウトと余白を使用してページをカスタマイズできるようになります。
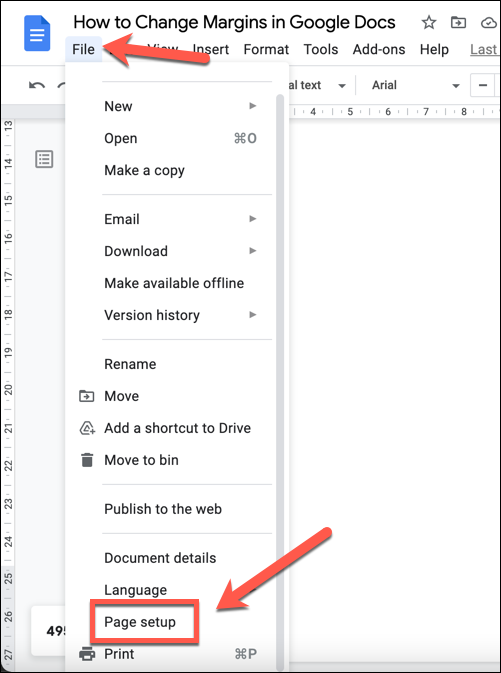
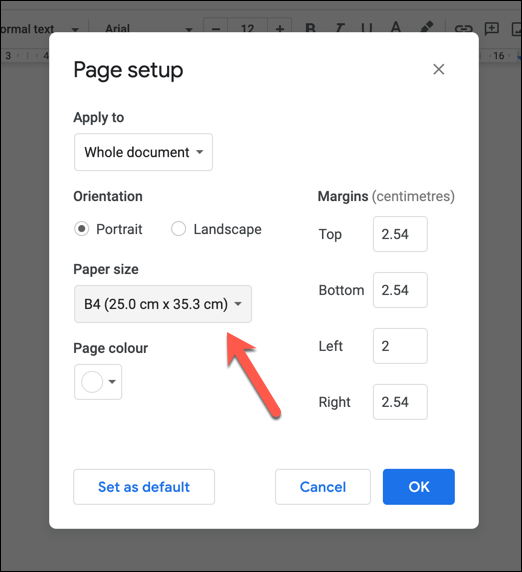
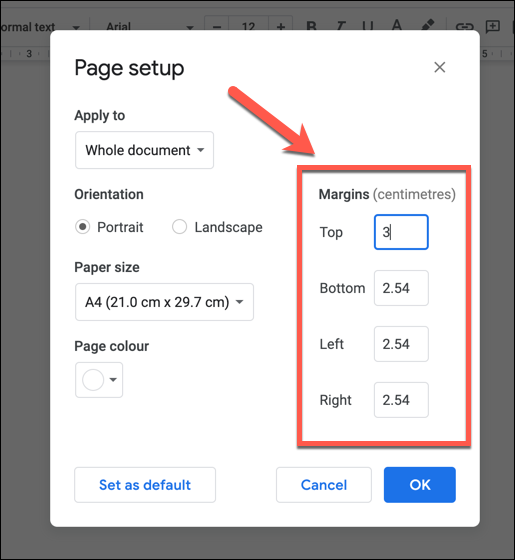
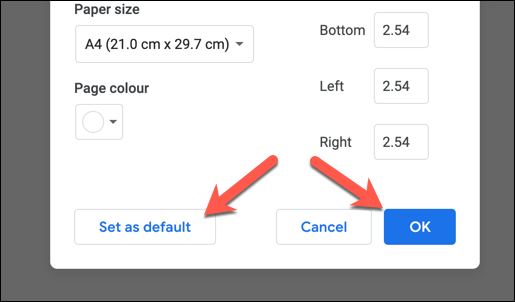
Google ドキュメントの印刷余白のカスタマイズ
Google ドキュメントの余白を変更すると、テキストと画像がページの端に近づいたり、ページの端から遠ざかったりします。 文書を印刷する を選択した場合、カスタム余白は、ドキュメントが物理的な紙上でどのように表示されるかに影響を与える可能性があります。たとえば、すべてのプリンタでページの端近くに印刷できるわけではありません。
印刷前にこれを変更したい場合は、印刷前に [印刷 ] メニューで余白のサイズをカスタマイズできます。

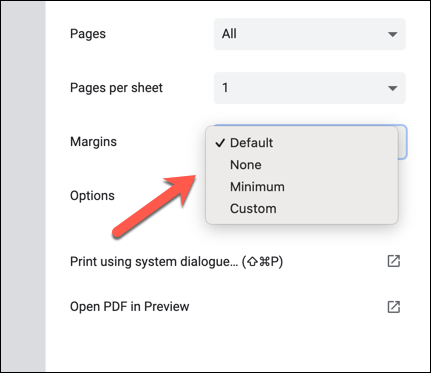
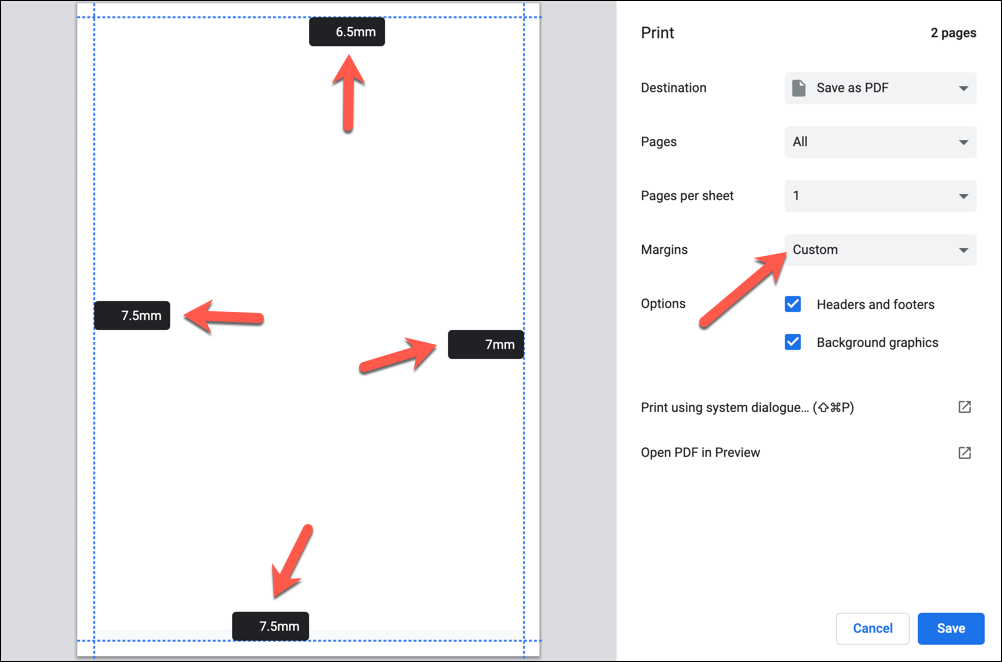
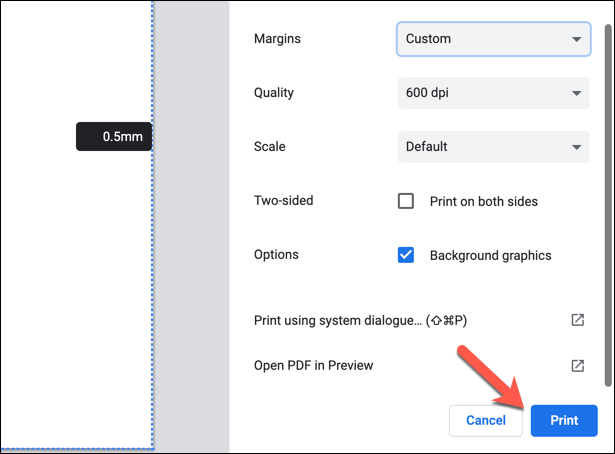
Google ドキュメントで 1 ページの余白を変更する方法
上記のメソッドは、ドキュメント全体のページ余白を変更します。単一ページ (または文書全体ではなく複数ページ) のページ余白を変更する場合は、最初にページを選択する必要があります。その後、ページ設定 メニューを使用して、選択した領域の余白を変更できます。
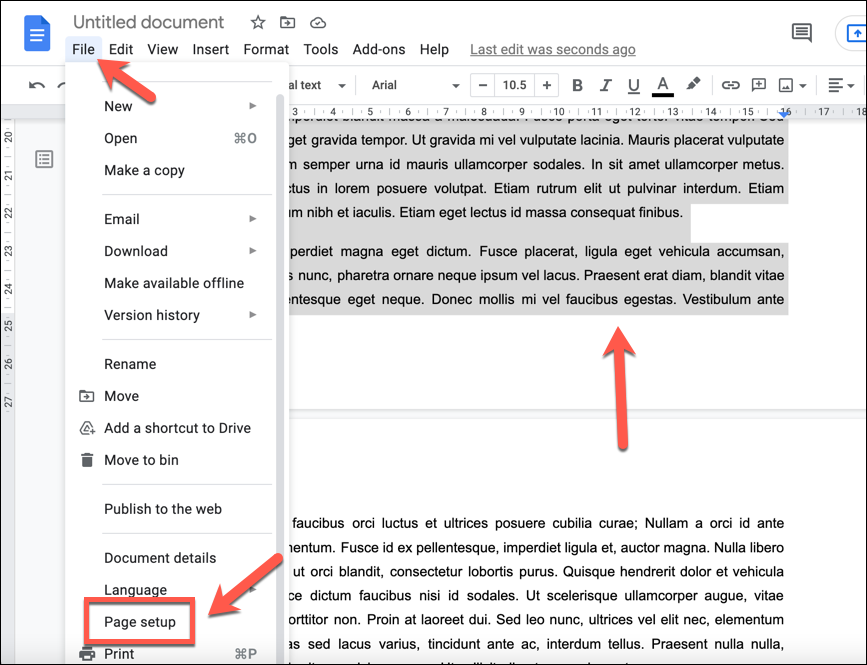
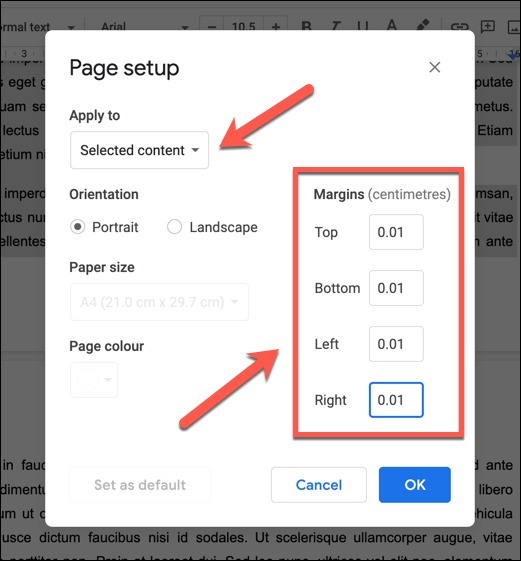
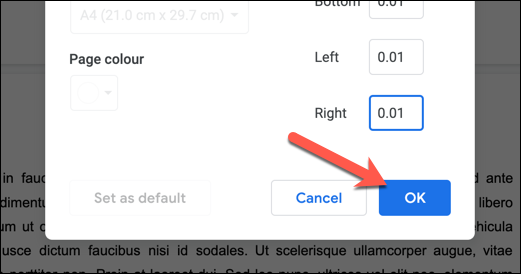
保存すると、選択したコンテンツを含む新しい余白がページに表示されます。変更を元に戻す必要がある場合は、[元に戻す ] ボタンを選択するか、上記の手順を繰り返してページの余白を以前の値に戻します。
Google ドキュメントでのドキュメントの作成
Google ドキュメントの余白を変更すると、小さなチラシや名刺から大きなキャンバスの印刷物まで、あらゆる種類の目的に合わせたカスタム ドキュメントを作成できます。 Google ドキュメントは強力なツールで、重要な文字を 署名を挿入する 文字で入力したり、新しい履歴書を作成するための専門家テンプレート で入力したりできます。.
Googleドキュメントのチャット機能を使う で友人や同僚と重要なドキュメントを共同作業したり、コメントを使用する で改善すべき領域を特定したりすることもできます。 マイクロソフトワード に慣れている場合は、Google ドキュメントに切り替えるのはそれほど難しいことではありません。モバイル デバイスで Google ドキュメントを使用する に切り替えることもできます。
.