ネットワーク アダプタがネットワークに接続できなくなった場合、再度動作させるには、いくつかの方法があります。 WiFi であっても イーサネット であっても、これらのトラブルシューティング手順は、ネットワーク接続の問題を解決するのに役立ちます。
1.アダプターであることを確認してください
壊れていないものを直すのに貴重な時間を費やすのはほとんど意味がありません。したがって、ネットワーク カードに問題があると考える前に、まず他のいくつかの可能性を排除する必要があります。
問題が他のコンピュータ、同じコンピュータ上の他のネットワーク アダプタ、またはルーター レベルで発生したとします。その場合、問題のネットワーク アダプタに固有ではない問題に対処している可能性があります。

2. Windows デバイス マネージャーを確認してください
Microsoft Windows では、デバイスマネージャ ユーティリティを使用して、コンピュータに接続されているハードウェアと、それが正しく動作しているかどうかを確認できます。
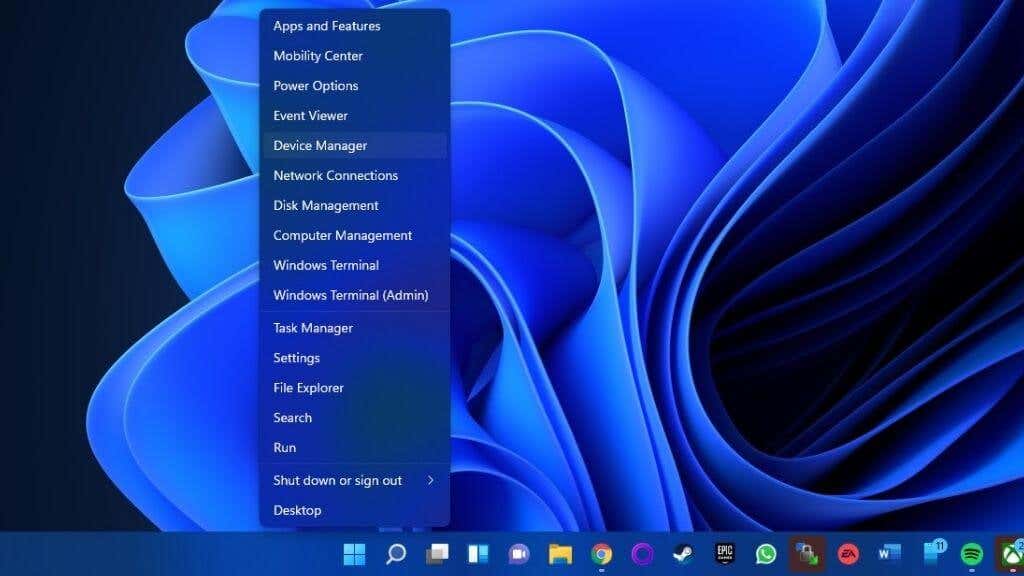
デバイス マネージャーを開いた状態で、ネットワーク アダプター カテゴリを探し、小さな [+ ] または矢印記号 を選択して展開します。まだ開いていません。
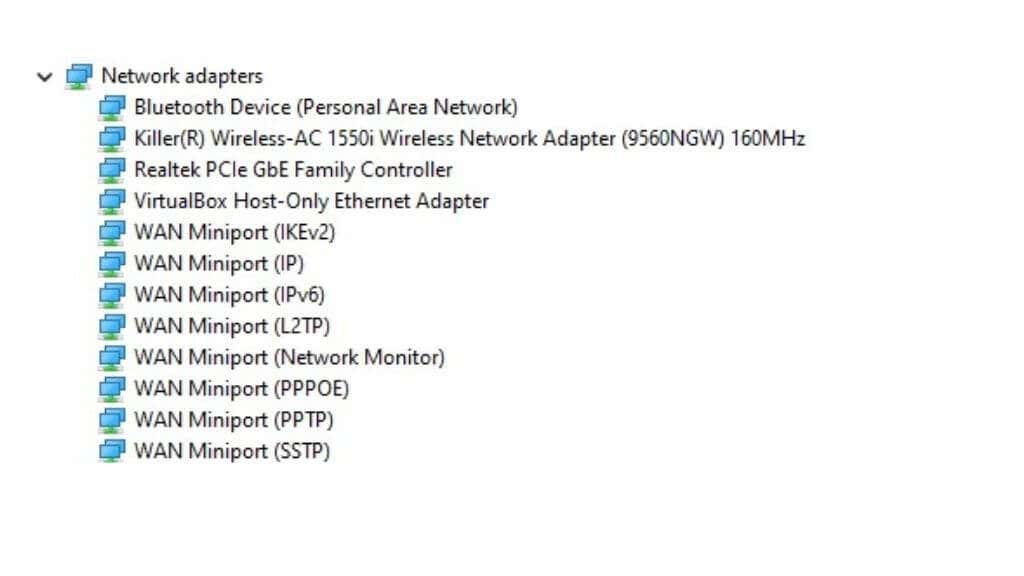
問題のネットワーク アダプタ を探します。それを右クリックし、プロパティ を選択します。次に、ステータス セクションで「このデバイスは正常に動作しています」と表示されているかどうかを確認します。
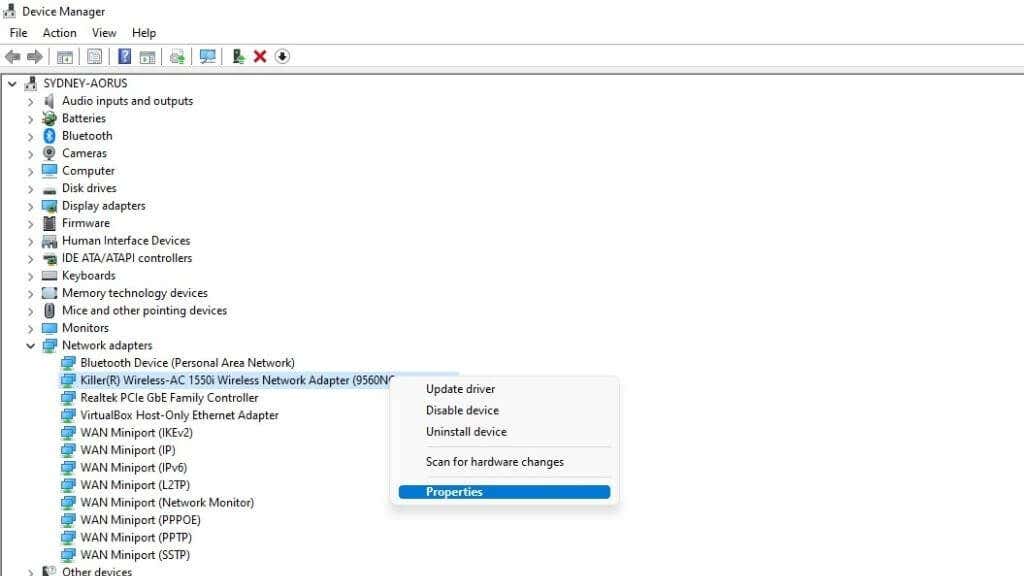
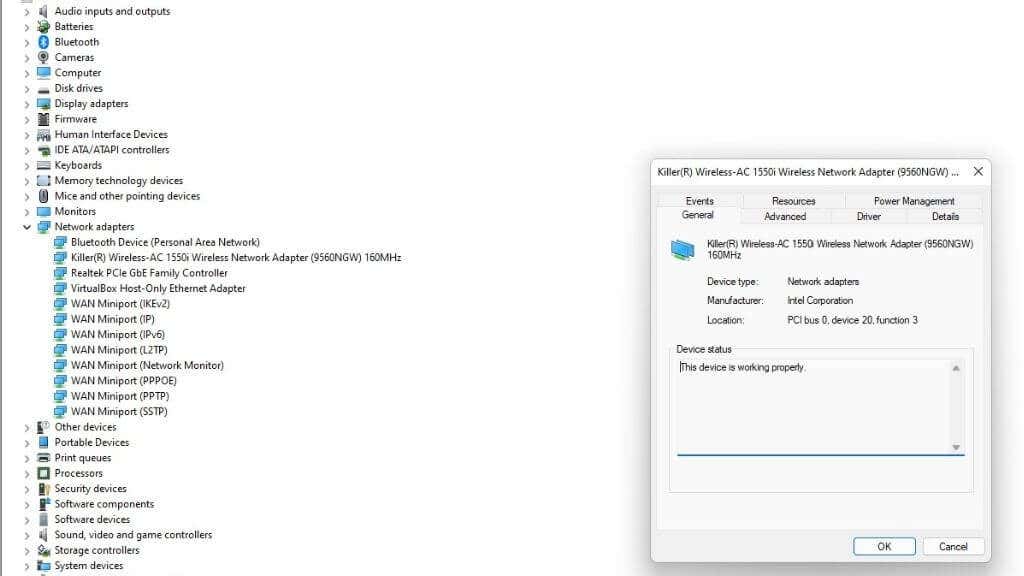
それが表示されない場合は、問題の手がかりとしてエラーをメモしてください。これは、アダプターに実際に問題があることを示しています。アダプタがリストにまったく含まれていない場合
3.ハードウェアの変更をスキャンするか、デバイス マネージャーで非表示のハードウェアを明らかにします
.デバイス マネージャーのアダプターのリストにネットワーク アダプターが表示されない場合は、接続されているハードウェアを Windows に再度確認させることができます。デバイス ツリーの上部でコンピュータ名を選択し、アクション ハードウェア変更のスキャン を選択するだけです。
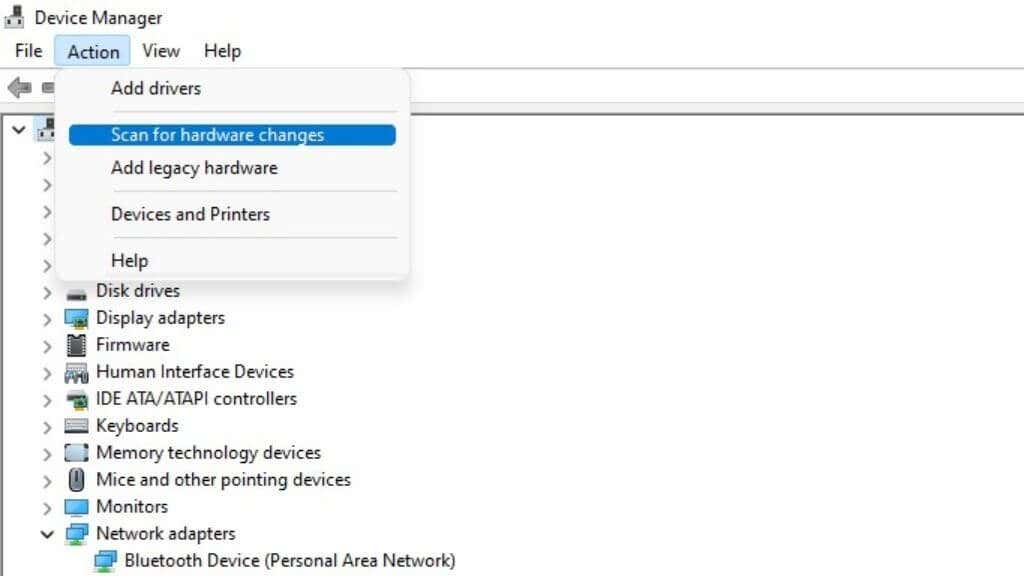
それでも問題が解決しない場合は、コンピュータとネットワーク アダプタ間の接続に物理的な問題があるか、アダプタに障害がある可能性があります。
アダプタはデバイス マネージャで非表示になることもあります。その場合、デバイス マネージャ内からアダプタのステータスを確認したり、ドライバを変更したりすることができなくなります。
これに該当するかどうかを確認するには、[表示 非表示のデバイスを表示] をクリックします。
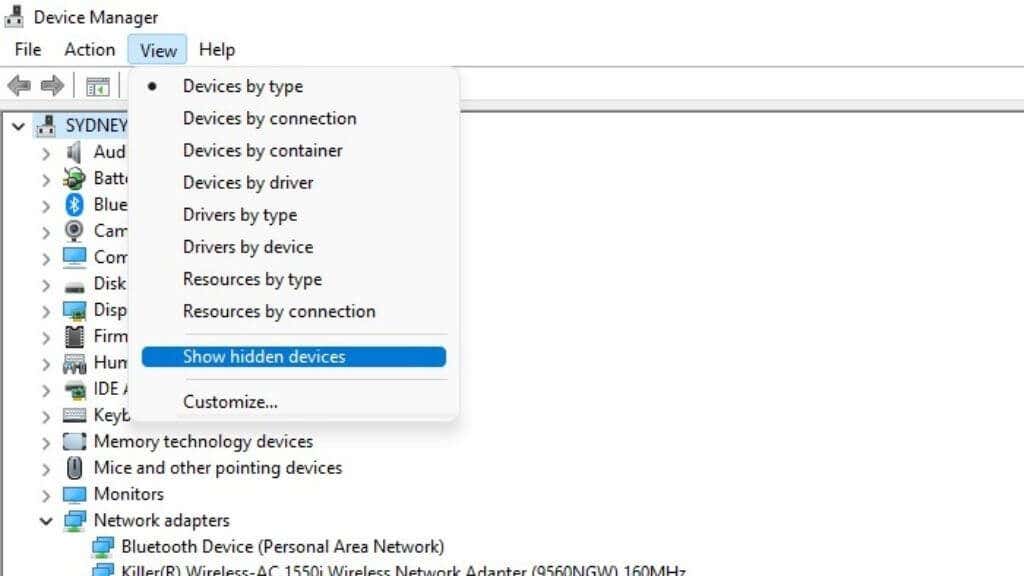
念のため、これを行った後、ハードウェアの変更を再度スキャンすることをお勧めします。
4.物理的な接続を確認してください
ネットワーク アダプタが以前は正常に動作していたのに、突然動作しなくなった場合は、物理的な検査を行うことをお勧めします。これは、デバイス マネージャーに表示されない場合に特に当てはまります。
統合ネットワーク アダプターを使用しているかどうかを確認する必要はあまりありません。内蔵アダプターが物理的に正常ではなくなっていると思われる場合は、技術者にマザーボードを見てもらったほうがよいでしょう。
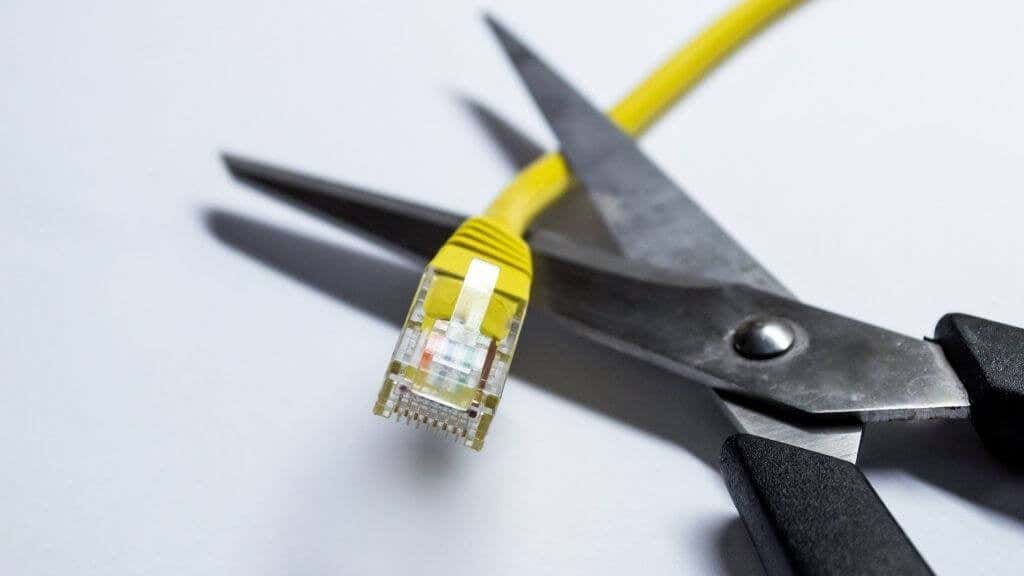
USB アダプターまたは拡張カードを使用している場合は、それが正しく挿入されていることを確認できます。別のコンピュータ、USB ポート、または PCIe スロットでアダプタを試すこともできます。どこに接続してもアダプターが機能しない場合は、単にアダプターが故障している可能性があります。
5.適切なドライバーをインストールする
製造元の Web サイトからネットワーク アダプタの 最新のドライバーソフトウェア をダウンロードすると、さまざまな問題が解決される可能性があります。一般に、汎用ネットワーク アダプター ドライバーは少なくとも動作するはずです。ただし、場合によっては、マザーボード メーカー (統合アダプターの場合) またはアダプター メーカーから公式ドライバーを追跡する必要があります。ドライバー インストーラー アプリケーションをダウンロードして実行するだけです。その後、コンピュータを再起動すると、アダプタが再び動作するようになります。
6.ネットワーク トラブルシューティング ツールを実行します
Windows 10 では、ネットワーク トラブルシューティング アプリを使用して構成の問題を見つけて修正できます。 [ スタート 設定 >ネットワークとインターネット >ステータス >ネットワーク設定の変更 ] に進みます。 Strong>>ネットワークのトラブルシューティング。 .
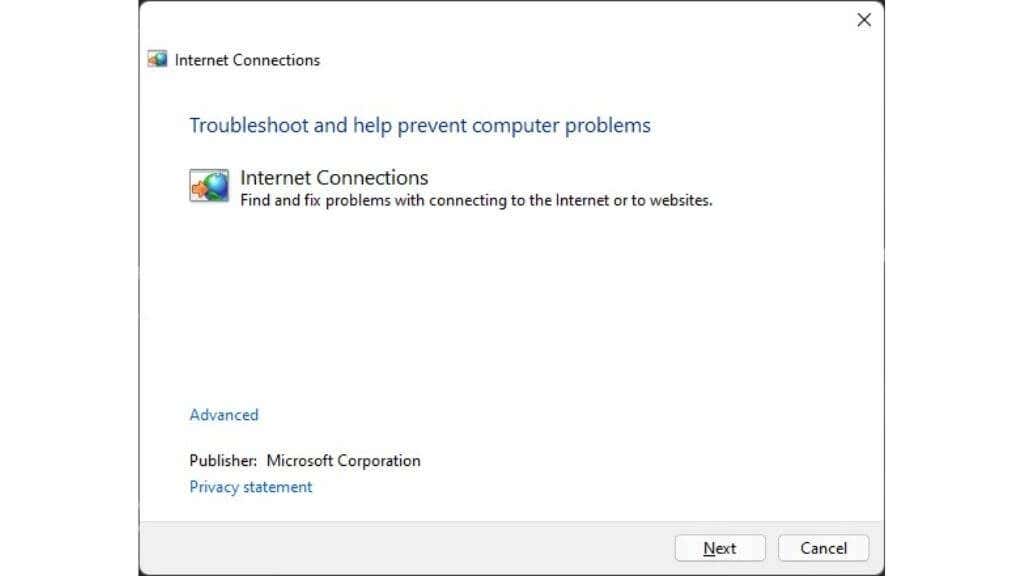
トラブルシューティング ツールを実行して、アダプターが通常の状態に戻っているかどうかを確認してください。 Windows 11 では、スタート メニューを開き、「ネットワークの問題の検索と修復」を検索して、同様のトラブルシューティング アプリを実行します。
7.コンピュータをロールバック
これは少しばらばらの解決策かもしれませんが、システムの復元または最近のバックアップを使用して、アダプターが正常に動作していた以前の状態にコンピューターを復元してみるとよいでしょう。
ネットワーク アダプタが別のコンピュータに接続されているときに動作する、または Live OS から起動しているときに動作することがわかっている場合、これはより賢明な解決策です。小さな変更の組み合わせがネットワーク アダプターの障害の原因となる可能性があるため、オペレーティング システムの以前のスナップショットにロールバックするのが正しい措置である可能性があります。
そのような大まかなストロークを作成したくないとします。その場合、将来のパッチでのみ修正される問題が発生した場合に備えて、ネットワーク アダプターの以前のドライバーにロールバックするか、最新のオペレーティング システムのアップデートをアンインストールしてみることもできます。
8.アダプターを無効にして再度有効にする (またはアンインストールする)
これは、アダプターのオンとオフを再度切り替える少し複雑なバージョンです。もう一度、Windows デバイス マネージャーに移動する必要があります。
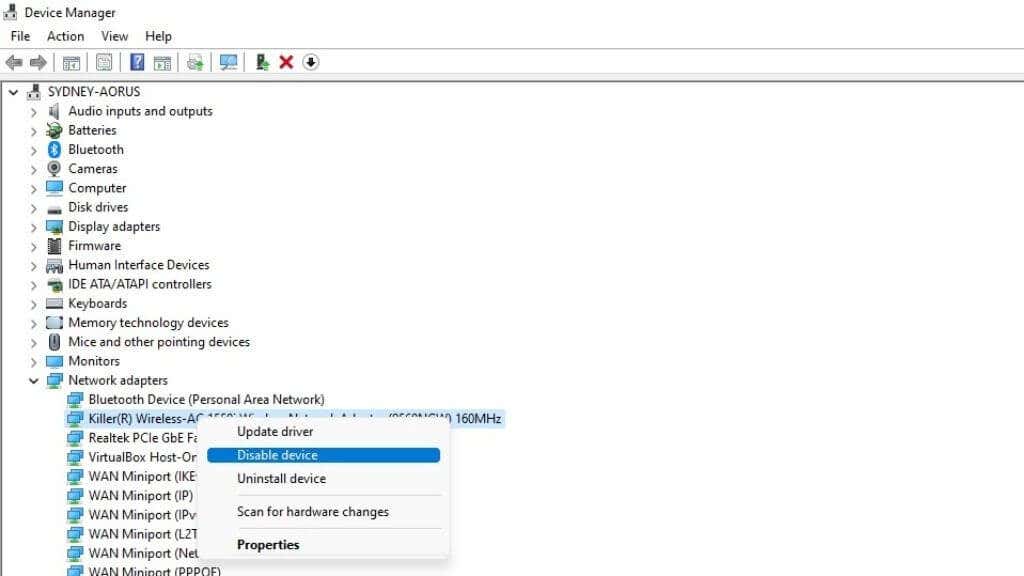
同じ手順を繰り返しますが、代わりに [有効 ] を選択します。このリセットにより、デバイスを悩ませているグレムリンを一掃できる可能性があります。
デバイスを無効にする代わりに、「デバイスのアンインストール」を選択することもできます。次に、上記のセクション 3 で説明されているハードウェア スキャンを実行するだけです。
9. WiFi スイッチを確認してください
ほとんどのラップトップには、物理スイッチまたはキーボード ショートカットとして機能する WiFi トグルが付いています。キーボード ショートカットであっても、このスイッチはファームウェア レベルで動作するため、スイッチがオフの位置にある場合、OS にアダプターが表示されない可能性があります。愚かな間違いですが、誰もがやってしまったことがあるので、問題があると考える前に、システムの WiFi スイッチが「オン」の位置にあることを確認してください。.
10.仮想ネットワークアダプタをアンインストールまたは無効にする
システム上のネットワーク アダプタのリストを開くと、WiFi およびイーサネット アダプタ以外にも多くのデバイスが表示されていることを見て驚くかもしれません。
さまざまな理由により、ソフトウェア アプリケーションによって作成された仮想ネットワーク アダプターがいくつか存在する場合があります。たとえば、仮想マシン ソフトウェアは、VM がホスト コンピュータと通信できるようにします。特定の VPN または リモート デスクトップ アプリ についても同様です。
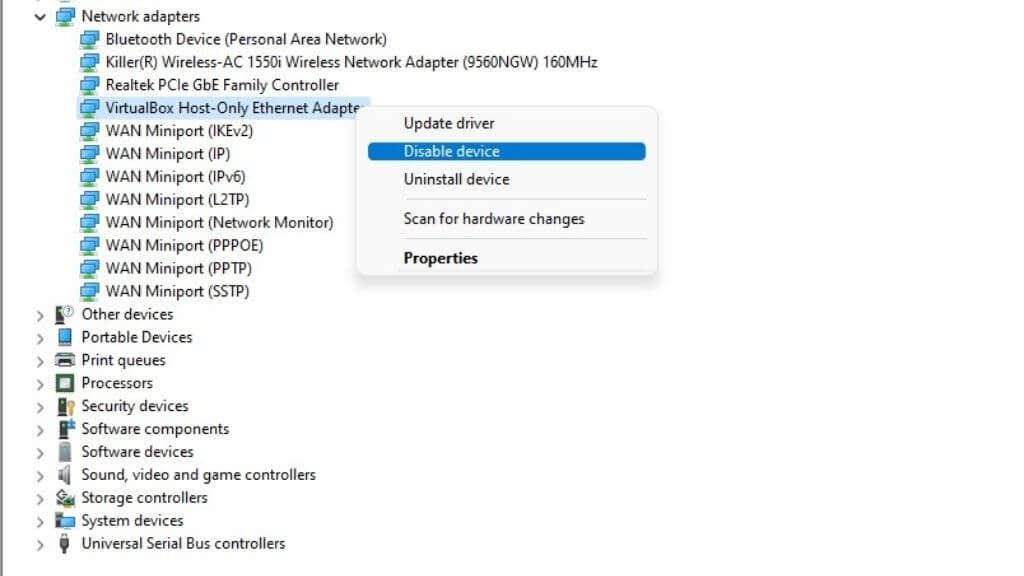
上記のようにデバイス マネージャーでこれらのアダプターを一時的に無効にして、実際の物理ネットワーク アダプターに何らかの形で干渉していないかどうかを確認することを検討してください。
11. BIOS で無効なデバイスがないか確認してください
BIOS からマザーボード上の統合周辺機器を無効にすることができます。したがって、オペレーティング システムがマザーボードに統合されているコンポーネントを認識できない場合は、BIOS または UEFI メニューをチェックして、自分 (または他の人) が誤ってネットワーク アダプタをオフにしていないことを確認する価値があります。 。各コンピュータの BIOS の動作は若干異なるため、詳細についてはマザーボードのマニュアルを参照してください。
12. Netsh Winsock リセットを実行する
ネットワーク ソフトウェア、ドライバー、ユーティリティによって加えられた変更の多くは、Windows のコア ネットワーク設定に影響を及ぼす可能性があります。これらの設定は、Winsock カタログと呼ばれるものに保存されます。このカタログをデフォルト設定にリセットすると、ネットワーク アダプタの問題の多くを解決できます。
まず、Windows コマンド ラインを開く必要があります。使用している Windows のバージョンに応じて、名前が異なる場合があります。 Windows 11 では、Windows ターミナルと呼ばれます。 Windows 10 では、コマンド プロンプトまたは PowerShell を選択できます。
選択したコマンド ライン ユーティリティを使用して Winsock リセットを実行するには、管理者権限が必要です。 Windows 10および11では、スタートボタンを右クリックして「管理者」というラベルのオプションを選択できますが、ショートカットからコマンドラインを実行している場合は、それを右クリックして「実行」を選択することもできます。管理者。」
選択したコマンド ラインを開いた状態で、次のコマンドを入力して、現在の Winsock カタログのバックアップ コピーを保存します。.
netsh winsock ショー カタログ >winsock-before.txt
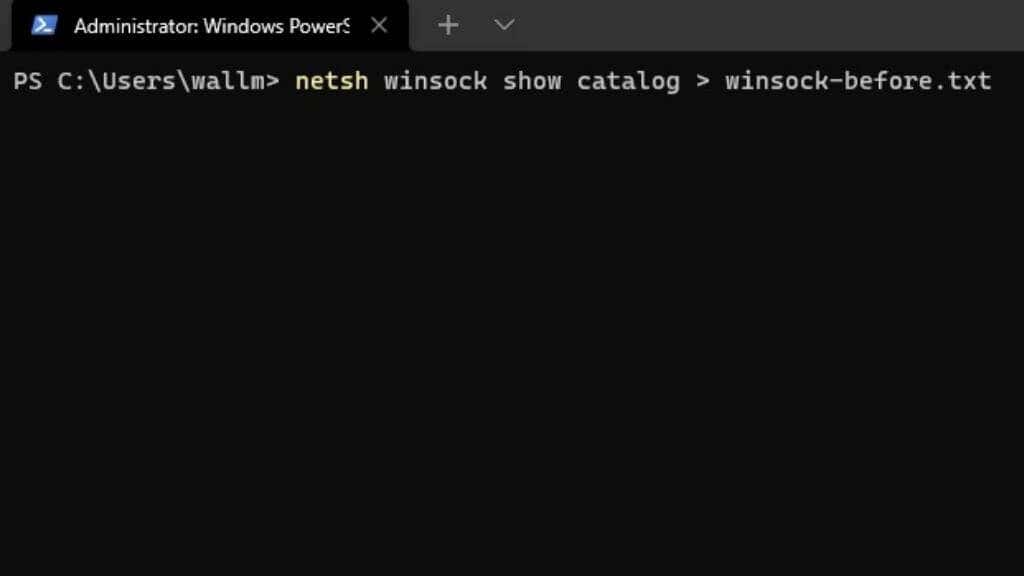
Enter を押すと、バックアップ設定を含むテキスト ファイルが現在選択されているディレクトリに保存されます。
次に、「netshwinsockreset 」と入力し、もう一度 Enter キーを押します。この確認が表示されたら、コンピュータを再起動する必要があります。
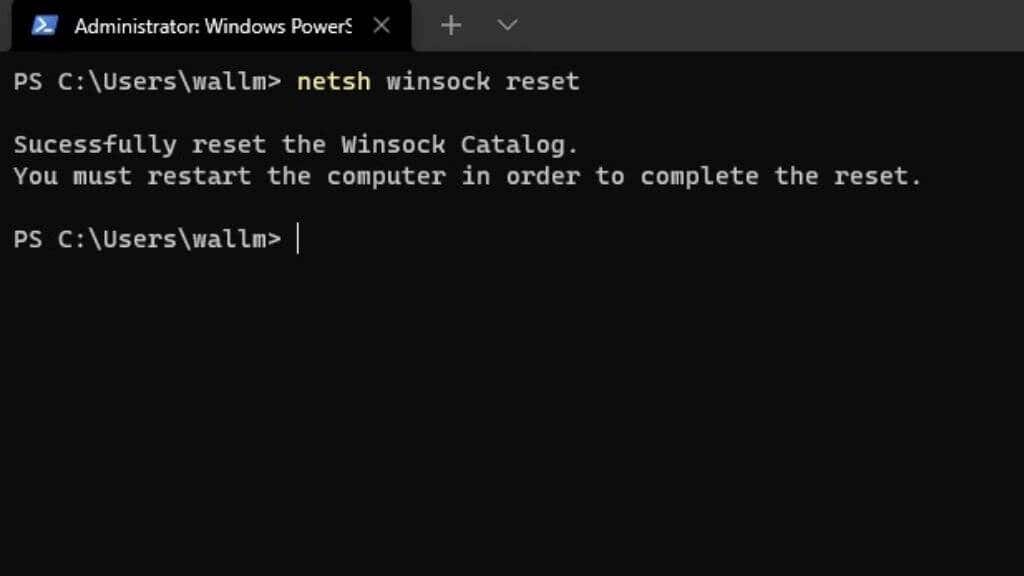
接続を確立する
ネットワーク問題のトラブルシューティングは、特に問題の可能性があるすべてを制御できるわけではないため、非常にイライラすることがあります。上記のヒントでネットワーク アダプターの問題が解決されなかった場合、またはそもそも問題がアダプターにあるわけではないことが判明した場合は、簡単にできるネットワークトラブルシューティングガイド または 究極の Windows 10 WiFi トラブルシューティング ガイド を試してください。 s>。少しの運と慎重な診断があれば、すぐに再び接続できるはずです。
.