写真をズームインしすぎて、ピクセル化されているのを見たことがありますか?デジタルカメラを使用して作成された画像は、特定の解像度でのみ表示できます。サイズを小さくすることはできますが、拡大するのは難しい場合があります。その過程で品質が低下します。これらの画像(ラスター画像)は自分撮りに最適ですが、サイズを考慮して作成する必要があります。
スケーラブルな画像の場合は、ベクター画像を使用したいと思いますが、ベクター画像とは何ですか?ロゴ、印刷デザインなど、これらは多くの場合、セットのサイズが不足しています。ベクター画像を使用すると、品質を損なうことなく、これらの画像を拡大または縮小できます。独自のベクターイメージを作成する方法を含め、ベクターイメージについて知っておく必要のあるすべてを以下に示します。
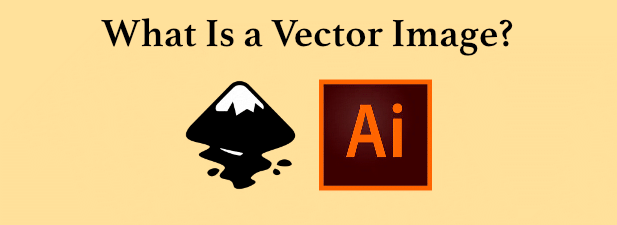
ベクター画像とは
ベクター画像はマップのようなもので、画像全体のサイズが大きくなっても、A点とB点の間の距離は比例したままで、スケーラブルです。
本質的に、ベクター画像は、編集者または閲覧者が画像を作成する方法についてのデジタル指示です。これにより、デバイスは、ぼやけ、ピクセレーション、画像劣化のない明確な曲線と線で画像を生成できます。
ズームしたときに表示される静的で柔軟性のないピクセルのグリッドではなくJPGやBMPなどのラスター画像ファイルに、ベクトル画像は、設定された数学的命令を使用してデジタルで作成されます。数学の魔法のおかげで、ベクトル画像上のAとBの間の同じ点は比例したままになります。

グラフィックデザイナであれば、ベクターイメージがラスターイメージよりも優れている点をすぐに理解できます。開始する前に画像の解像度を気にする必要はなく、任意のサイズで画像を作成できます。
その後は、スケールについてです。SVGなどの形式のベクトル画像は、小さくすることができますまたはあなたが好きなだけ大きい。そのため、通常はアートやデザインプロジェクトにベクター画像形式が最適です。特に、印刷したいロゴやデザインを作成している場合はそうです。
ベクター画像の表示方法>ベクター画像は珍しい画像形式ではありません。 Webブラウザーで開くか、Inkscape などのベクター画像ソフトウェアを使用して開くことができます。ベクター画像は、フォトショップ などの標準的な画像エディターや、Illustratorなどの専用のグラフィックエディターでも開きます。
ほとんどのユーザーにとって、最も簡単な方法は、ブラウザーを使用することです。ほとんどの主要なWebブラウザーはベクター画像をサポートしています。たとえば、Google Chromeでベクター画像を開くには、[ファイル]>[ファイルを開く]をクリックしてベクター画像ファイルを選択します。 SVGなどの標準形式の場合、Chromeで画像が生成され、表示できるようになります。

SVGファイルはXMLコードの単なる行なので、Notepad ++などのテキストエディタ でSVG画像を開くこともできます。必要に応じて、この方法でベクターイメージデザインを編集できます。次に、ファイルで指定されたデザインを使用して、その場で画像が生成されます。このプロセスは、ブラウザーで表示しているか、画像エディターで表示しているかにかかわらず同じです。
他の画像ファイル形式は、動作が異なる場合があります。 PDFなどの一部のドキュメント形式はベクター画像と見なされますが、ラスター画像を含む他のタイプのコンテンツを含むように生成できます。これらはWebブラウザーで開くこともできますが、開くには専用のPDFリーダー が必要になる場合もあります。
Inkscapeでのベクター画像の作成と編集
ベクター画像を作成または編集する場合は、適切なベクター画像エディターが必要です。前述のように、テキストエディターを使用してSVG画像ファイルを手動で編集できますが、これはほとんどのユーザーにとって実際的ではありません。
ベクター画像エディターはすべての主要なプラットフォームに存在します。これらのうち、InkscapeとAdobe Illustratorの2つが最もよく知られていると考えられています。初心者やアマチュアの場合、Inkscapeが最適なオプションです。これは無料のオープンソース ベクトル画像エディターで、Windows、Linux、およびmacOSユーザーが利用できます。



Inkscapeの代替案
Inkscapeはベクター画像の作成を検討しているほとんどのユーザーにとって優れた無料のオプションですが、検討すべき代替案があります。
最大のものはAdobe Illustratorです。これは、ベクター画像用のプロフェッショナルな業界標準のグラフィックデザインツールです。有料のアドビクリエイティブクラウド サブスクリプションが必要で、WindowsとmacOSでのみ利用できます。
iPhoneおよびiPadでIllustratorのより強力でないバージョンをダウンロードできますが、デスクトップユーザーが利用できるプレミアム機能の一部が不足しています。

新しいベクトルを編集または作成することもできますベクター画像用の無料のオンラインエディターを提供するVectr などのサービスを使用して画像をオンラインで。 InkscapeやIllustratorほど強力ではありませんが、想像力に富んだ新しいデザインをすばやく作成するのに役立ちます。
他のInkscapeの代替案も存在します。 macOSユーザーにとって、スケッチ は特にUIデザイナーにとって良いオプションです。 Sketchは独自のファイル形式を使用していますが、これはInkscapeおよびAdobe Illustratorでサポートされています。 Sketchは無料ではありませんが、30日間の無料トライアルで試すことができます。
画像編集ソフトウェアの使用
無料の画像編集に感謝しますソフトウェアを使用すれば、あらゆるプラットフォームで高品質のイメージを簡単に作成できます。モバイルユーザーの場合、写真編集アプリ は基本的なスナップをソーシャルメディアページに適した高品質のコンテンツに変えることができます。
デザインに興味がある場合は、高品質のベクター画像エディターが必要です。このために1ドルを費やす必要はありません。Inkscapeはオープンソースであり、macOSを含むすべてのプラットフォームで無料で利用できます。 Macでラスター画像を編集する場合は、代わりにPixelmatorやGIMPなどの無料のMac画像エディター が必要です。