Photoshopは、間違いなくそこにある最高の画像エディター の1つです。それはあなたがあなたの写真を編集して強化できるようにするいくつかの本当に素晴らしいツールを詰め込んでいます。写真でやりたいことのほとんどすべてがPhotoshopで実行できます。
写真のサイズ変更などの基本的なタスクや、ミラーなどのさまざまな効果の適用などのいくつかの高度なタスクが含まれます効果、あなたのイメージに。アプリでこれらのタスクを実行するのは非常に簡単ですが、いくつかのヘルプを使用すると、タスクをより速く完了できます。

Photoshopで画像のサイズを変更
ファイルをウェブサイトにアップロードするとき、または写真を誰かに送信するときに、サイズが大きすぎる場合は、要件を満たすために画像のサイズを変更する にする必要があります。
Photoshopを使用すると、複数のサイズ単位とオプションを使用して写真をすばやく簡単にサイズ変更できます。
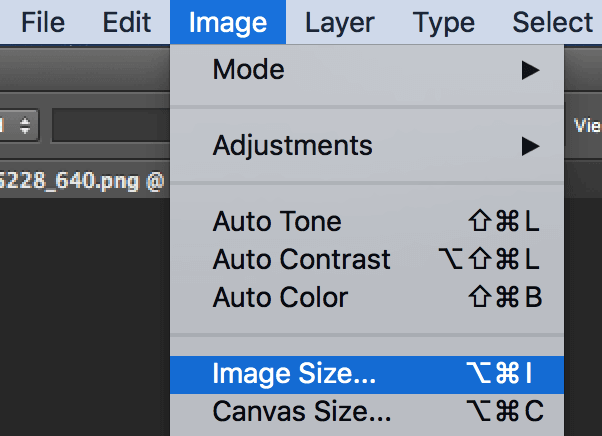
次に、[OK]をクリックします。
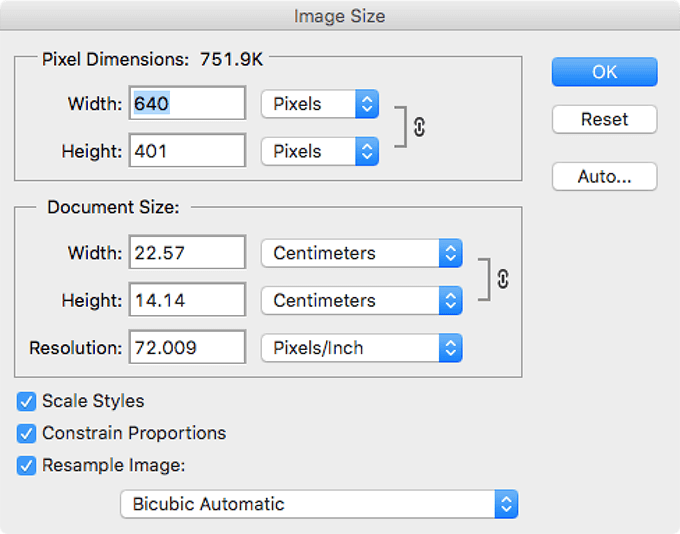
Photoshopで写真を切り抜く
写真に不要な要素が含まれている場合は、写真をトリミングする必要があります。トリミングでは、写真の選択した部分だけを残して、他のすべてを削除できます。
Photoshopでは、手動と事前入力された値の両方を使用してトリミングできます。
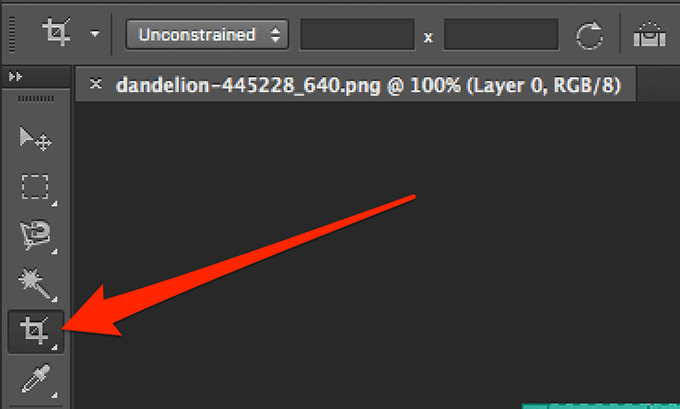
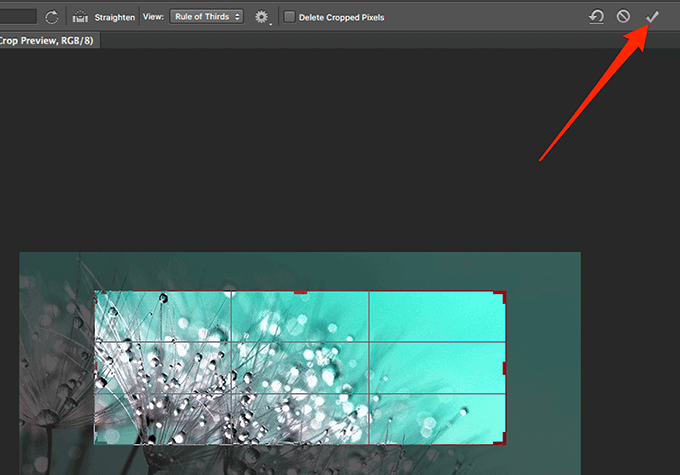
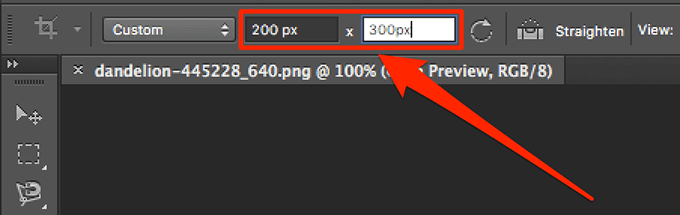
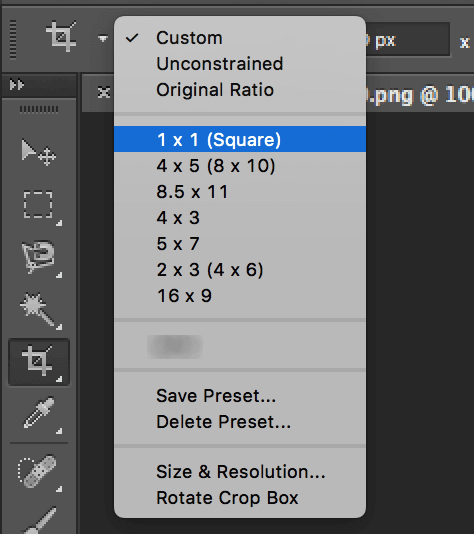
Photoshopで画像を反転する
Photoshopで写真を反転する場合、2つの方法があります。画面全体に表示されるすべての画像を反転させる画像全体を反転させるか、選択したレイヤーを反転させることができます。後者では、画像全体ではなく、レイヤー内のコンテンツのみが反転します。
これらのオプションのいずれかを選択して、写真を反転できます。
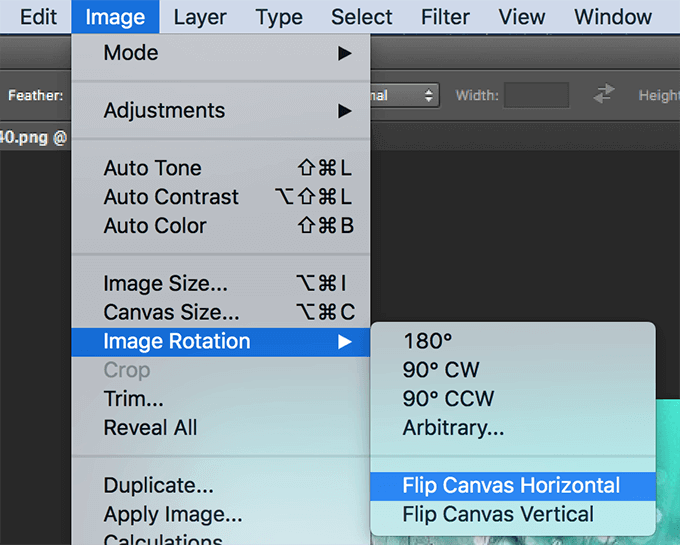
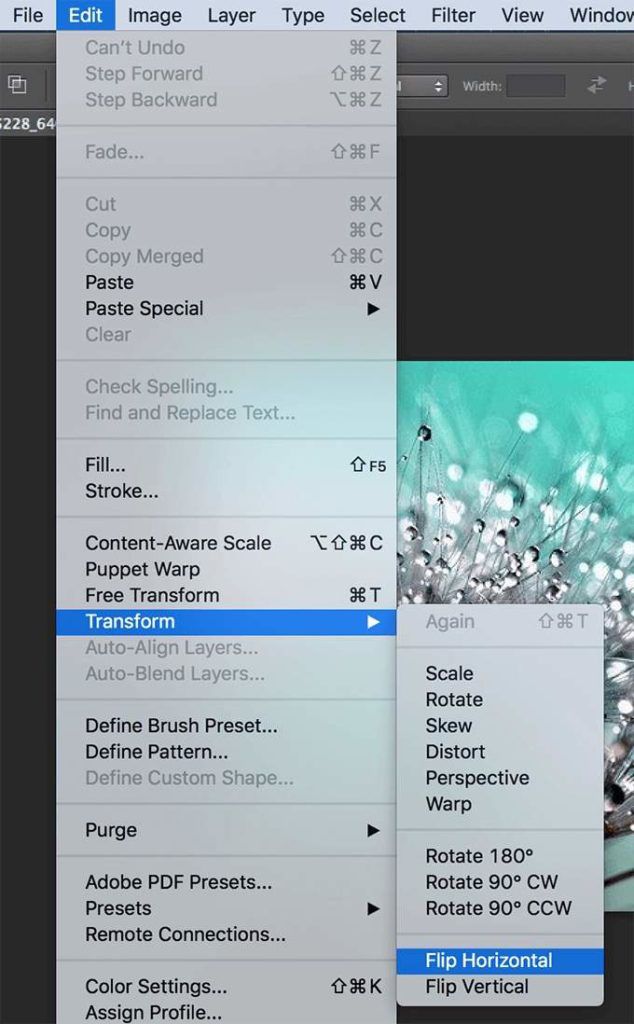
Photoshopで画像をぼかす
ぼかしはあなたを助けます 写真内の機密情報を非表示にし、Photoshopでそれを行うための複数のツールがあります。ぼかしたい領域を選択してから、利用可能なオプションの1つを選択してぼかします。
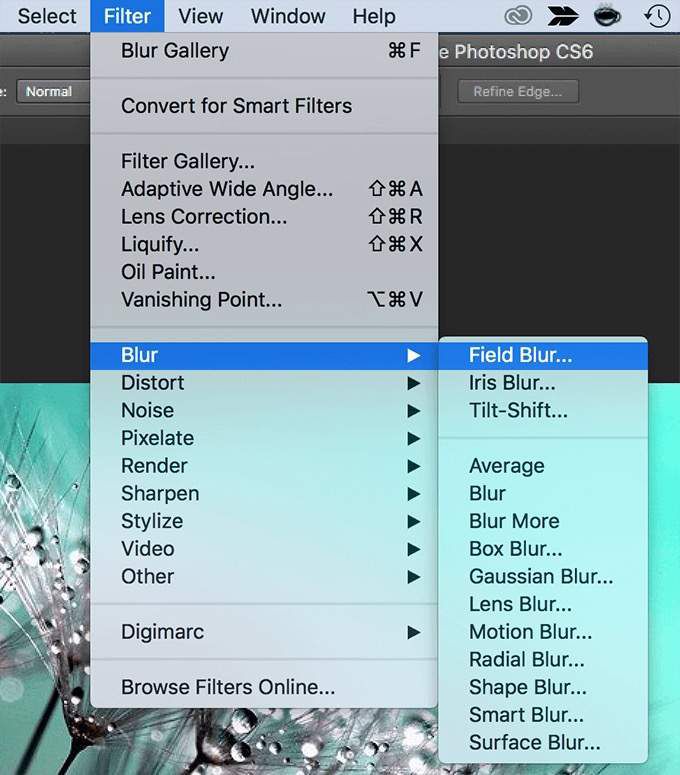
Photoshopでズームイン/ズームアウトする方法
高解像度の写真では、通常の表示モードでははっきり見えない特定の部分を表示するために、ズームインする必要があることがよくあります。 Photoshopでは、ズームインとズームアウトを大幅に行うことができ、この機能にアクセスするにはさまざまな方法があります。
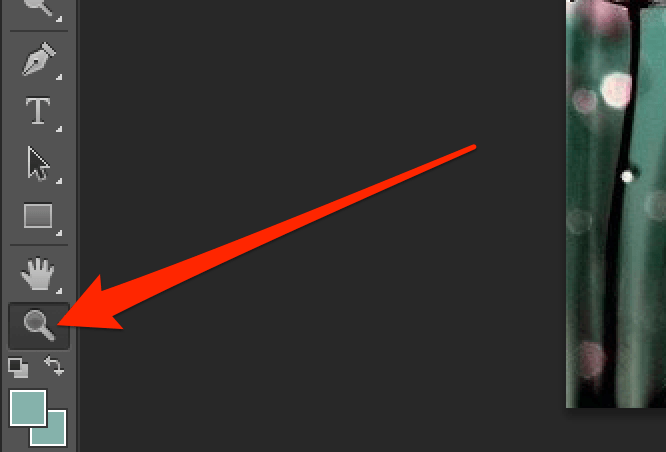
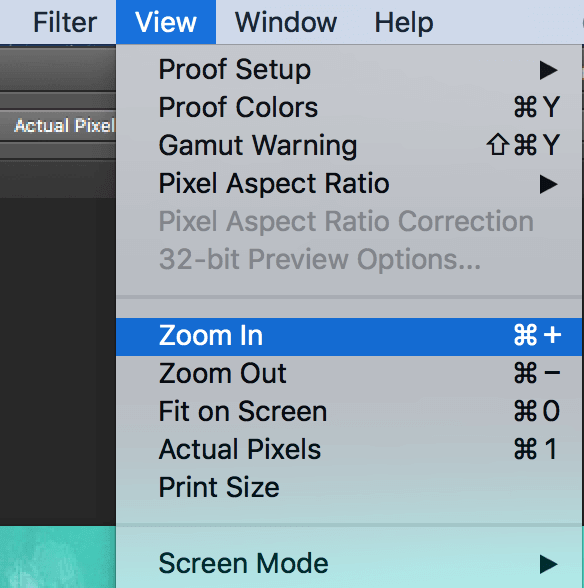
Photoshopで写真を回転する
写真が縦向きのレイアウトであるが、横向きのレイアウトであることが想定されている場合、またはその逆の場合、 Photoshopで回転させることで修正できます。アプリの写真を回転させます には複数の方向があり、とても簡単です。
写真はアプリで選択した方向に適応します。
180度回転–写真を180度回転します
90度回転–写真を回転します時計回りに90度
90度時計回りに回転–反時計回りに90度回転します
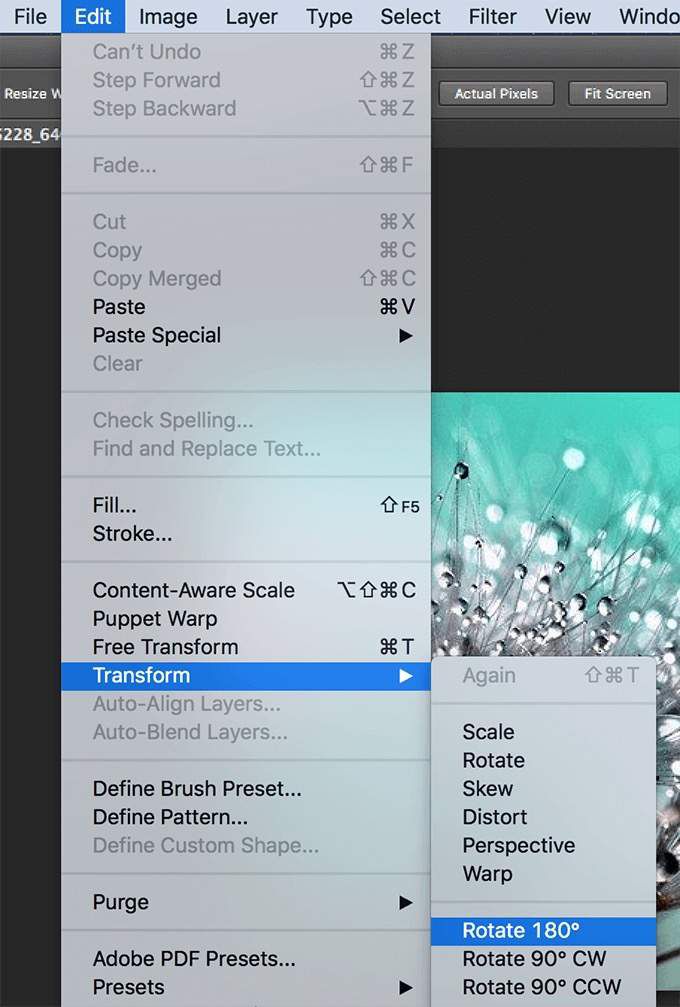
Photoshopで写真をミラーリングする
ミラー効果は、複数のツールを組み合わせてアプリの回避策。
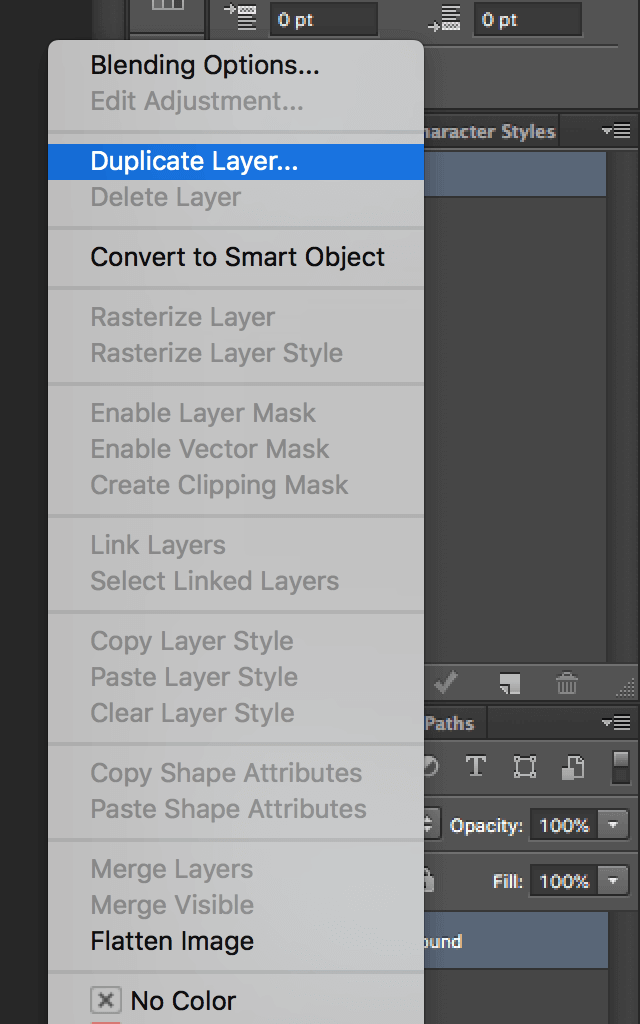
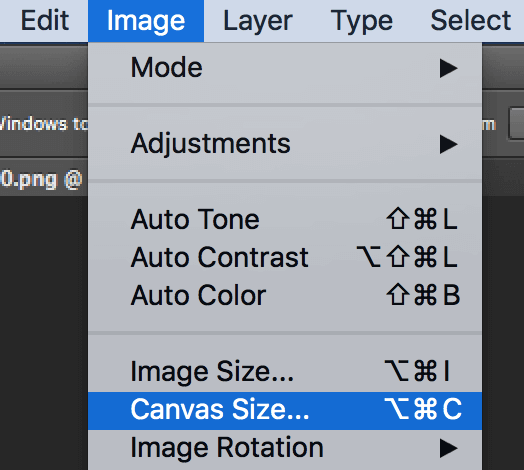
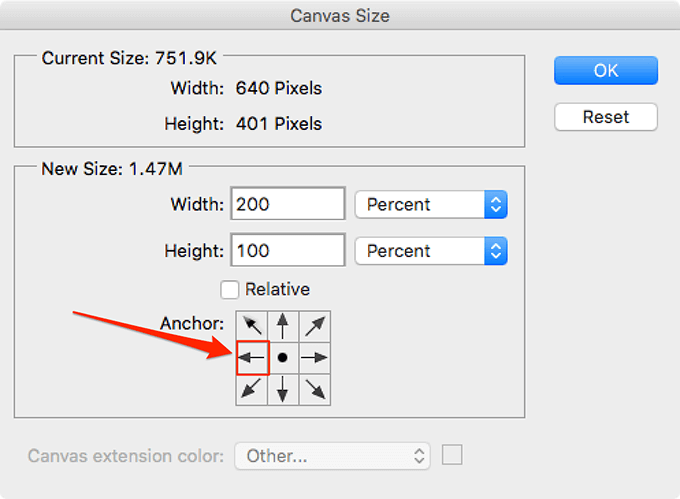
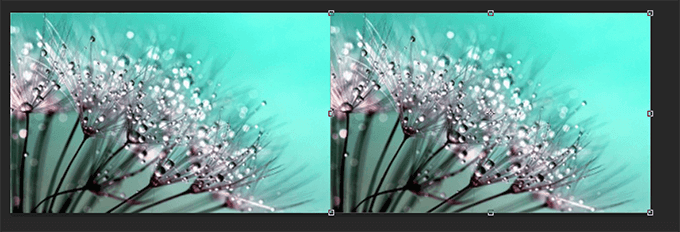
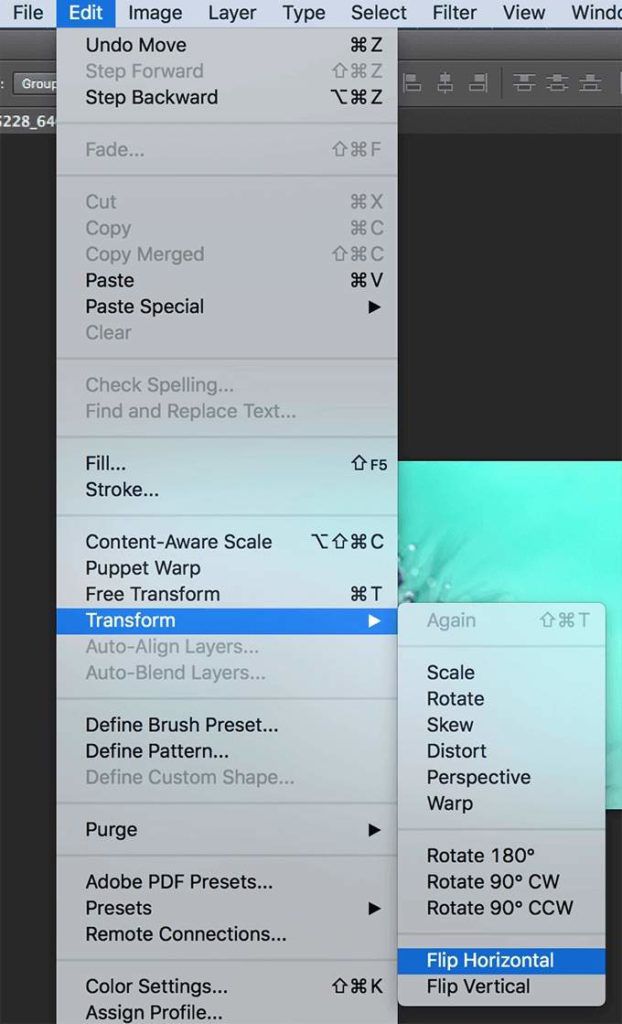
Photoshopには、写真を編集してレタッチする を支援する膨大な機能があります。写真の視覚効果を高めるために使用しますか?アプリのお気に入りのツールは何ですか?以下のコメントでお知らせください!