最近では、文書から写真に至るまで、あらゆるものを電子メールで送信しています。ビジネス上の理由でも個人的な理由でも、多くのアイテムを含むフォルダー全体を送信したい場合があります。
Windows、Mac、Android、iPhone ではデフォルトの電子メール アプリケーションを使用してフォルダを送信できますが、取り付ける前にサイズを小さくしてください にする必要があります。フォルダーを圧縮すると、送信が簡単になり、受信者も受信しやすくなります。ここでは、フォルダを圧縮する方法から始めて、メールにフォルダを添付する方法を説明します。
注: すでに サードパーティの圧縮ツール をお持ちの場合は、デバイスの以下の手順の代わりにそれを使用できます。

Windows でメールにフォルダーを添付する
Microsoft Outlook でメールにフォルダーを添付しようとすると、添付できないことがわかります。 Outlook では、フォルダーをメールに直接添付することはできません。ただし、圧縮すると、他のファイルと同様に添付できます。

フォルダを圧縮する
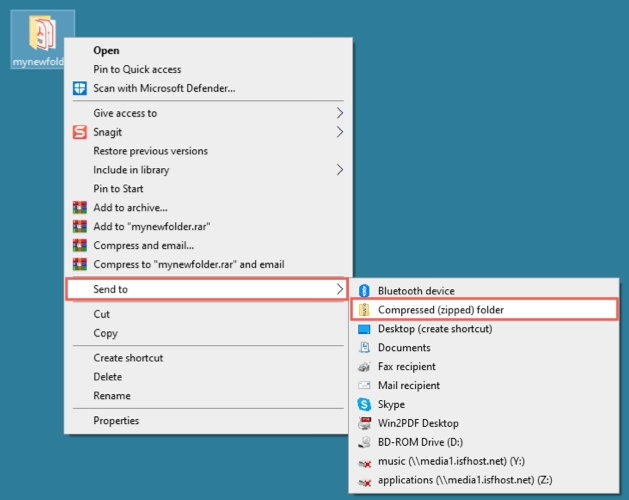
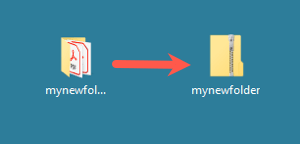
ファイルをメールに追加
Outlook を開き、通常どおりに新しいメールを作成します。その後、いくつかの方法で ZIP ファイル (フォルダー) を添付できます。
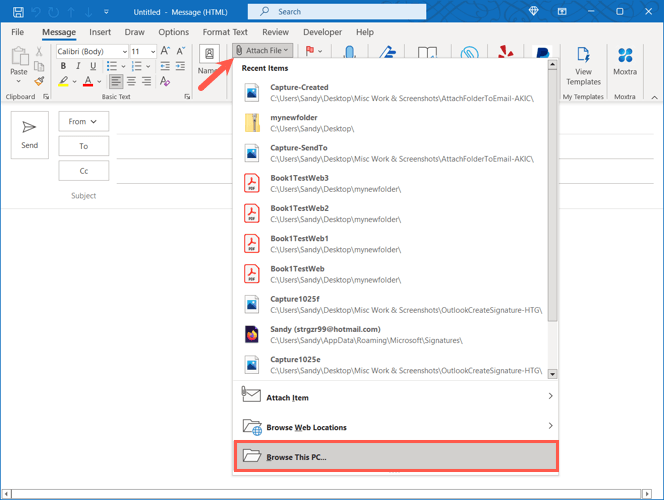
次に、メールに必要事項を記入して送信します。
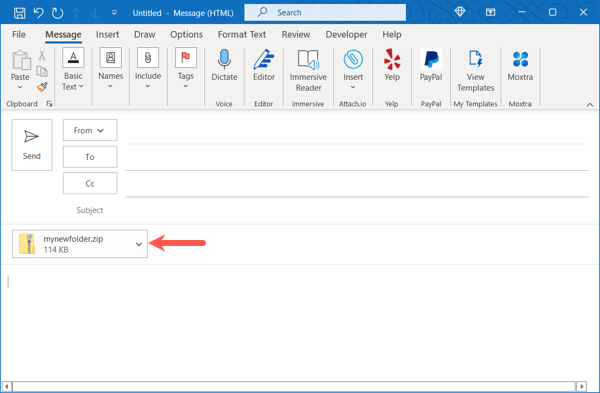
メール受信者は他の受信者と同じように単に デバイス上でファイルを解凍します です。
Mac でフォルダをメールに添付する
メールにフォルダを添付する場合、Mac では Windows とは動作が異なります。最初にフォルダーを圧縮しなくても、これを行うことができます。 Apple Mail は、電子メールを送信すると、フォルダーに ZIP ファイルを自動的に作成します。.
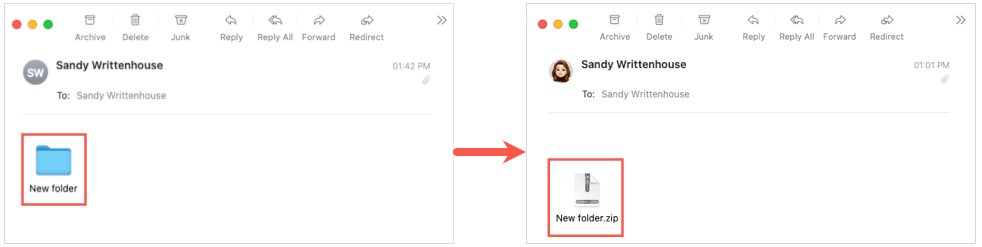
ただし、自分で圧縮したい場合に備えて、フォルダーを圧縮する手順も記載します。
フォルダを圧縮する (オプション)
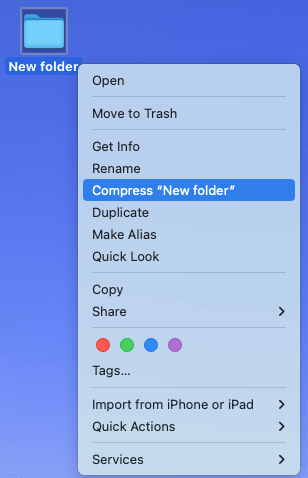
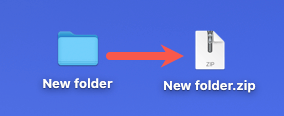
フォルダまたはファイルをメールに追加する
メールを開き、通常どおりに新しいメッセージを開始します。次に、次のいずれかの方法でフォルダ (または作成した ZIP ファイル) を直接添付できます。
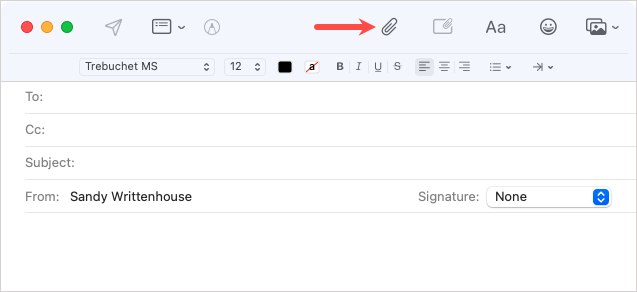
その後、メッセージを作成して受信者に送信できます。
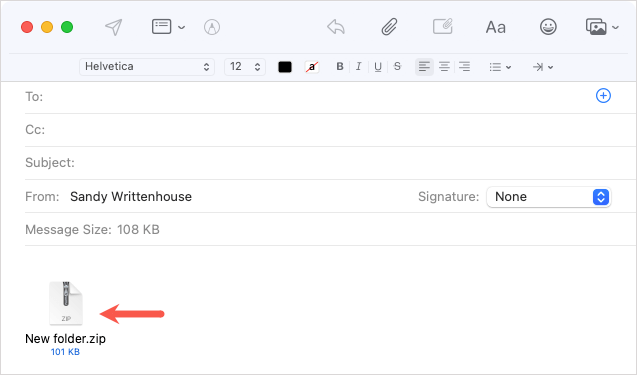
受信者は Mac でファイルを解凍する または別のデバイスを使用できます。 Mac でメールを使用している場合、ファイルは自動的に解凍されます。
Android でメールにフォルダーを添付する
Android の Gmail でフォルダーをメールに添付するには、その前にフォルダーを圧縮する必要があります。フォルダーをそのまま添付しようとすると、フォルダーが開いて個々のファイルが表示されるだけです。
フォルダを圧縮する
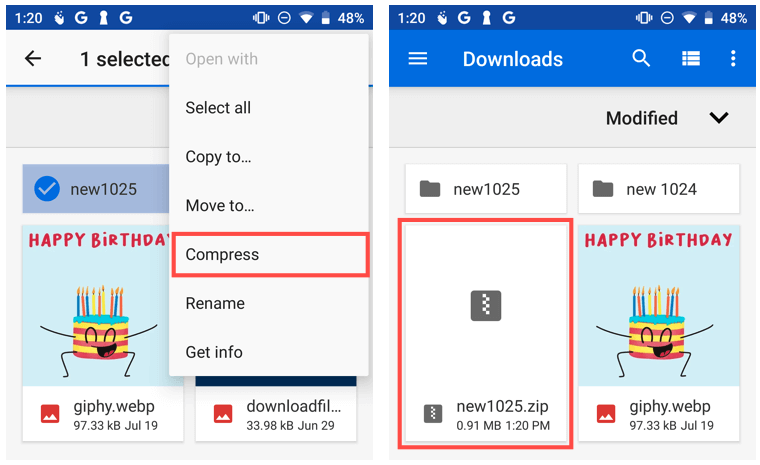
名前を変更するには、ファイルを選択し、右上の 3 つの点をタップして、名前の変更を選択します。
ファイルをメールに追加する
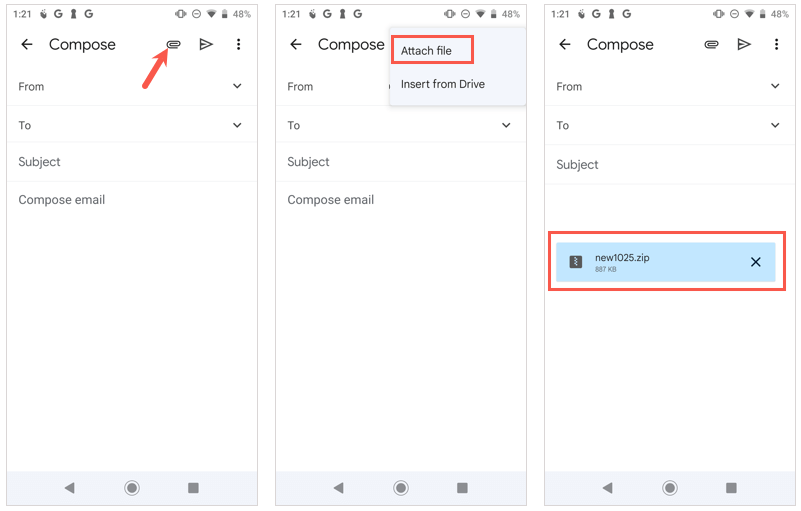
受信者は通常どおり、Android スマートフォンでファイルを解凍する または他のデバイスを使用できます。
iPhone または iPad でメールにフォルダーを添付する
Mac のメール アプリとは異なり、iPhone や iPad ではフォルダをメールに添付する前に圧縮する必要があります。 Android と同様、添付ファイルとしてフォルダーを選択すると、フォルダーが開いてアイテムが表示されます。
フォルダを圧縮する
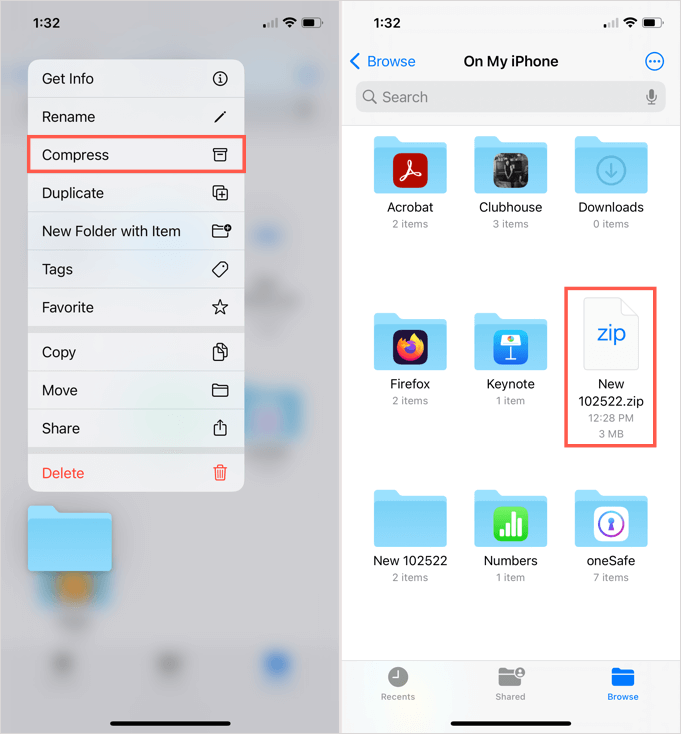
名前を変更するには、ファイルを長押しし、名前の変更を選択します。
ファイルをメールに追加
メール アプリを開き、通常どおり新しいメッセージを作成します。
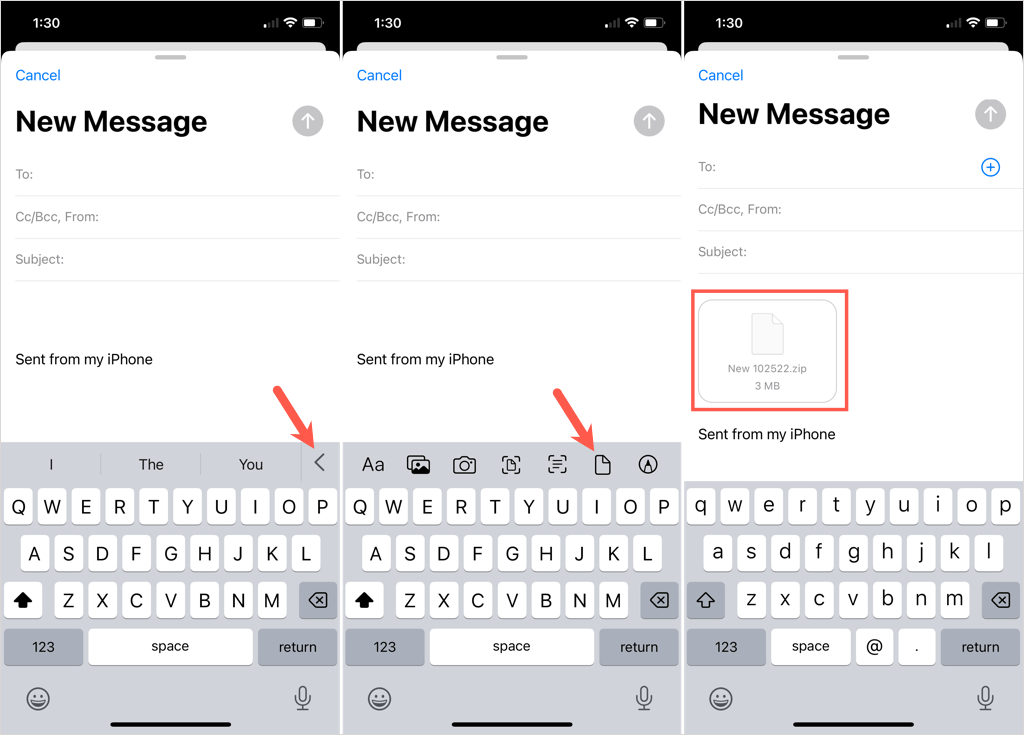
受信者は通常どおり、iPhoneでファイルを解凍する 、iPad、または別のデバイスを使用できます。
あなたまたは受信者に電子メールのファイル サイズ制限がある場合でも、フォルダを圧縮した後でも送信できます。詳細については、Linux でファイルを圧縮および解凍する の方法をご覧ください。
.