ファイルを圧縮すると、Chromebook のストレージ容量を節約できます。ファイルを圧縮すると、データを失うことなくファイルのグループを共有する迅速な方法も提供されます。 Windows、macOS、Linux と同様、Chrome オペレーティング システム (Chrome OS) は ファイルの圧縮と解凍 することができます。
このチュートリアルでは、Chromebook でファイルとフォルダーを ZIP ファイルにバンドルする方法を説明します。また、ChromeOS で ZIP ファイルのコンテンツを抽出するさまざまな方法についても学習します。
Chromebook でファイルを圧縮する方法
ChromeOS のファイル マネージャーを使用すると、さまざまな種類のファイル (写真、オーディオ ファイル、ビデオなど) を ZIP ファイルにバンドルできます。
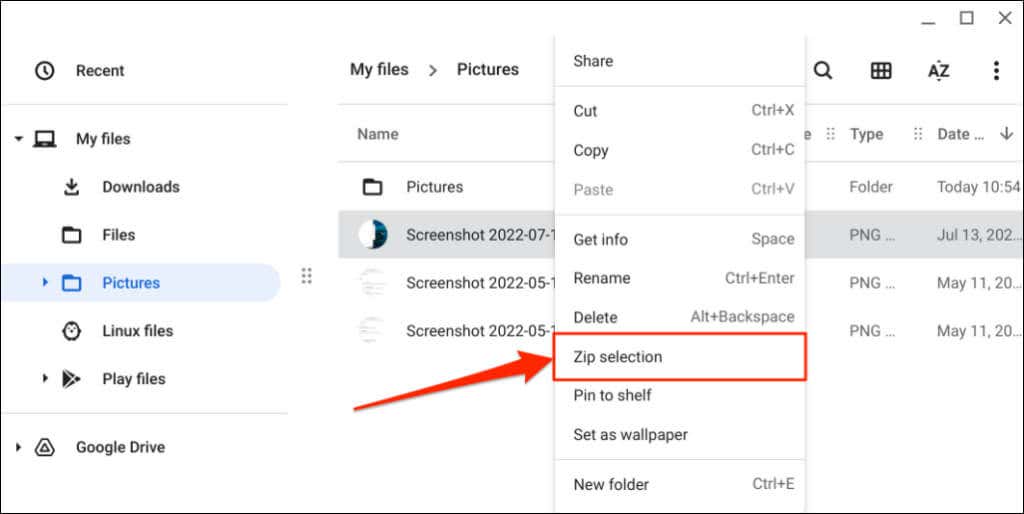
ChromeOS は、元のファイルと同じ名前の ZIP ファイルを作成します。
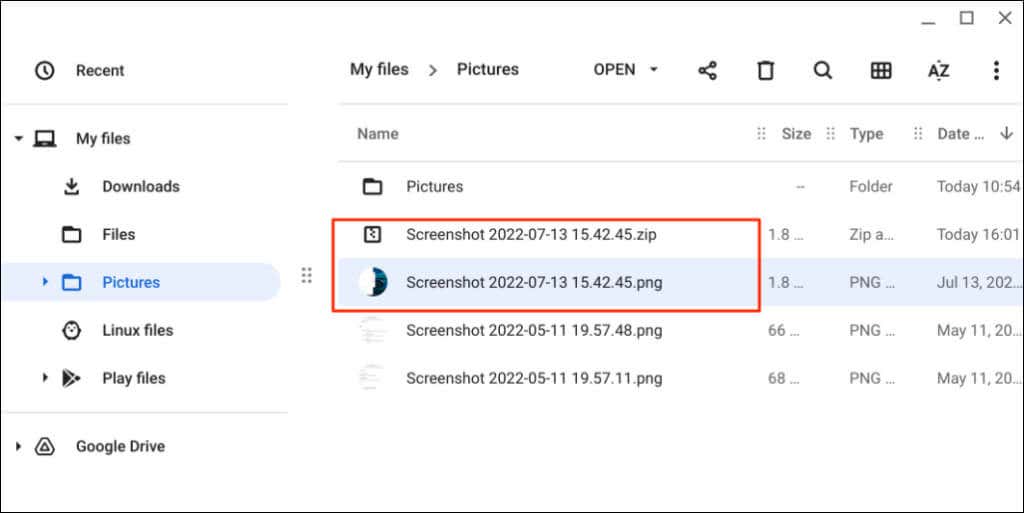
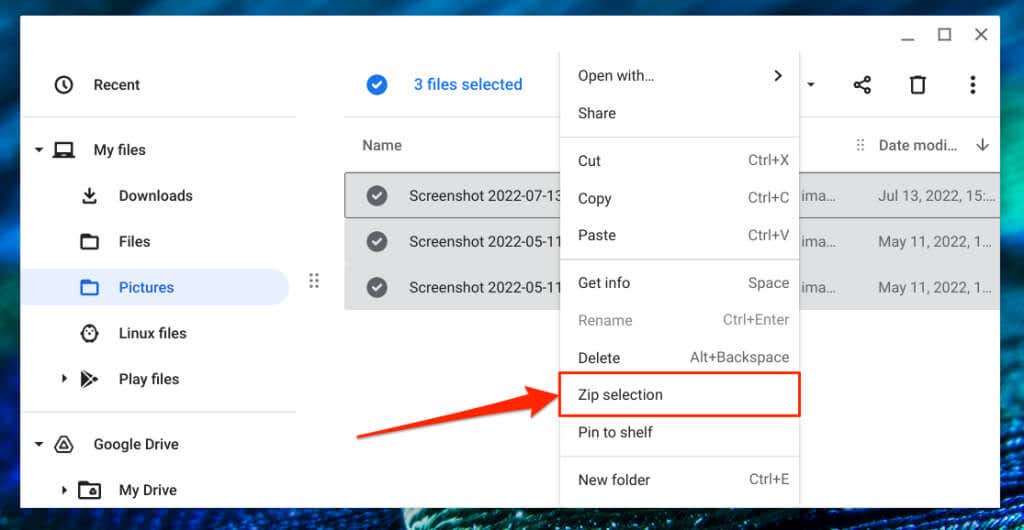
Chrome OS は、選択内容を「Archive.zip」という名前の ZIP ファイルに圧縮します。デフォルトのタイトルを変更するには、ZIP ファイルを右クリックし、[名前の変更] を選択して、希望のタイトルを入力します。または、ZIP ファイルを選択し、Ctrl+ Enterを押すと、タイトルをすぐに変更できます。
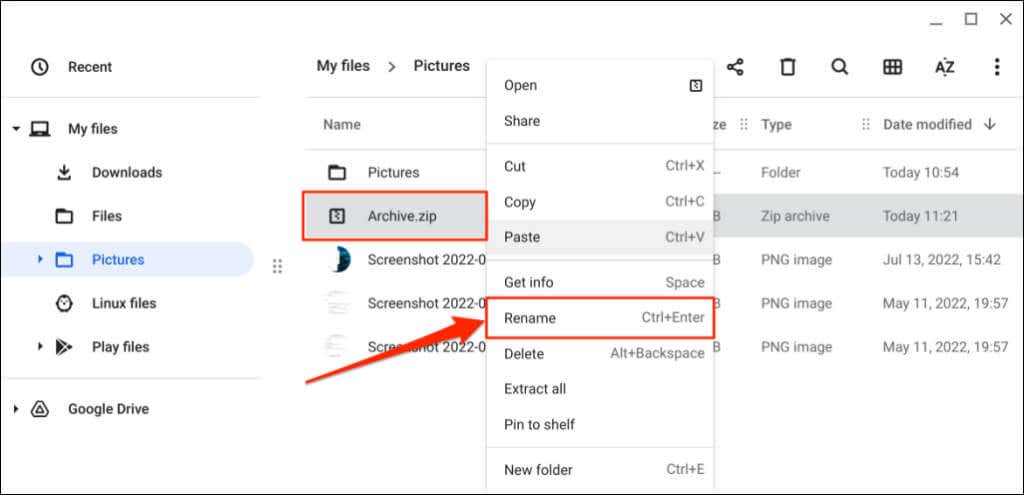
フォルダーを圧縮すると、生成される ZIP ファイルはフォルダーと同じ名前/タイトルになります。つまり、「Screenshots.zip」は、「Screenshots」フォルダを圧縮した結果のファイルになります。
Chromebook で ZIP ファイルをパスワードで保護する方法
ChromeOS は ZIPファイルの暗号化 をサポートしていません。 Chromebook で圧縮ファイルをパスワードで保護するには、サードパーティのアプリを使用する必要があります。 RAR (RARLAB より) や Zアーカイバー などの Android アプリがその役割を果たします。
どちらのアプリも無料で使いやすいですが、RAR (RARLAB 製) のインターフェイスの方が優れています。アプリを使用して Chromebook でパスワードで保護された ZIP ファイルを作成する方法を確認するには、以下の手順に従ってください。.
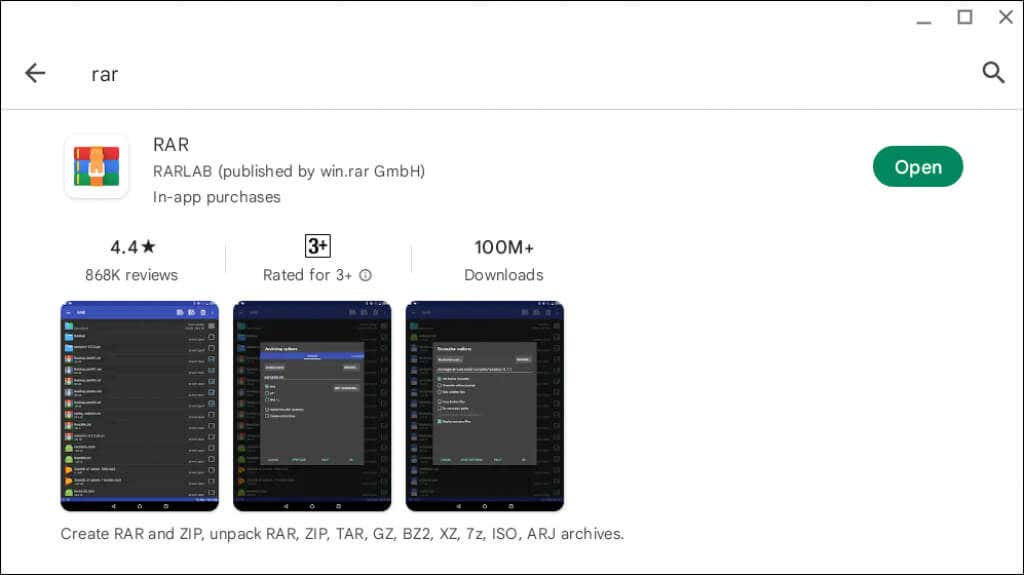
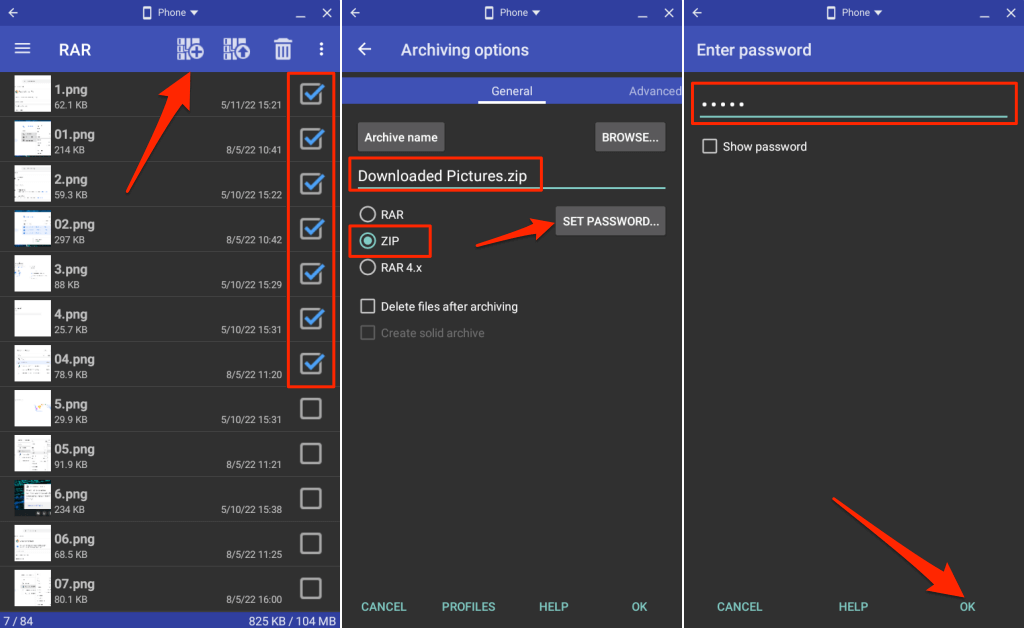
ファイル アプリで宛先フォルダーを確認し、RAR が暗号化 ZIP ファイルを正常に作成したことを確認します。暗号化パスワードを持たない人は、Chromebook やその他のデバイスで ZIP ファイルのコンテンツを開いたり抽出したりすることはできません。
Chromebook でファイルを解凍する方法
Chromebook で ZIP ファイルを抽出するには 2 つの方法があります。 ChromeOS の ZIP 抽出機能を使用することも、ZIP ファイルのコンテンツを手動で複製することもできます。
ChromeOS の解凍機能を使用してファイルを解凍する
ChromeOS 101 以降を実行している Chromebook では、アーカイブ/圧縮された ISO、TAR、RAR ファイル のコンテンツを直接抽出できます。解凍するファイルを右クリックし、ポップアップ メニューで [すべて展開] を選択します。
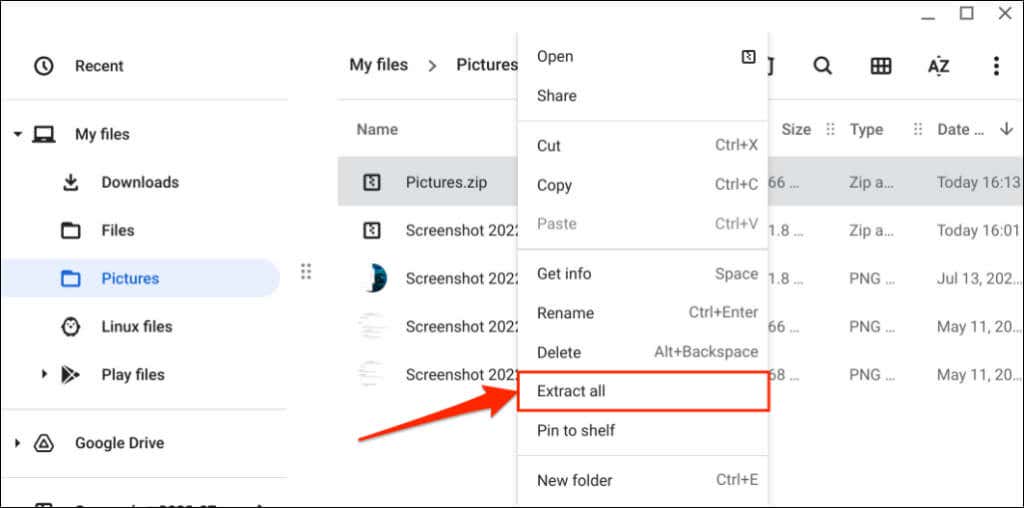
ChromeOS は、ZIP ファイルのコンテンツを元の ZIP ファイルと同様の名前のフォルダーに抽出します。 「Pictures.zip」ファイルを解凍すると、Chromebook はコンテンツを「Picture」フォルダに抽出します。
圧縮ファイルを右クリックしたときにコンテキスト メニューに [すべて展開] オプションが見つからない場合は、Chromebook を更新してください。
Chromebook を Wi-Fi ネットワークに接続する で、設定を開き、サイドバーの ChromeOS についてを選択し、アップデートの確認を選択します。 [再起動] を選択して、事前にダウンロードされたアップデートを Chromebook にインストールします。
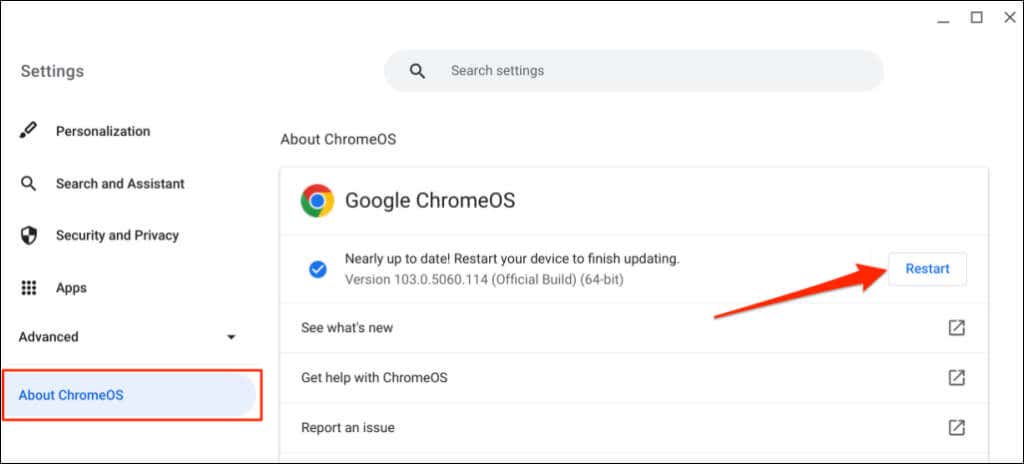
ファイルを手動で解凍する
この方法では、zip ファイルの内容をコピーして Chromebook 上の別のフォルダに貼り付けます。.
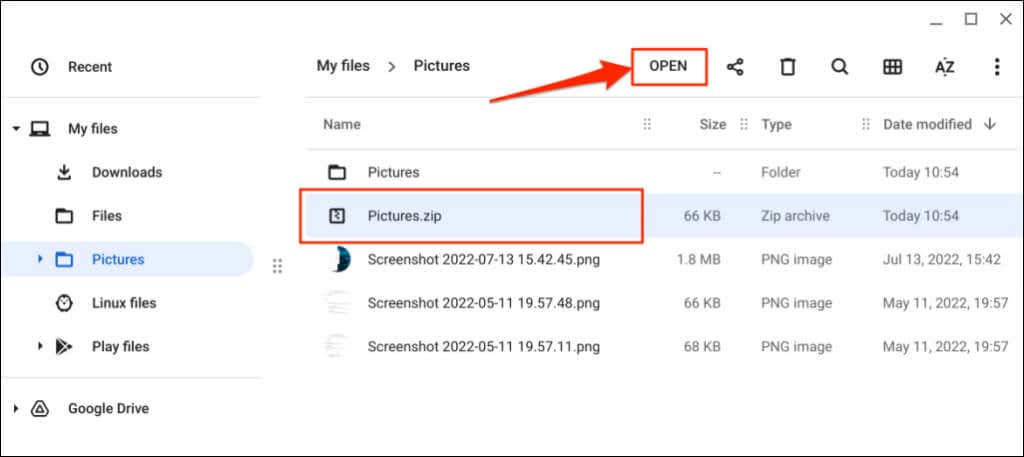
ZIP ファイルがパスワードで保護されている場合は、暗号化パスワードを入力し、ロック解除を選択します。
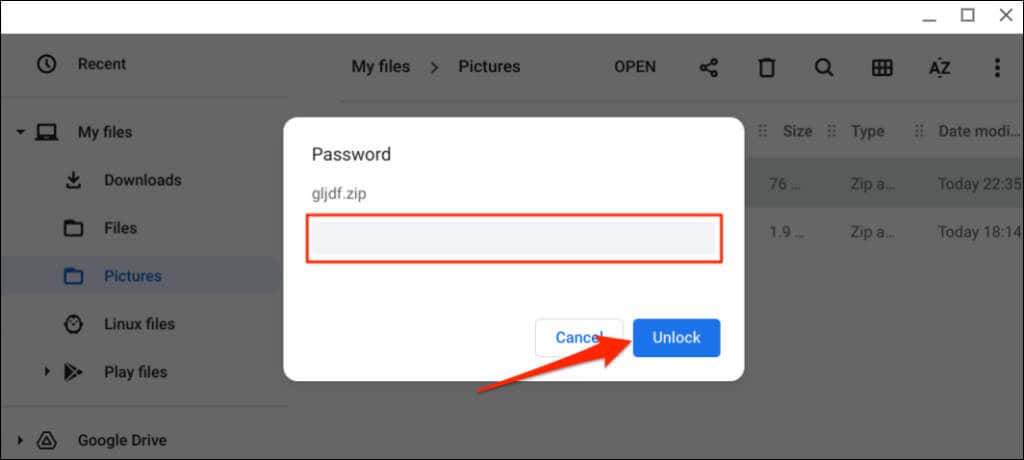
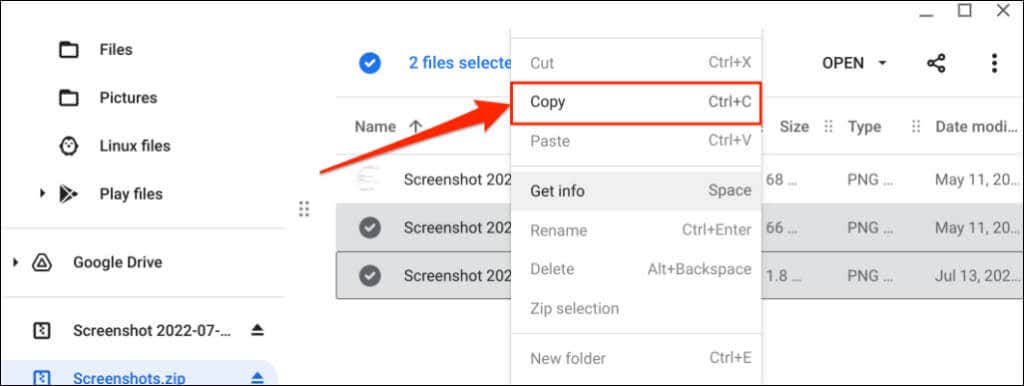
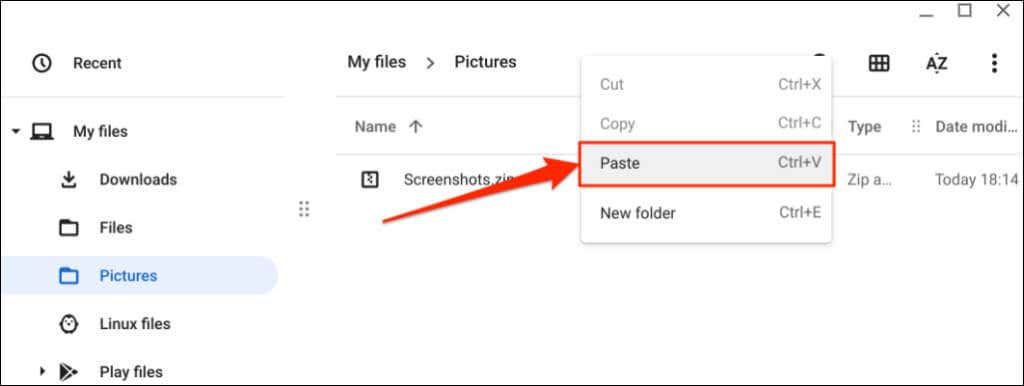
ヒント:Ctrl+ Cおよび Ctrl+ Vキーボードを使用します。 Chromebook でファイルをすばやくコピーして貼り付けるためのショートカット。
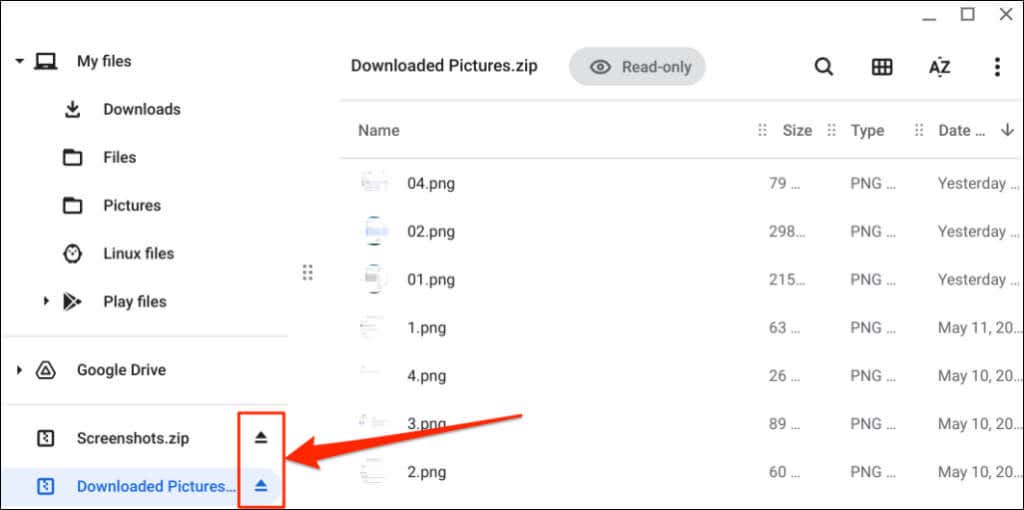
ロスレス圧縮と抽出をお楽しみください
ChromeOS では、単一の ZIP ファイルにバンドルされた個々のファイルのサイズや品質が低下しません。また、解凍プロセスで品質が低下したり、サイズが縮小したりすることはありません。ファイルの圧縮および解凍で問題が発生した場合は、Chromebook を再起動するか、オペレーティング システムを更新してください。
.