主にゲーマーが使用するインスタントメッセージング とVoIPサービス は、どのようにして教育やビジネスに最適なコミュニケーションツールになりましたか。答えはとても簡単です。
Discordは、テクノロジーを早期に採用した人々のグループのために楽しい製品を作成し、それが日常生活に浸透しました。 Discordは現在、社交、学習、ビジネスを行うための好ましい方法であるため、人々はDiscordオーディオを録音する方法を知りたがっています。

不和の音声を録音するアプリ
私たちは、簡単に習得してさまざまなことに使用できるアプリのファンです。 Discordでオーディオを録音するのに最適な2つのアプリがあり、生放送 からスタジオ品質の音楽制作 までのあらゆる用途に使用できます。
無料のOBS(Open Broadcaster Software) と独自のカムタシア アプリについて話します。
不和な音声を録音する方法Camtasiaを使用する
Camtasiaは、特に教育者、トレーナー、教師によって、画面記録 とビデオチュートリアルの作成 で2,400万人以上が使用しています。ライセンスに投資する前に、free 30-day trial of カムタシア を取得してください。執筆時点では、個人ライセンスは約250ドル、教育ライセンスはそれぞれ約170ドルでした。






OBSで不和な音声を録音する方法
OBSStudioは、けいれん とYouTube でゲームストリーミングの世界で評判になりました。これは、プロフェッショナルレベルの無料のオープンソースレコーディングおよびストリーミングアプリです。
ウィンドウズ 、マック 、およびLinux のOBSをダウンロードできます。あなたがOBSを愛しているなら、彼らが素晴らしいままでいられるように彼らに寄付をしてください。詳細や質問ができるパブリックOBSDiscordサーバー を確認してください。





Audio Mixerに、新しいDiscordソースが表示されます。青いバーのスライダーを使用して録音音量レベルを調整し、スピーカーアイコンを使用してミュートとミュート解除を行います。



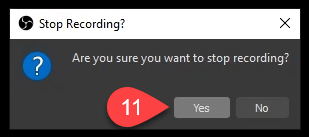
不和を記録する方法AndroidまたはiPhoneでのオーディオ
スマートフォンでのDiscordオーディオの録音は、思ったほど簡単ではありません。現時点では、スマートフォンのスクリーンレコーダーは内部音声のみを録音します です。マイクを録音することもできません。
あなた自身のDiscordサーバー をお持ちの場合は、Craig 不和ボット を使用できます。 iPhone、Android、Windows、Mac、またはLinuxでDiscordオーディオを録音します。 Discordをインストールできる場所ならどこでも、Craigはそこにいることができます。 Craigは、所有しているサーバーでのみDiscordオーディオを録音します。



承認されると、承認済みの通知が表示されます。


クレイグはDiscordにメッセージをポップアップして、録音やその他の情報を知らせます。







Discord for Windows、Mac、でオーディオを録音する方法は以上です。 Linux、Android、またはiPhone。別の方法でそれをしますか?ぜひお聞かせください。