YouTube は、インターネット上で最も 人気の動画配信サービス 多いサイトです。調べたり、映画やテレビ番組を見たり、フォローしたい YouTube パーソナリティを持っているかもしれません。
YouTube の URL がたくさん隠されていることに気付いていないかもしれません。 YouTube エクスペリエンスをより効率的にするために使用できるトリック。この記事では、今すぐ始められる最も便利な 10 の URL トリックについて説明します。
1.任意の時点でビデオを開始
YouTube ビデオ リンクをブラウザに挿入すると、ビデオが最初から開始されます。ただし、誰かにビデオ全体を見てもらうのではなく、ビデオの特定の部分を共有したい場合があります。
これを行うには、YouTube の URL を &t=MmSSsで編集し、 M は分、SS は秒です。分と秒の組み合わせで、動画の開始点をマークする必要があります。
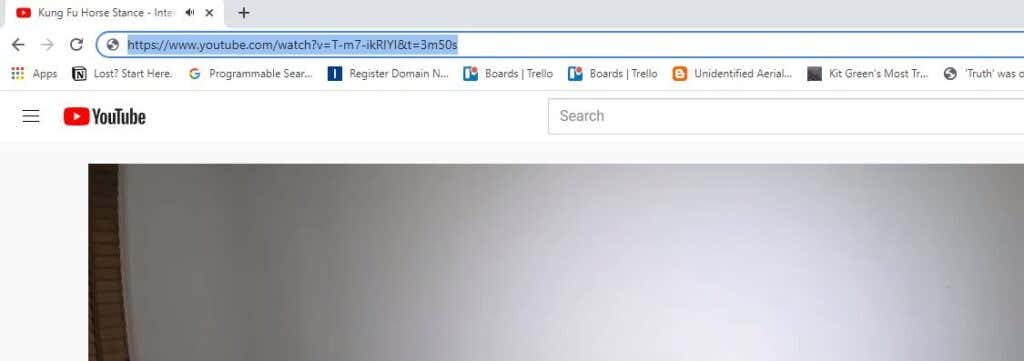
動画を 1 分未満で開始したい場合は、次のように議事録の追加を省略できます:
https://www.youtube.com/watch?v=T-m7-ikRIYI&t=50s
YouTube ビデオを見ているときに、右クリックしてこのリンクを自動的に取得することもできます。

このリンクをテキスト メッセージ、メール、またはソーシャル メディアに貼り付けて共有できます。
2. YouTube 動画の開始をスキップする
動画の開始までの分数と秒数を指定する代わりに、設定された秒数だけ動画の開始をスキップすることもできます。
これは、長いビデオのイントロをスキップしたい場合に便利です。これを行うには、開始点を秒単位で追加するだけです。たとえば、動画の最初の 45 秒をスキップするには、&start=45を追加するだけです。
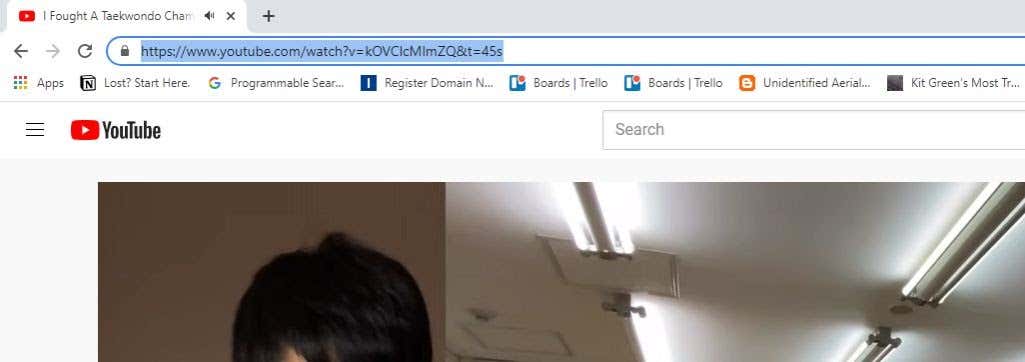
入力すると、URL が自動的に以前の形式に変更され、開始時間が秒単位で挿入されます。
3.無限の YouTube ビデオ ループを作成する
YouTube には、バックグラウンドで再生して楽しめるビデオがたくさんあります。これらには、暖炉や雨、バックグラウンドミュージックも などの環境ビデオが含まれます。他のことをしている間、このような動画をノンストップで実行したままにしておくことをお勧めします。
YouTubeLoop.net という代替サイトがあり、YouTube の URL を取得してノンストップ ループで再生します。これを行うには、ループしたい YouTube ビデオにアクセスするだけです。 URL を編集し、YouTube.com を YouTubeLoop.net に置き換えます。
たとえば、動画の URL が次の場合: https://www.youtube.com/watch?v=VirrGtOwVpE
URL を次のように置き換えます: https://www.youtubeloop.net/watch?v=VirrGtOwVpE
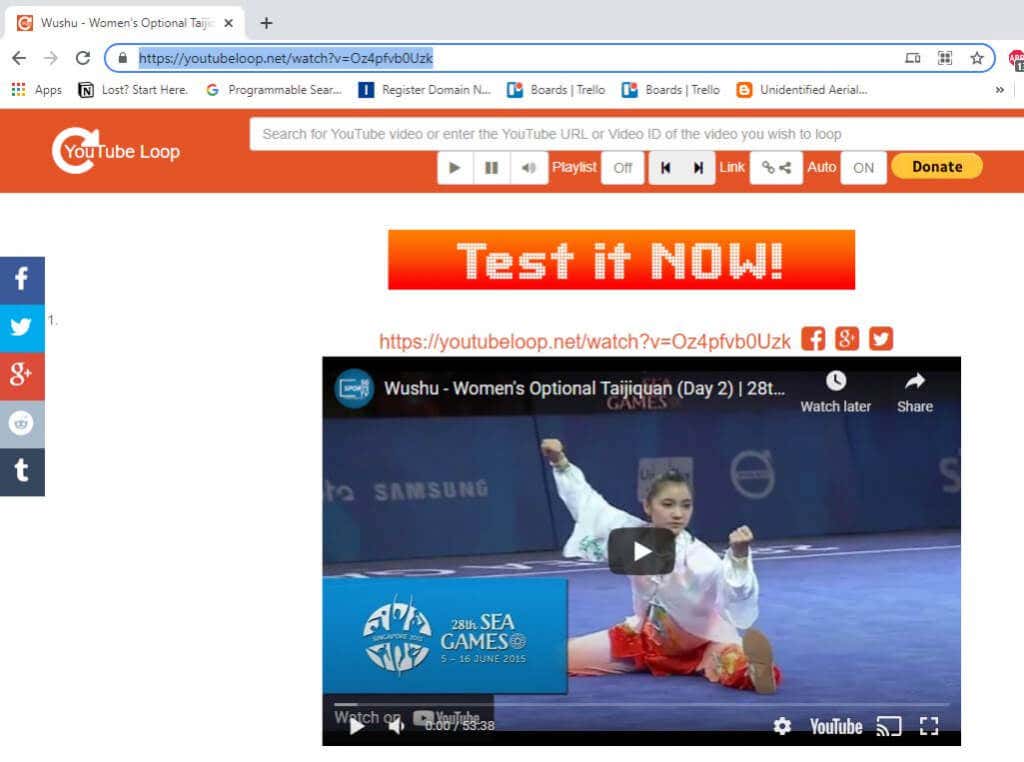
Enterを押すと、YouTubeLoop.net サイトが YouTube ビデオを無限ループで再生します。
これは通常、YouTube ビデオを見ながらビデオを右クリックすることで実行できます。メニューから [ループ] を選択します。
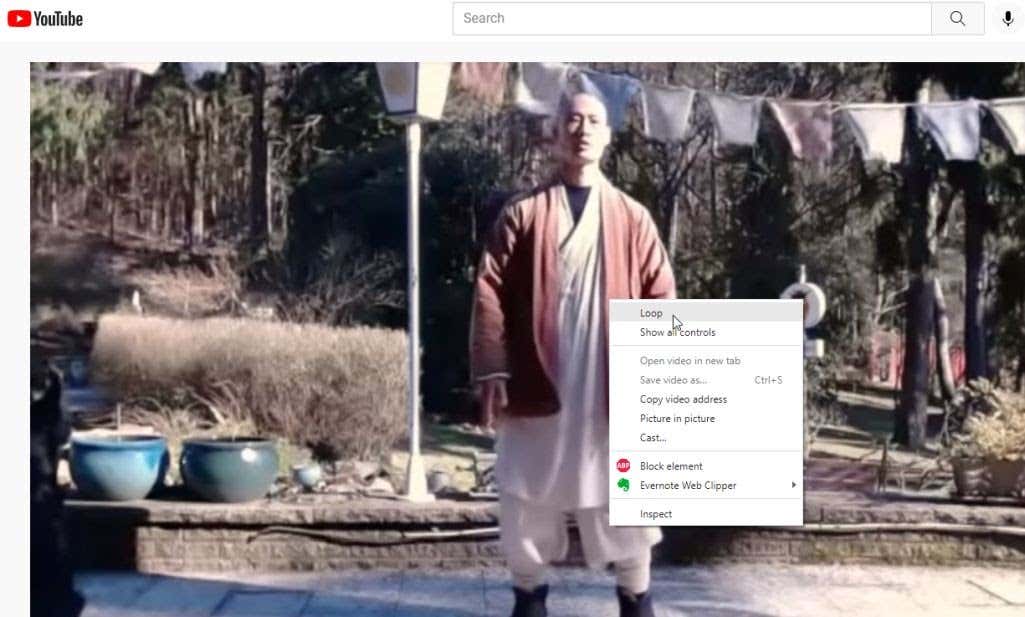
このプロセスを繰り返し、[ループ] の選択を解除するまで、動画が永久にループします。
4.埋め込みビデオの自動再生
YouTube ビデオを友人と共有する予定があり、友人がビデオを開いたときにすぐに再生したい場合は、別の優れた YouTube URL トリックを使用できます。
これを行うには、動画 URL の末尾に ?autoplay=1を追加するだけです。
したがって、共有したい動画 URL が: https://www.youtube.com/watch?v=N5nIwd9AAzE
自動再生セクションを追加すると、リンクは次のようになります: https: //www.youtube.com/watch?v=N5nIwd9AAzE?autoplay=1
友達がこのリンクを開くと、動画が自動的に再生されます。
注: 過去数年間、このようなリンクをソーシャル メディアや WordPress に貼り付けると、動画が自動再生されていましたが、現在ではほとんどのプラットフォームでこの機能が無効になっています。
5.関連動画を無効にする
自分で作成した自分の動画をウェブサイトに埋め込むと、YouTube は多くの場合、視聴者に関連動画を表示します。余分なトラフィックで競争をサポートしたくない場合は、埋め込み URL の末尾に ?rel=0を追加して、この機能を無効にすることができます。
取得するには埋め込みコードを追加するには、YouTube 動画の下にある 共有アイコンを選択し、iframeコードをコピーします。
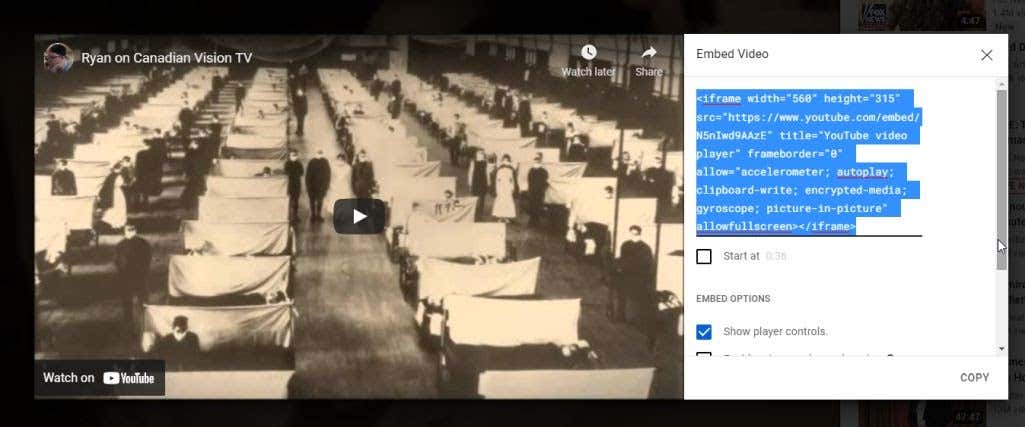
WordPress では、 コードブロックを作成し、iframe コードを貼り付けます。 YouTube URL の末尾に ?rel=0を追加します。
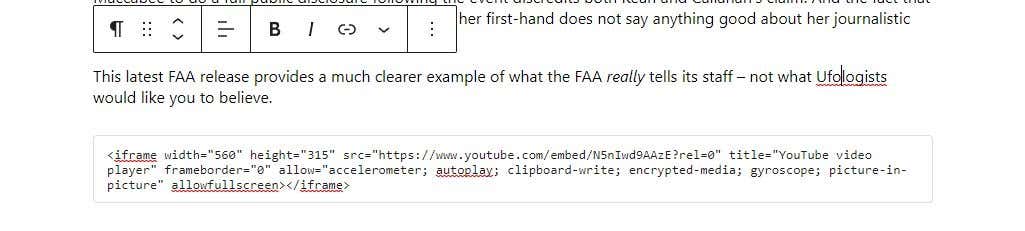
これで、訪問者があなたのサイトで YouTube 動画を視聴したとき、彼らは勝ちました。
6. 関連動画が最後に表示されない。 YouTube ビデオ サムネイルのダウンロード
記事や学校向けの論文を書いていて、ドキュメントにサムネイルを埋め込みながらビデオについて言及したい場合は、サムネイルをダウンロードできる簡単なサービスがあります。
これを行うには、動画 ID を次の URL に埋め込むだけです:
https://img.youtube.com/vi/<
<
https://www.youtube.com/watch?v=NMS7OB7WRDY
このリンクを使用して YouTube 動画のサムネイルをダウンロードできます:
https://img.youtube.com/vi/NMS7OB7WRDY/maxresdefault.jpg
動画のサムネイルがページに画像として表示されます。
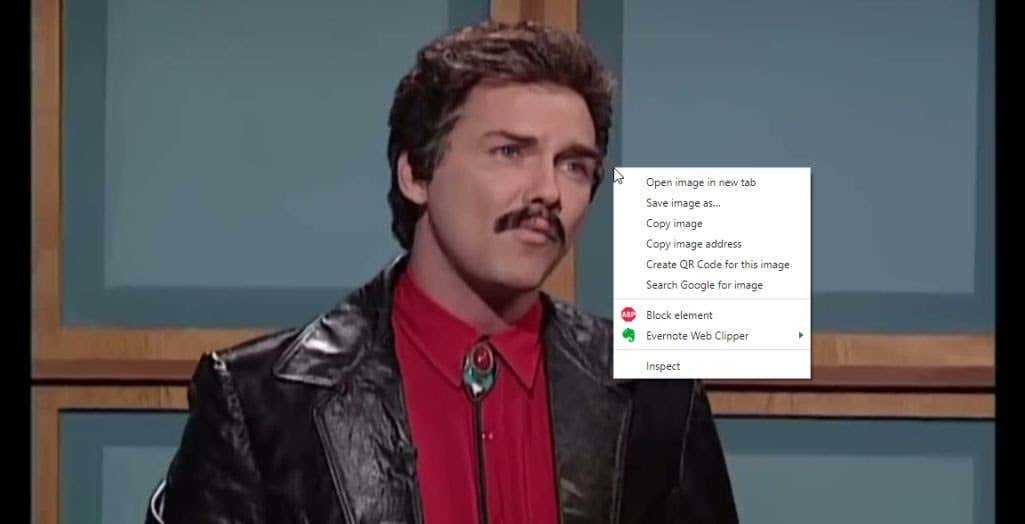
画像を右クリックします。 [名前を付けて画像を保存] を選択してコンピュータに保存します。
7. YouTube アカウントなしでプレイリストを作成する
すでに YouTube のプレイリスト を使用している可能性があります。動画の下にある [保存] リンクを選択すると、その動画を既存の再生リストのいずれかに保存するか、新しい再生リストを作成するオプションが表示されます。
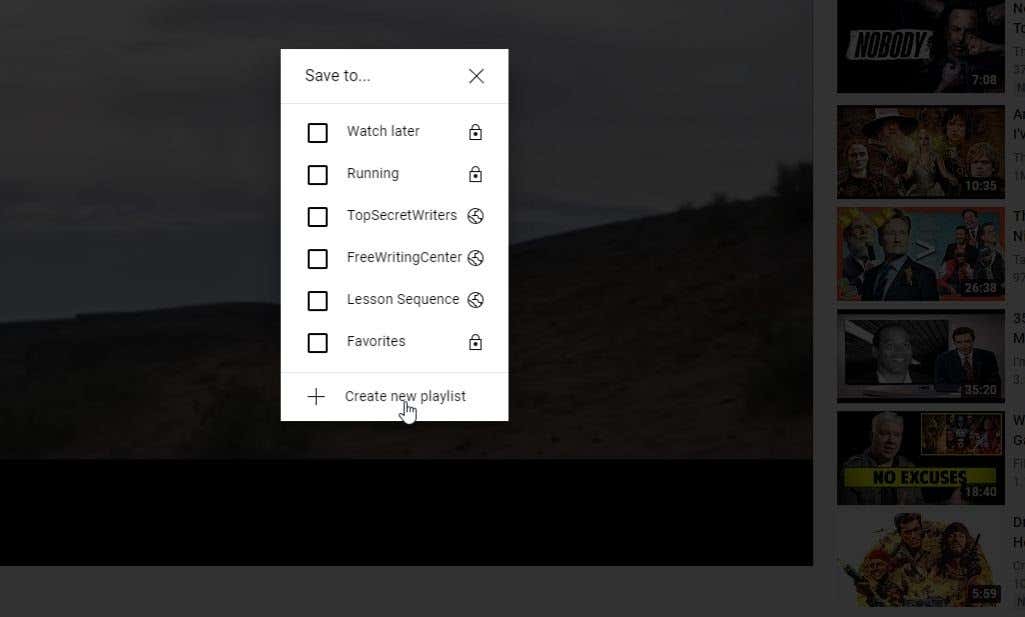
しかし、いくつかのビデオ ID のリストを収集し、実際にどこにも保存せずに再生リストだけを見たい場合はどうすればよいでしょうか?たった 1 つの YouTube URL トリックでこれを行うことができます。
http://www.youtube.com/watch_videos?video_ids=1st_ID,2nd_ID,3rd_ID
上記のように、収集した各動画 ID をカンマで区切って URL に挿入するだけです。ビデオ ID はいくつでも追加できます。たとえば、動画 ID が 4 つある場合、URL は次のようになります:
http://www.youtube.com/watch_videos?video_ids=ZwD1kG4PI0w,RxINRbE2R8A,Fo_lDTDSO-M, h0Hd3uWKFKY
これをブラウザに貼り付けて Enterを押すと、すべての動画をクイック プレイリストとして順番に見ることができます。
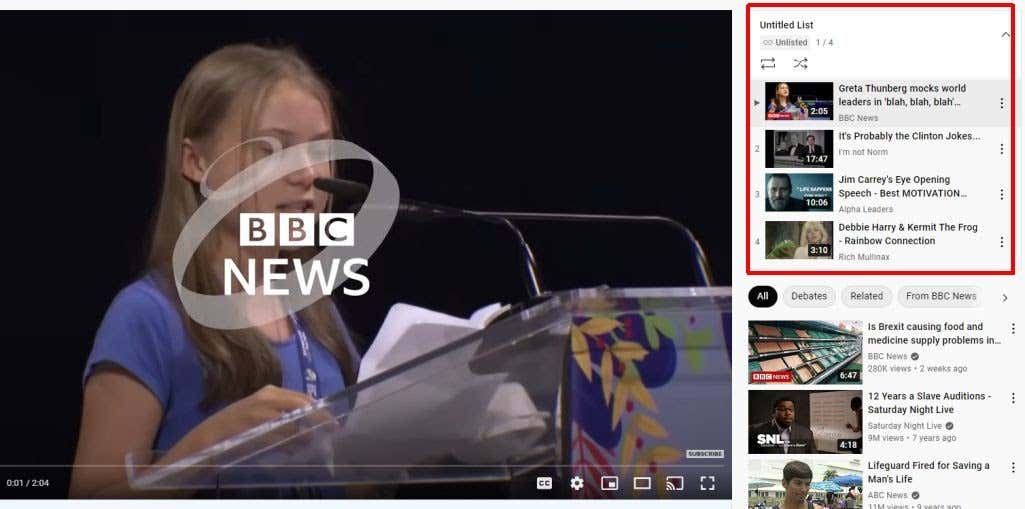
これは、見終わったときに停止して各ビデオをクリックすることなく、シリーズのビデオをすばやく簡単に見る方法です。
8. YouTube の登録チャンネルのみを表示
YouTube のメイン ページにアクセスすると、YouTube のおすすめのリストが表示されます。
実際に関心のあるコンテンツのリストは既にあります。これらはチャンネル登録です。これは、ブックマークして毎日使用できる最も簡単な YouTube URL トリックの 1 つです。サブスクリプション フィード URL を使用して YouTube を読み込んで、サブスクリプションに直接アクセスしてください:
https://www.youtube.com/feed/subscriptions
これにより、YouTube が開き、すべてのサブスクリプションのみが表示されます。

もう関係のないおすすめはありません。好きだとわかっているものから始めてください。
9. YouTube 動画から GIF を作成する
お気に入りのテレビ クリップや映画のシーンを取り上げた GIF を作成する をソーシャル メディアで共有したいと思ったことはありませんか?そのシーンをフィーチャーした非常に短い YouTube ビデオを見つけることができれば、これを行うことができます。
gifs.com/gif/<
YouTube 動画がNO8k8mから GIF を作成したい場合は、これを次のように gifs.com URL に追加するだけです:
これにより、単純なエディター ツールで gifs.com Web サイトのビデオ全体が開きます。まず、ビデオのタイムラインで GIF を開始するポイントを選択します。
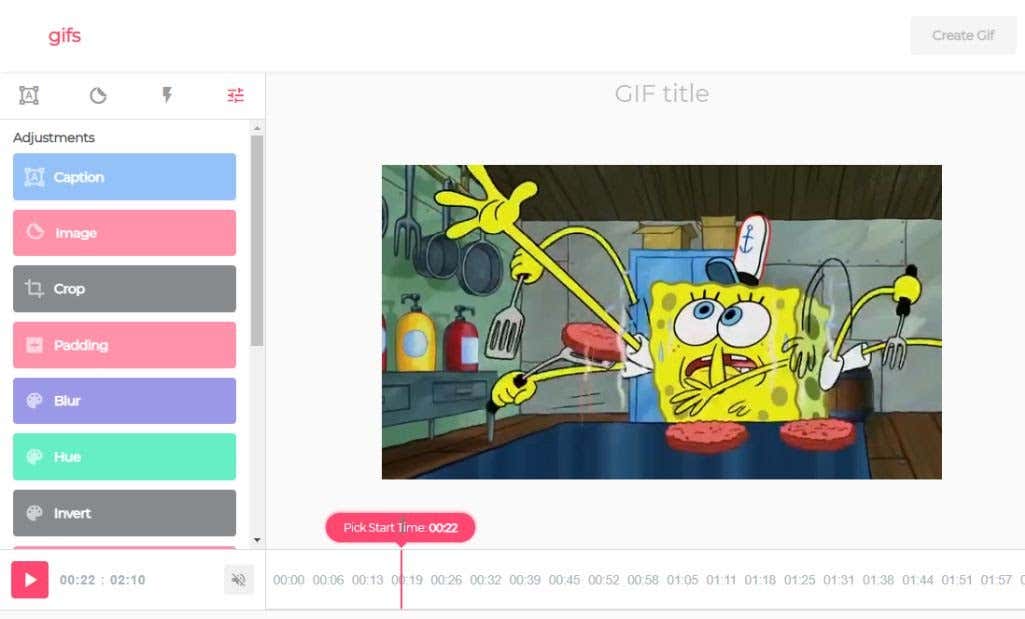
次に、タイムラインで GIF を終了するポイントを選択します。
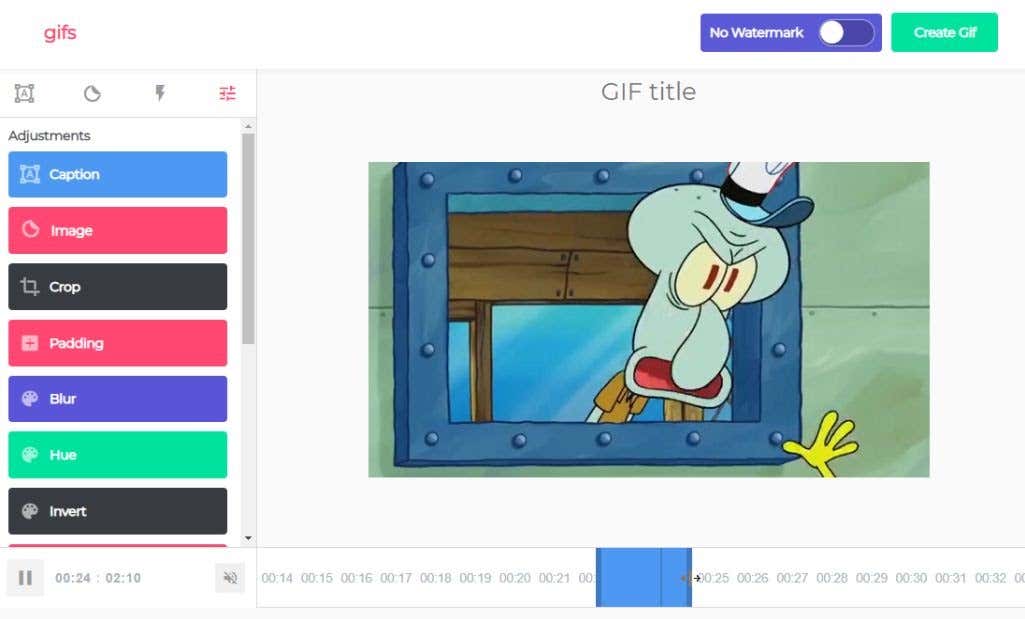
[GIF の作成] を選択し、クイック ウィザードに従って GIF を作成します。最後のステップで、ソーシャル メディア用に最適化されたリンクがいくつか表示されます。これらのリンクを使用したり、GIF をコンピューターにダウンロードしたりできます。
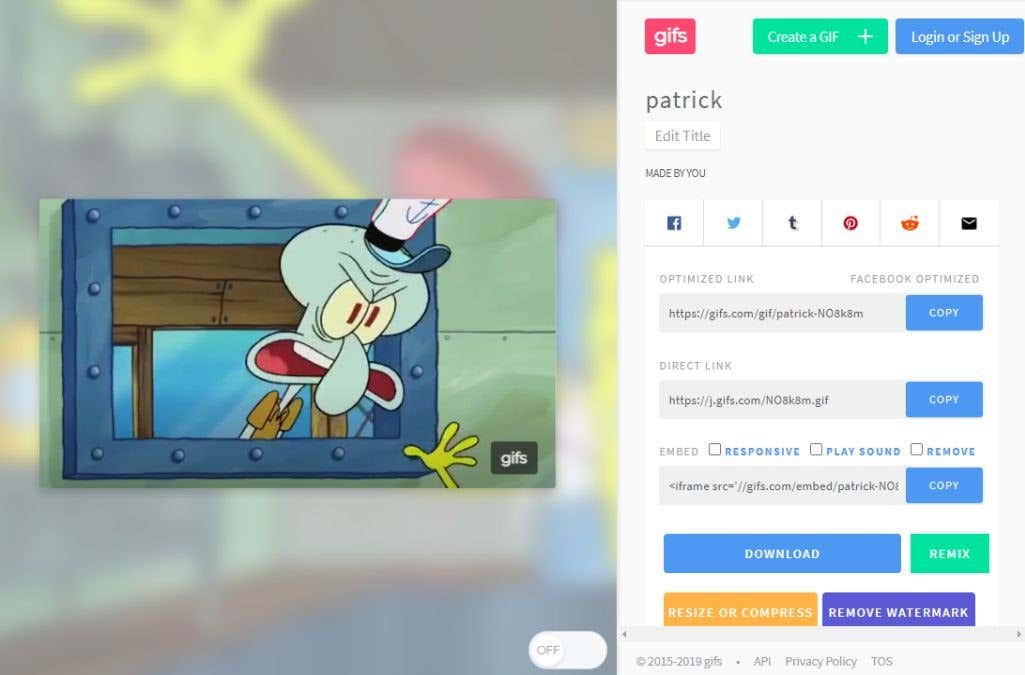
これ以上ないほど簡単です。楽しい GIF を作成して、好きな場所で共有できます。