使用している Ubuntu のバージョンはいくつかの方法で確認でき、それぞれに利点があります。メジャー バージョンを提供するものもあります。他の人は細かい詳細をすべて教えてくれます。
Ubuntu のバージョンを確認する必要があるのはなぜですか?
Ubuntu を持っていることはご存知でしょう。なぜバージョンが重要なのでしょうか?
Ubuntu のバージョンは何ですか?
Windows と macOS は、バージョンに関しては簡単です。多くの PC は Windows 11 または Windows 10 です。MacOS の最新バージョンは、Monterey、ビッグ・サー 、および Catalina です。
Ubuntu のバージョン番号は、リリースの年と月に基づいています。 Ubuntu リリースには、2 つの頭韻単語からなるコード名も付いています。これは形容詞と動物の名前なので、結果は Bionic Beaver のような名前になります。たとえば、最新の標準 Ubuntu リリースは 21.10 Impish Indri です。 (インドリはキツネザルの大型種です。)
混乱がなければ、常に 2 つの最新バージョンが存在します。暫定リリースと長期サービス (LTS) バージョンがあります。 Ubuntu 暫定リリースのサポートはリリースから 9 か月です。 LTS バージョンは、インスタンスの安定性が重要な場合に使用されます。 5 年間の標準サポートが提供され、延長セキュリティ メンテナンス (ESM) に基づいてさらに 5 年間サポートを受けることができます。 ESM は個人使用には無料ですが、企業向けには有料のサブスクリプションです。
Canonical Ltd. はオープンソース Linuxカーネル 上に Ubuntu を構築しているため、Linux カーネルのバージョンを知っておくことが重要です。現在の Linux カーネルのバージョン番号は 5.15のようになります。最初の番号はメジャー リリース バージョン、残りの番号はマイナー リリースです。.
これらをすべて組み合わせると、22.04 LTS Jammy Jellyfish、Linux カーネル 5.15のような Ubuntu バージョンを取得できます。
Windows Linux サブシステムで Ubuntu のバージョンを確認する方法
はい、Microsoft の Windows Linux サブシステム (WSL) を使用して Windows 内で Ubuntu を実行できます。
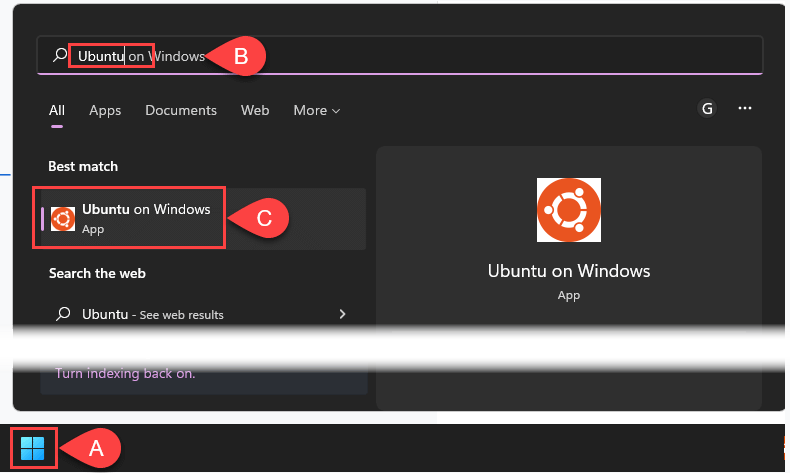

すでに Ubuntu WSL を開いていますが、その行は消えていますか?コマンドラインを使用して Ubuntu のバージョンを確認する方法については、以下のセクションを確認してください。 WSL でも動作します。
コマンド ラインで Ubuntu のバージョンを確認する方法
「Linuxディストリビューション 」や「バッシュ 」などの用語を定期的に使用する場合は、コマンド ライン インターフェイスが最適です。
lsb_release -d
最短の結果を得るには、コマンド lsb_release -dを使用します。 lsb_release コマンドは、Linux ディストリビューションの Linux 標準ベース (lsb) 情報を明らかにします。

lsb_release -a
-a を使用すると、ディストリビューター ID、説明、リリース、コード名。奇妙なことに、コードネームでは完全なコードネームが明らかにされていません。以下に示すバージョンでは Jammy Jellyfish です。
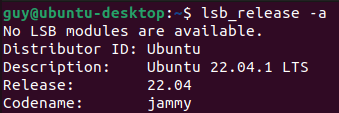
ホスト名ctl
hostnamectl ユーティリティは、ホストまたは ホスト名に関する情報を変更または返します。オプションを指定せずに使用すると、ホスト名情報のみが返されます。 Operating System行を探して Ubuntu バージョンを取得し、Kernel行で Linux カーネル バージョンを取得します。.
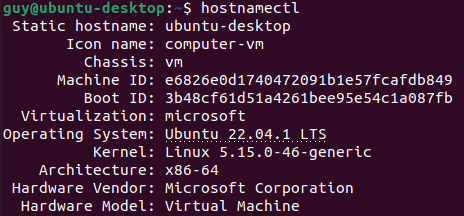
cat /etc/issue
concatenate (cat) コマンドは通常、ファイルを結合するために使用されます。オプションを指定せずにファイルパス/ファイル名 (etc/issue) だけを使用すると、issueファイルの内容が表示されます。 \n \lは無視してください。この文脈では重要ではありません。

cat /etc/os-release
上記のコマンドと同様に、これは os-releaseファイルの内容を表示します。 バージョン行に注目してください。コードネーム全体が示されています。
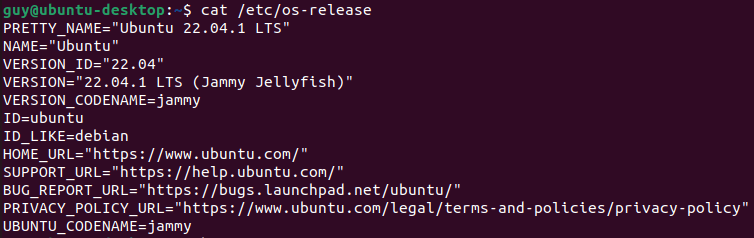
uname -r
Linux コア バージョンのみを表示するには、コマンド uname -rを使用します。 unameユーティリティはシステムに関する情報を提供しますが、Ubuntu 自体については提供しません。

Neofetch を使用して Ubuntu のバージョンを確認する方法
Neofetch は、ASCII アートを使用してシステム情報をクリエイティブに表示する bash アプリです。

neofetch パッケージが見つかったら、Yと入力してインストールを開始します。
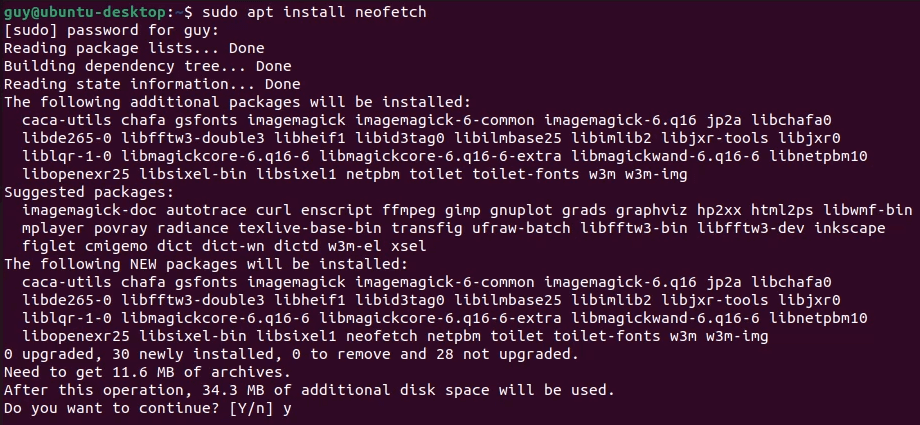
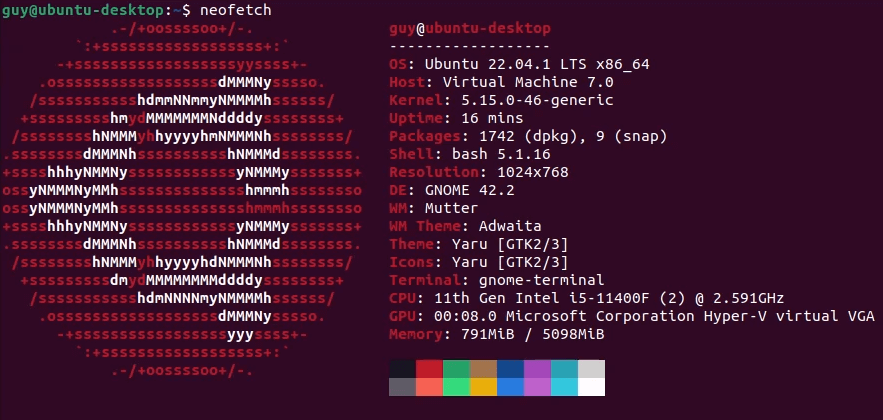
Superfetch と呼ばれる同様のユーティリティ (Windows スーパーフェッチ と混同しないでください) をインストールするには、上記と同じ手順に従い、neofetch を使用した場所を superfetchに置き換えます。それぞれが返す情報が若干異なるため、最も頻繁に必要となる情報を含むものを選択してください。
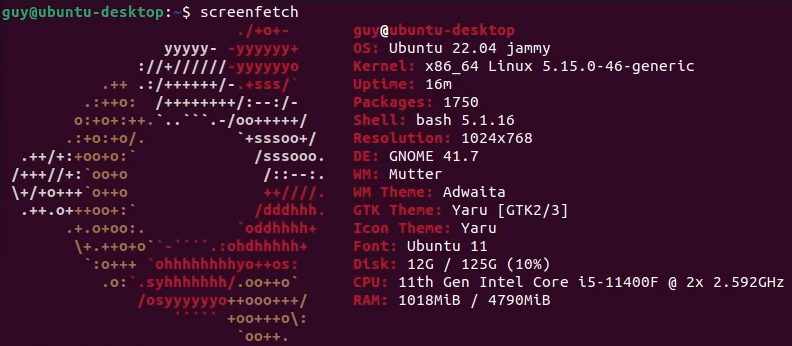
GUI を使用して Ubuntu のバージョンを確認する方法
おそらく、ターミナルにアクセスして bash とコマンドラインを操作するのは、やりたい以上のことかもしれません。

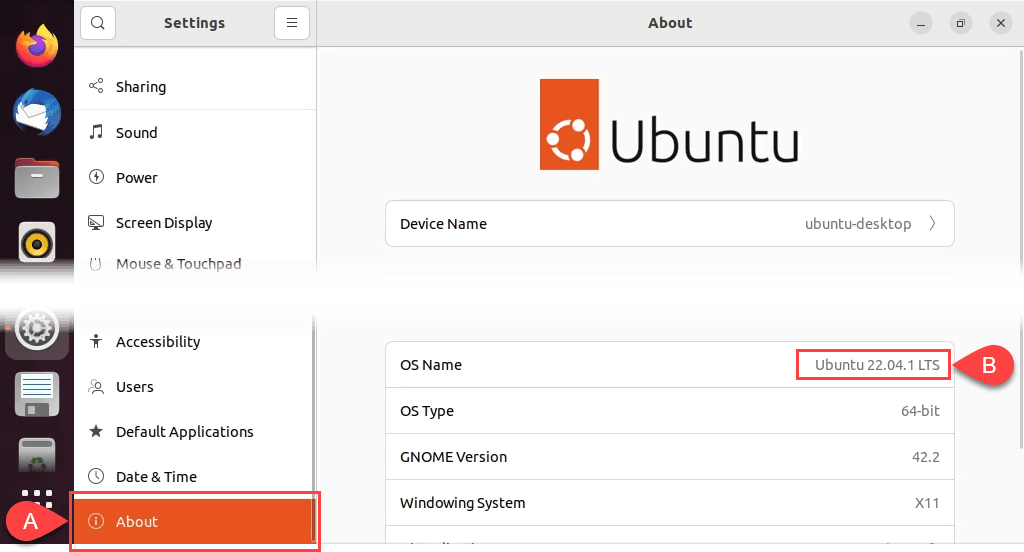
これで Ubuntu がわかりました
Ubuntu のバージョンを確認するには 10 の方法があり、その多くは他のシステム情報を提供します。Ubuntuをよく知る になります。必要なアップデートを決定し、それに対応するアプリを見つけて、最新バージョンの Ubuntu にアップグレードする の時期を知ることができます。.
.