Bash (Bourne Again Shell) は、すべての Linux ディストリビューションで配布されるコマンド ラインおよびグラフィカル ユーザー インターフェイスです。 Windows 10 でのバッシュ を使用するプロセスは簡単ではありませんでした。ただし、Windows 11 には、アップグレードされた Linux 用 Windows サブシステム (WSL 2.0) が含まれており、Bash をこれまでより簡単にインストールして使用できるようになります。
WSL の新しいバージョンは、仮想マシン内で真の Linux カーネルを実行します。これは、WSL で実行する Linux ディストリビューションには Bash が含まれていることを意味します。
Windows 11 に WSL と Bash をインストールする方法
Bash を含む Linux オペレーティング システムを Windows 11 システムにインストールして実行するには、まず WSL をインストールする必要があります。 Windows 11 では、これは Windowsターミナル を使用する簡単なプロセスです。 CMD (コマンド プロンプト) を起動しないでください。Windows ターミナルは別のアプリケーションです。
1. [スタート] ボタンを選択し、検索フィールドに「ターミナル」と入力します。 Windows ターミナルペインで、管理者として実行を選択します。
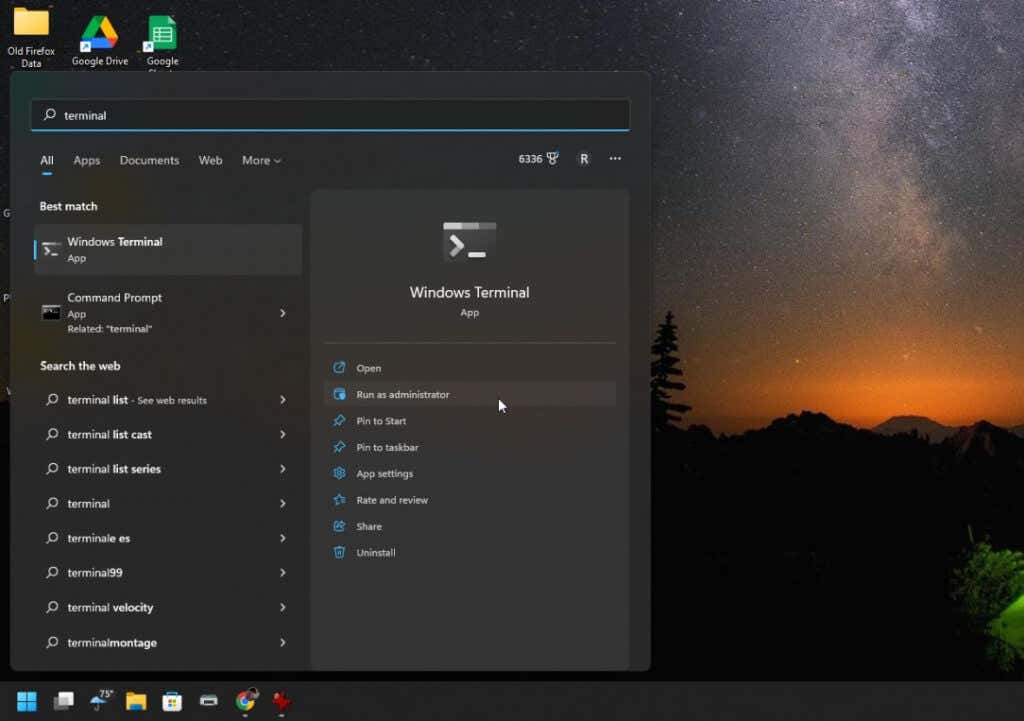
注: Windows ターミナルが起動しない場合は、アップデートが必要な場合があります。 Microsoft Store にアクセスして latest version of the Windowsターミナル をインストールします。
2.コマンド プロンプトでコマンド wsl –install,を入力し、Enterを押します。この 1 つのコマンドにより、Linux 用 Windows サブシステムの最新バージョンがダウンロードされ、インストールされます。ダウンロードには数百メガバイトあるため、インストール プロセスが完了するまでに時間がかかる場合があります。
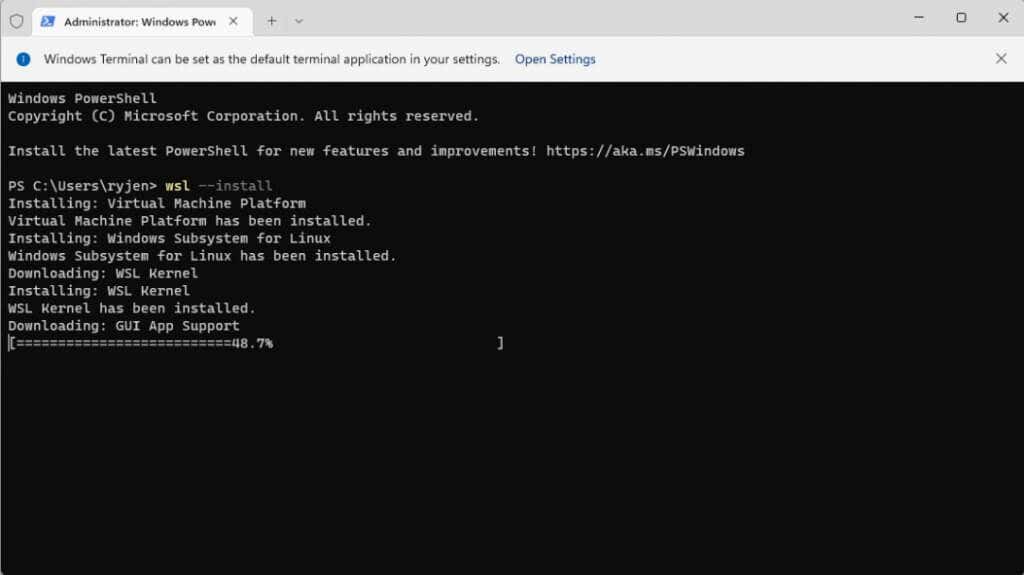
3.完了すると、「要求された操作は成功しました。」というメッセージが表示されます。このメッセージが表示されたら、システムを再起動して WSL のインストールを完了します。 Windows ターミナルで shutdown /r /t 0と入力すると、再起動を開始できます。
4.システムの再起動後、Ubuntu をデフォルトの Linux ディストリビューションとしてインストールすることでプロセスが続行されます。 Linux システムのユーザー名とパスワードを入力するように求められます。
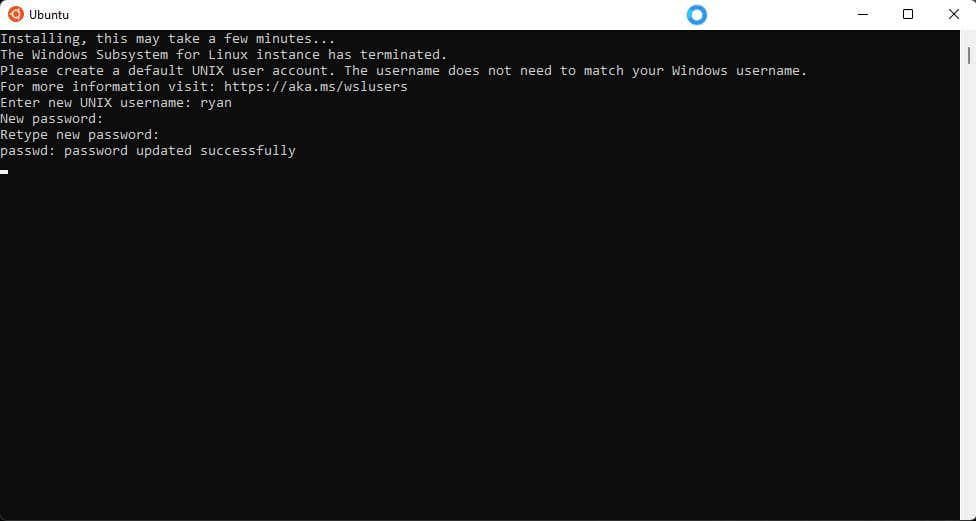
5.完了すると、Ubuntu が自動的に Bash シェルを起動します。この仮想環境への Linux アプリのインストールなど、Linux で通常使用するのと同じコマンドを使用できます。
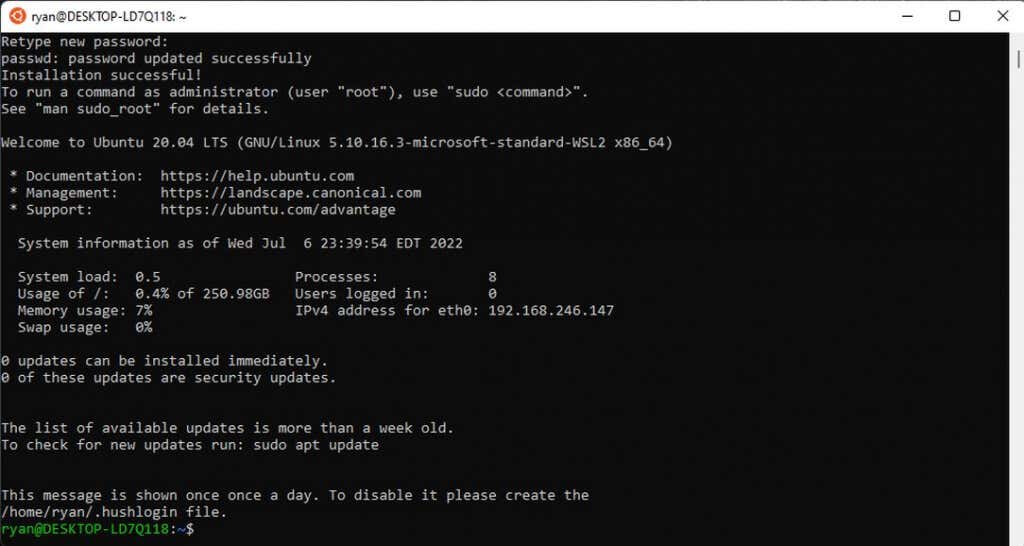
6.必要に応じて 他の Linux ディストリビューション をインストールできます。インストールできるものを確認するには、Windows ターミナル (Powershell) を再度開き、wsl –list –onlineと入力して、Enterを押します。 Opensuse、Debian などのオプションが表示されます。.
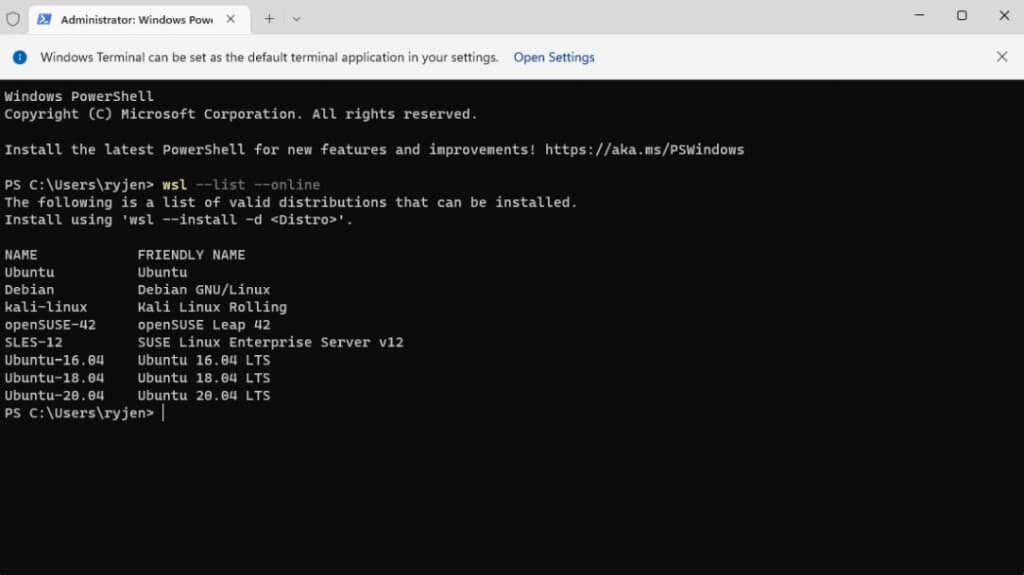
7. Windows ターミナルに wsl –install -d <<ディストリビューション名>>と入力すると、これらのディストリビューションのいずれかをインストールできます。前回の Ubuntu インストールと同じプロセスが繰り返され、インストールを完了するにはユーザー名とパスワードを入力する必要があります。
注: Microsoft Store から Windows に Linux ディストリビューションをインストールすることもできます。
Linux ディストリビューションを起動して Bash を使用する方法
Linux ディストリビューションを起動するには 2 つの方法があります。 Ubuntu をインストールしている場合は、[スタート] メニューを選択し、「Ubuntu」と入力して、Ubuntu アプリを選択して起動できます。
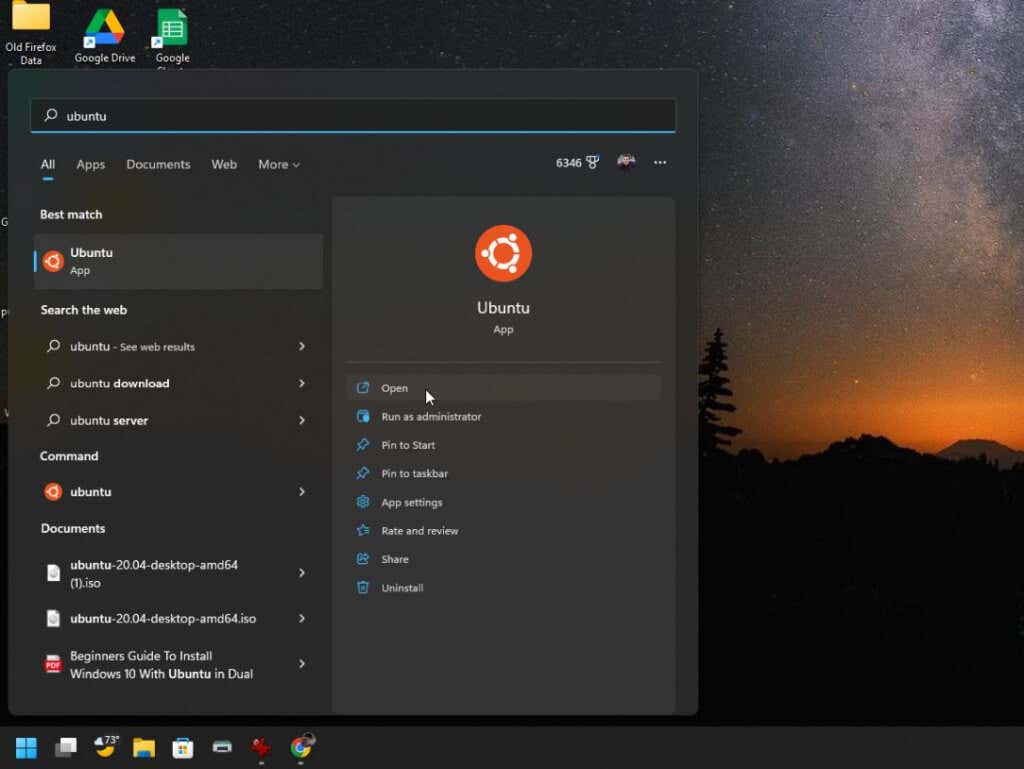
または、Windows ターミナルを起動し、「Ubuntu」コマンドを入力するだけで、Ubuntu 環境で Linux Bash シェルを起動できます。
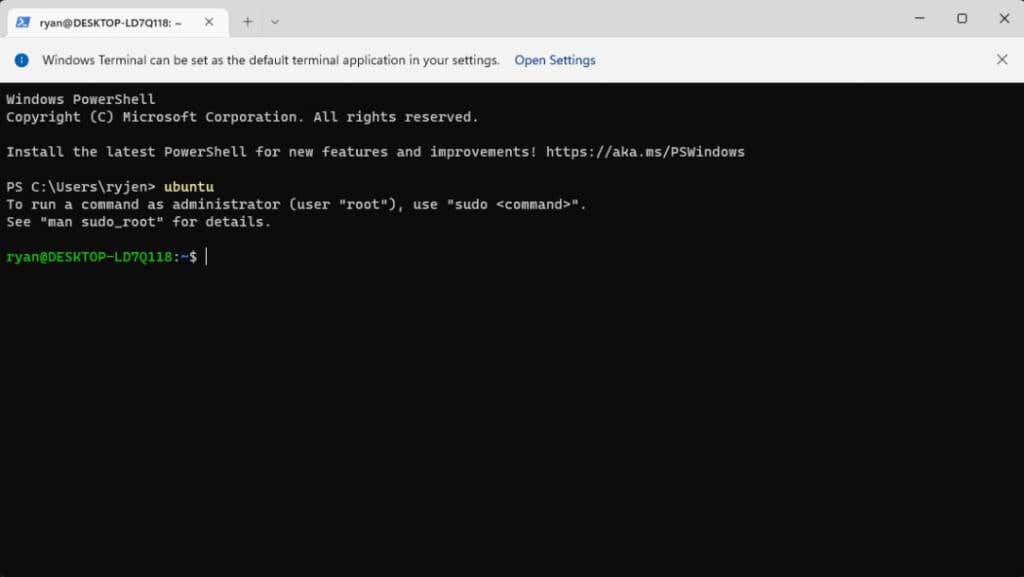
Bash で使用できるすべての Linux コマンドのリストを表示するには、「help -d」と入力します。
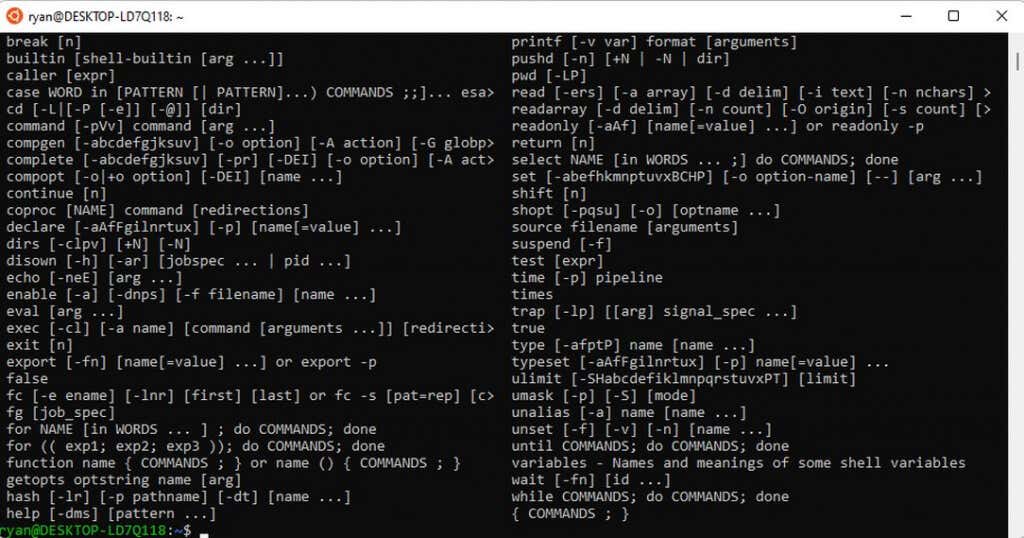
helpに続けてコマンド名を入力すると、個々のコマンドの詳細を表示できます。たとえば、help printfはコマンドの詳細と各コマンド パラメータに関する情報を返します。
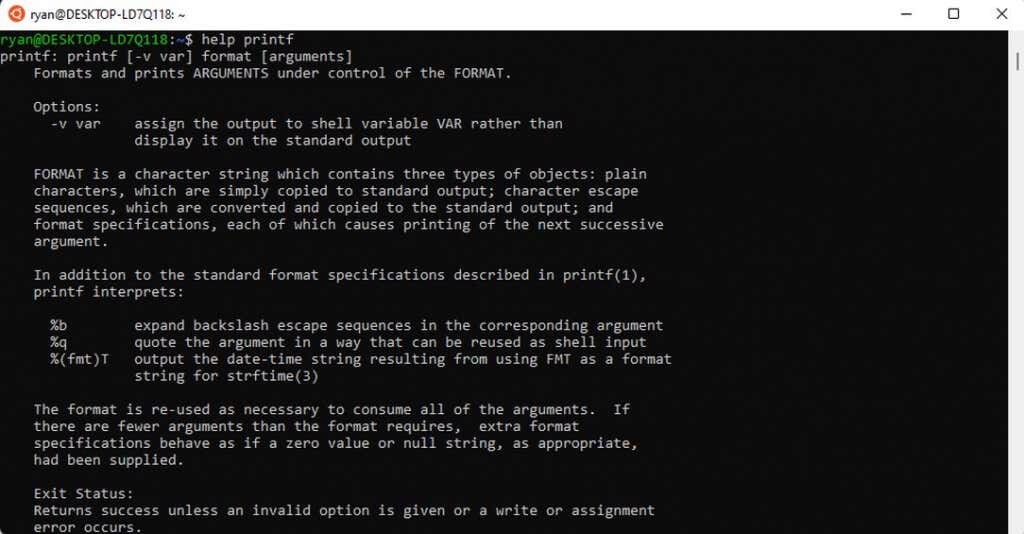
ほとんどの人が最初に使用する一般的な Bash コマンドには次のようなものがあります。
Windows で Bash スクリプトを実行する方法
Bash でスクリプトを実行するには、メモ帳などのお気に入りのファイル エディタを使用してテキスト ファイルを作成し、覚えやすい場所に保存するだけです。
Bash スクリプトの独特な点の 1 つは、最初の行が「#!」でなければならないことです。 Linux bash パスのパスが続きます。これが何であるかを確認するには、Ubuntu を起動し、コマンド ライン ウィンドウに「what bash」と入力します。これにより、Bash パスが提供されます。
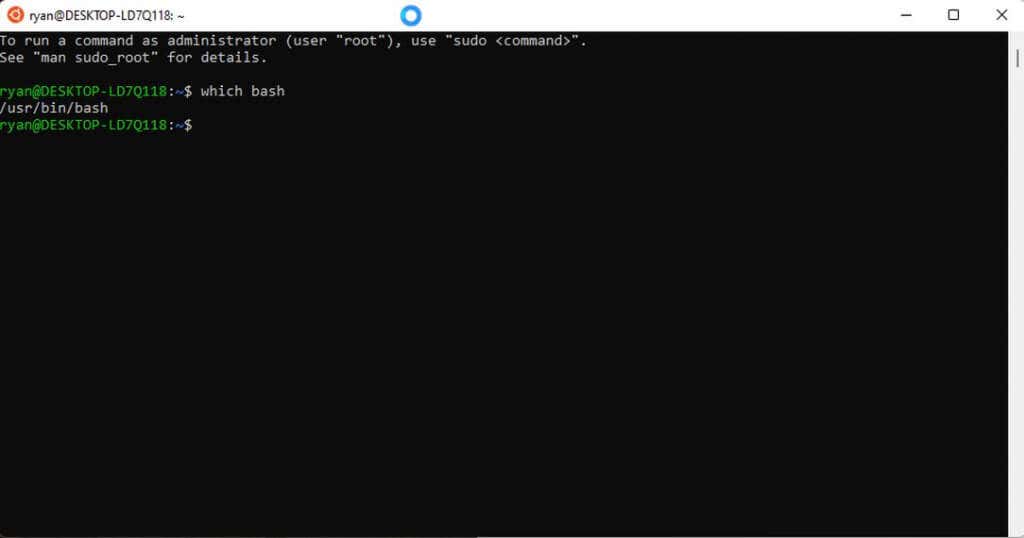
新しいテキスト ファイルを作成し、その最初の行を先頭に含めます。この例の場合、それは次のようになります。
#! /user/bin/bash
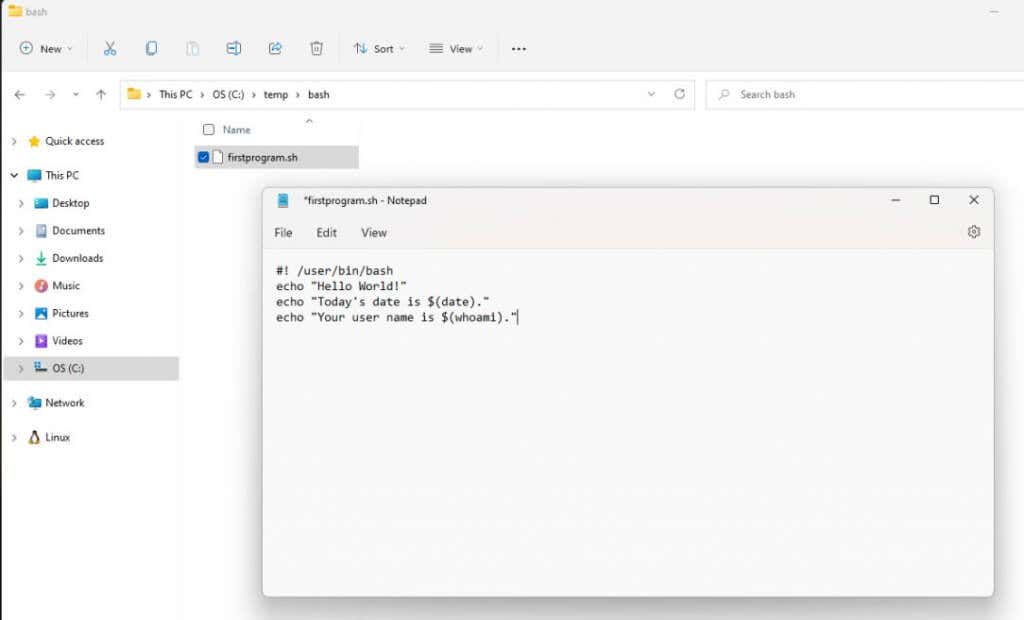
この行の後に、Linux で実行する各連続コマンドを記述します。この例では:.
このテキスト ファイルを .sh拡張子を付けて保存します。このファイルへのパスを覚えておいてください。
次に、Windows ターミナルを開き、cdコマンドを使用して、Bash スクリプトを保存したパスに移動します。
スクリプトを実行するには、bash <<スクリプト名>>と入力します。
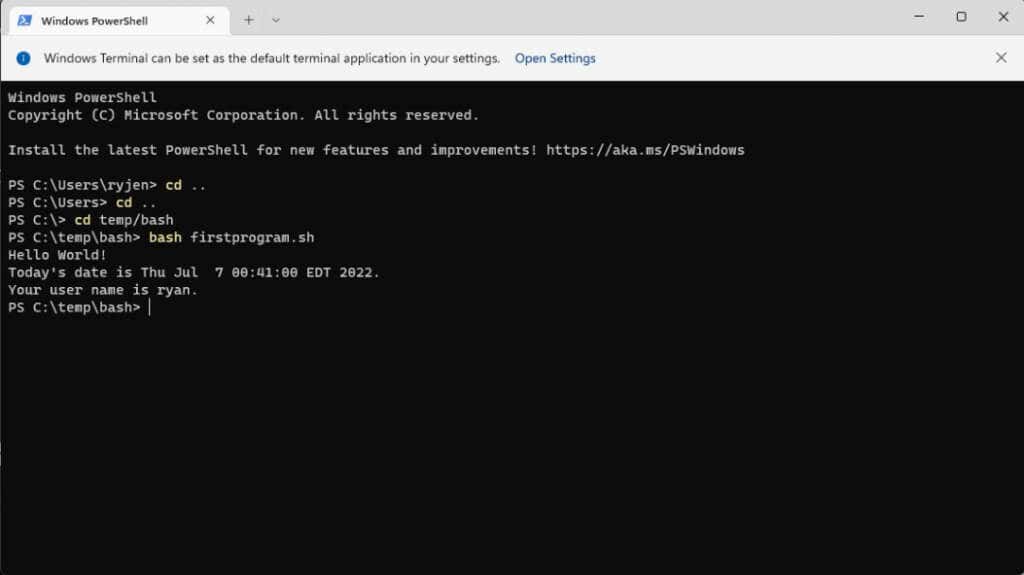
これは非常に単純な例ですが、このようなファイルを使用して Bash スクリプト プログラム全体を作成する方法を示しています。 IF ステートメントのようなプログラミング ステートメントも、スクリプトに意思決定機能を含めることができます。
サイト SS64 は広範なリソースを提供します には、Bash ターミナルまたは Bash スクリプトで使用できるすべての Bash コマンドが含まれています。
ディレクトリをバックアップする Linux シェル スクリプト の使用に関するチュートリアルもご覧いただけます。
.