Microsoft Outlook を開いて「先週のメールを見せて」と思ったことは何回ありますか?必要なメールを探すのは、特に受信時にフラグを立てていない場合や 特定のフォルダーに移動します の場合、時間がかかることがあります。
受信トレイを日付ごとに簡単に並べ替えることはできますが、1 日に何十通ものメールを受信する場合、これは不便です。 Microsoft Outlook の組み込み検索 とフィルター ツールを使用すると、必要なメールを正確に見つけることができます。 Web アプリケーションとデスクトップ アプリケーションの両方で Outlook を日付で検索する方法を見てみましょう。
Web 上で Outlook を日付で検索
ウェブ上の展望 を使用する場合は、サイトにアクセスし、必要に応じてログインします。次に、次の手順に従って日付でメールを検索します。

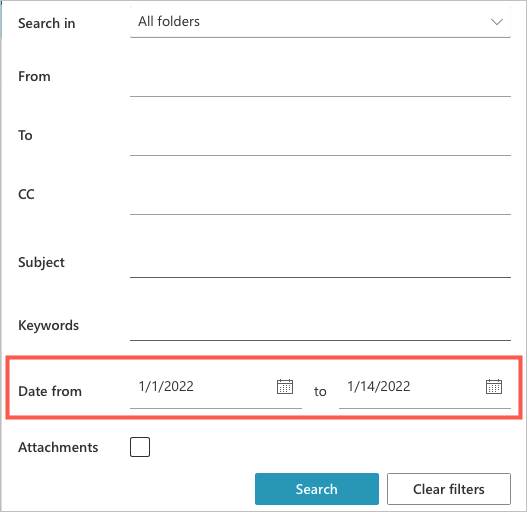
送受信されたすべてのメールを含む結果が表示されます。
Windows で Outlook を日付で検索
Windows 上の Outlook のインターフェイスは Web のインターフェイスと似ていますが、フィールド ラベルが若干異なることに気づくでしょう。
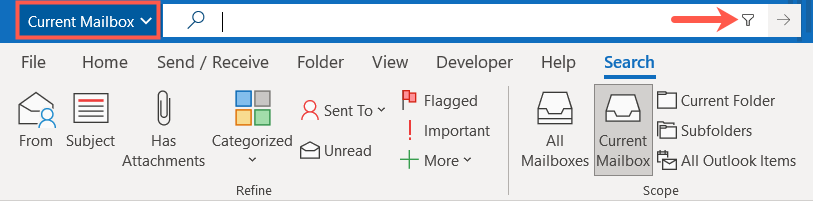
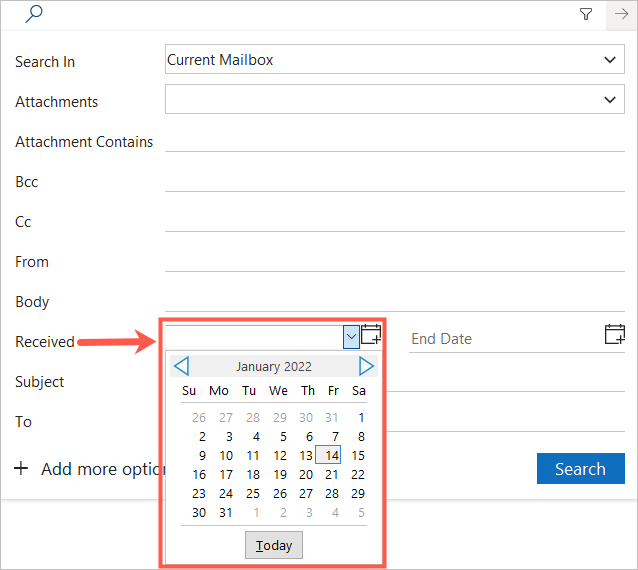
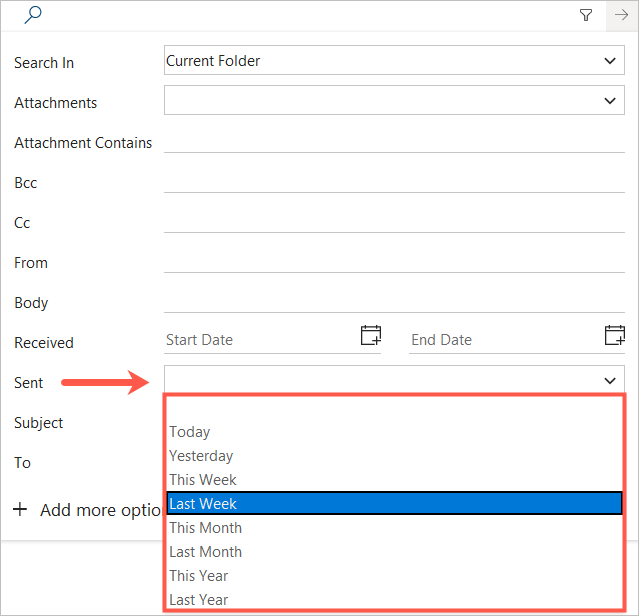
入力した日付範囲のメールを含む検索結果が表示されます。この日付範囲は、Outlook の検索 ボックスで確認できます。
Mac で Outlook メールを日付で検索
Mac で Outlook を使用している場合は、macOS の従来の Outlook バージョンと新しい Outlook バージョンの両方で日付で検索し、メールをすばやく見つけることができます。
従来の Outlook でメールを検索する
Mac 上の Outlook のクラシック バージョンは Windows 上の Outlook と似ていますが、検索とフィルタの動作が少し異なります。

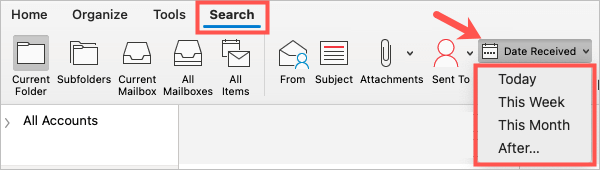

選択に応じて、受信または送信されたメールの特定の日付範囲を使用して結果が表示されます。
終了したら、リボンの [検索を閉じる ] を選択します。
新しい Outlook でメールを検索
Mac で新しい Outlook を使用している場合、検索とフィルタは Windows や Web と同様に機能します。

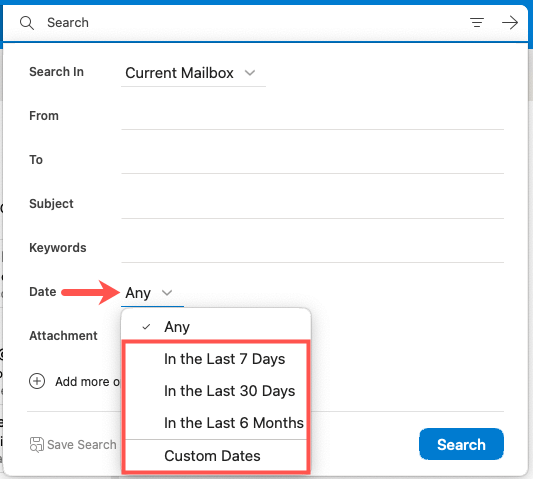
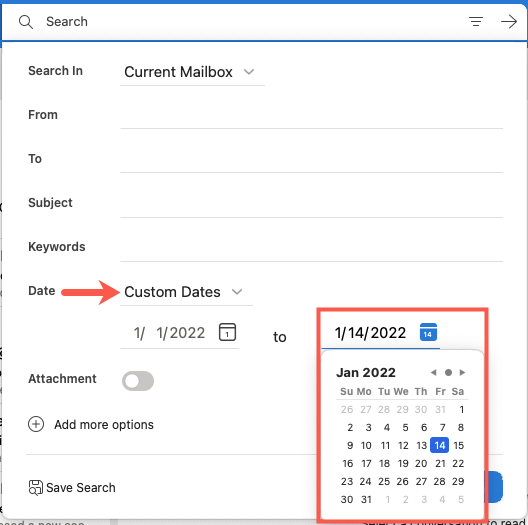
選択した日付範囲内の結果が表示されます。これには、送受信されたすべてのメールが含まれます。
Outlook でインスタント検索を実行する
検索オプションとフィルタ ツールはメールを検索する最も使いやすい方法ですが、検索バーに直接入力してインスタント検索を実行することもできます。
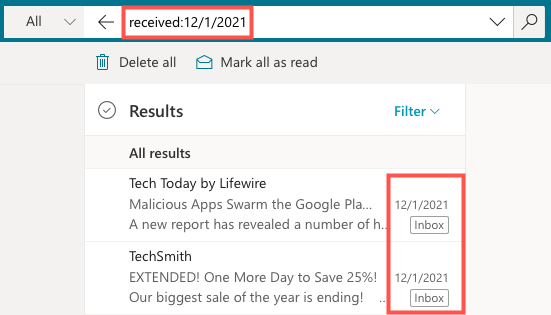
Outlook のデスクトップ バージョンまたは Web バージョンでは、次の種類の検索クエリを使用して、受信した電子メール メッセージを日付別に検索できます。 検索 フィールドにいずれかを入力し、Enter キーまたは Return キーを押すだけです。
ご覧のとおり、「今日」や「昨日」などの単語を使用して簡単に検索できます。さらに、さまざまな日付形式を使用して日付範囲または特定の日付を入力できます。
送信したメールを日付で検索するには、検索クエリの「受信」を「送信」に置き換えます。
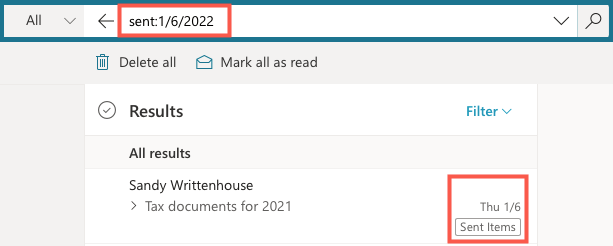
Outlook を日付で検索する場合、そのプロセスは Windows、Mac、Web で簡単です。今日、昨日、または先月のアイテムを検索する場合でも、日付範囲の高度な検索機能を使用する場合でも、Outlook には必要な検索ツールが用意されています。
Microsoft Outlook をさらに活用するには、不在時の返信を設定する または 署名を追加する の方法をご覧ください。