作業キーのないキーボードは生産性に打撃を与えるように見えるかもしれませんが、修復することは可能です。 PCで作業していて、突然コンピューター画面に文字が表示されたり、まったく表示されない場合は、修正方法を示します。
デスクトップPCをお持ちの場合は、簡単ですキーボードを交換して別のキーボードを使用するだけです。しかしラップトップではこれは不可能であり、大きな問題になります。
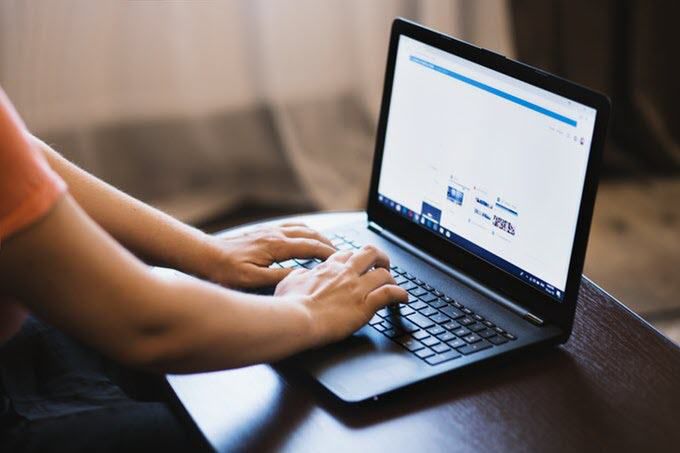
お使いのコンピューターで簡単なハードウェアまたはソフトウェアのメンテナンスが使用されているか、キーボード設定が間違った言語または地域を使用するように設定されている可能性があります。
修理店にアクセスするか、新しいキーボードを購入するか、ノートパソコンをすべてチャックして、以下のクイックフィックスを試してください。
注:以下の手順はWindows PCに適用されます。
動作を停止するキーボードキーを修正
クイックチェック
これらの基本的なチェックを実行してもキーボードキーが機能しない場合は、以下の解決策を試してください。
<!-In_content_1 all:[300x250] / dfp:[640x360]->
キーボードのクリーンアップ
標準キーボードのクリーニングは簡単ではありませんが、ワイヤレスキーボードまたはUSBキーボードを持っている場合は、ノートパソコンのキーボード。これは、キーボードキーの根本的な問題を必ずしも解決するとは限りませんが、ごみや汚れがキーボードキーの機能を妨げている場合に役立ちます。

To ラップトップを片付けます キーボード:
PCを再起動
再起動すると、システムが更新され、キーボードのキーが機能しなくなる可能性のあるソフトウェアの不具合が修正されます。
別のキーボードを使用
別のUSBまたはワイヤレスキーボードを接続するか、Windowsのスクリーンキーボードを使用して、問題が解決するかどうかを確認します。その場合、現在のキーボードに欠陥がある可能性があります。
地域または言語の設定を確認
キーボードの言語またはレイアウトの設定が間違っている場合、キーボードに表示されている文字とは異なる文字が画面に表示される場合があります。これは異なる地域で使用される異なる文字に基づいて発生するため、キーボードレイアウトはどこでも同じではありません。
これを修正するには、次の手順を使用して地域または言語の設定を変更します。
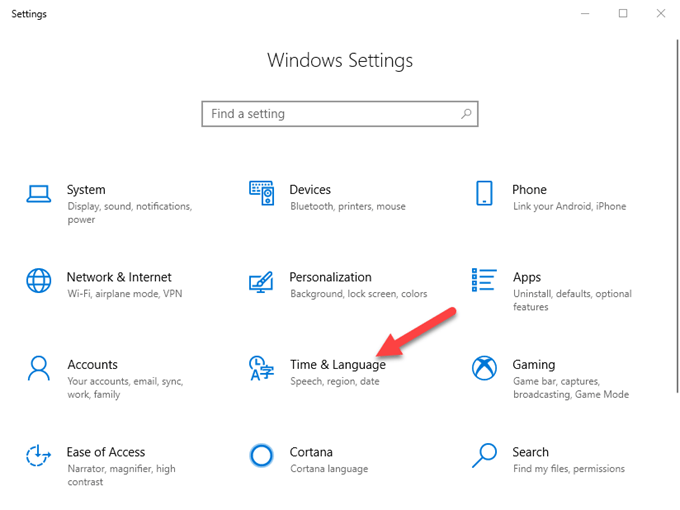
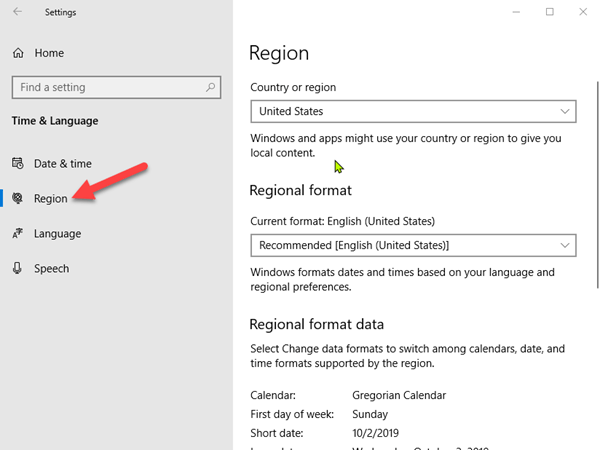
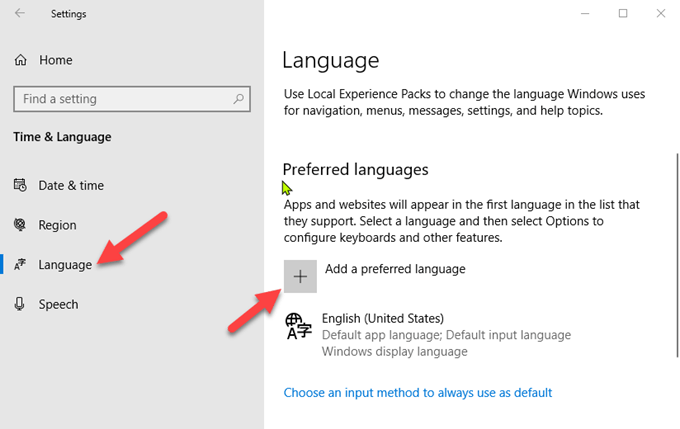
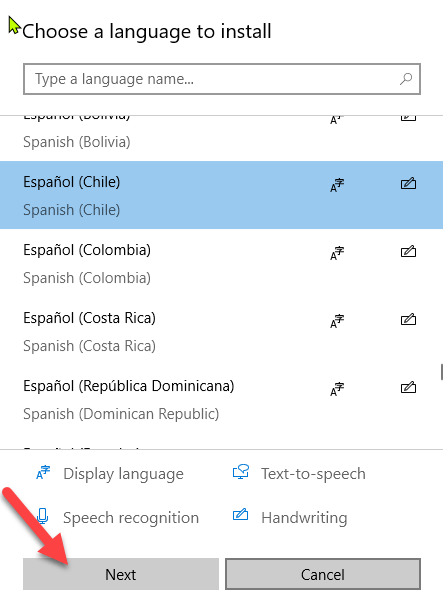
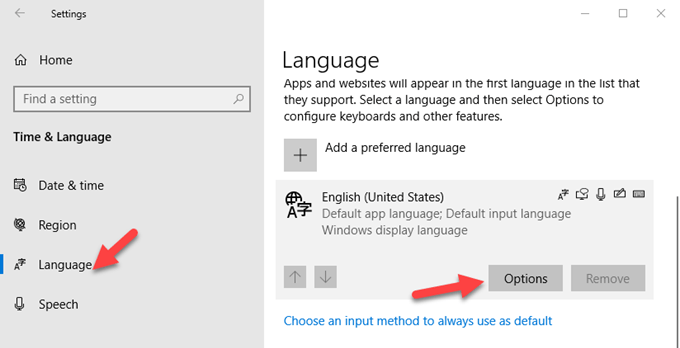
キーボード入力設定の調整
キーボードキーには特定のソフトウェア設定があり、 不安定な行動 の原因となる場合があります。フィルターキー、スティッキーキー、繰り返し遅延設定などの入力設定を調整できます。
特定のキーを押すと複数の文字が入力される場合:
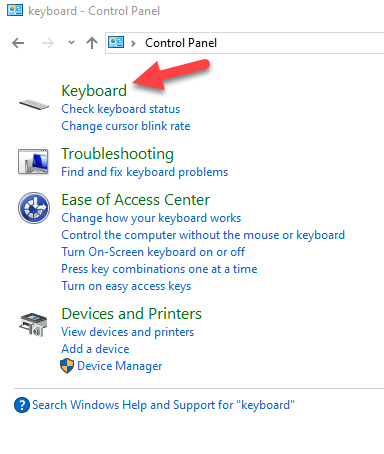
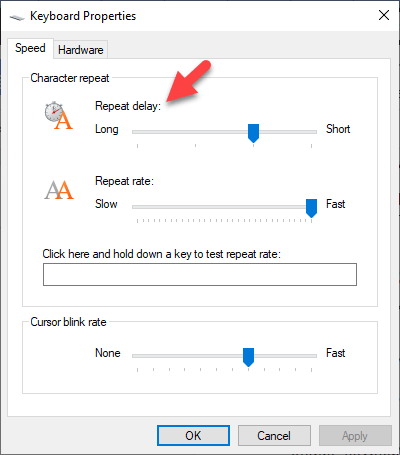
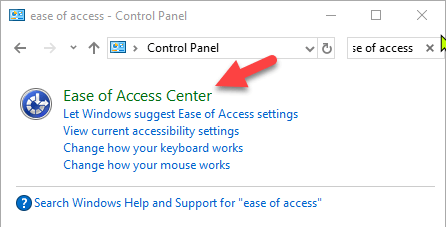
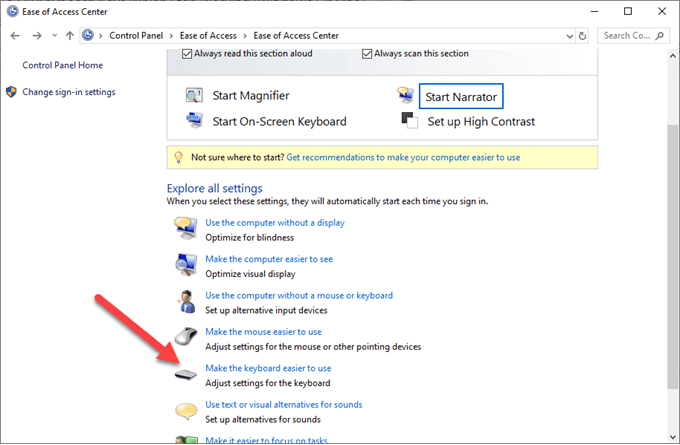
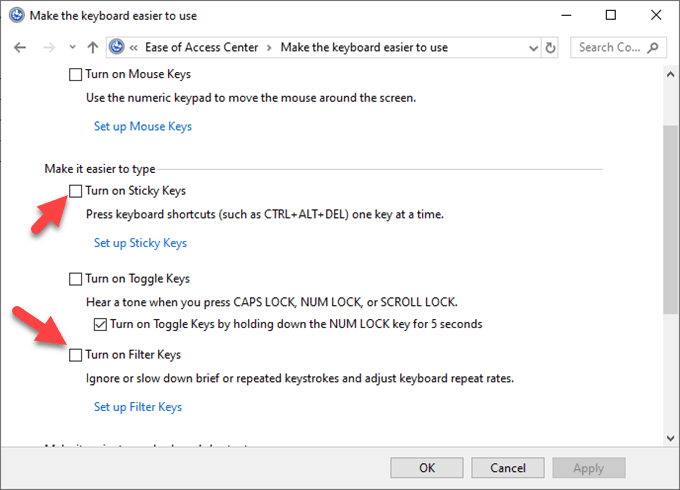
マルウェアスキャンを実行
見た目が狂ったように、キーボードがウイルスに感染 になります。現在インストールされているウイルス対策ソフトウェアを使用してマルウェアスキャンを実行するか、潜在的な脅威を除外するために無料のオンラインマルウェアスキャナーを試してください。
キーボードドライバーを再インストール
古いドライバーを使用すると、キーボードのキーが機能しなくなる可能性があります。ただし、サードパーティソフトウェアを定期的にインストールしたり、シャットダウンコマンドを使用せずにコンピューターの電源を切ったりすると、特にキーボードドライバーが誤動作することがあります。
キーボードドライバーを再インストールするには、次の手順を実行します。
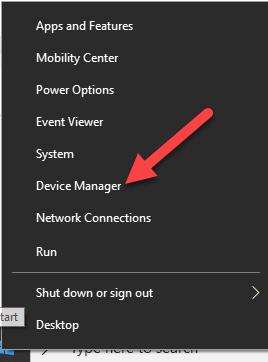
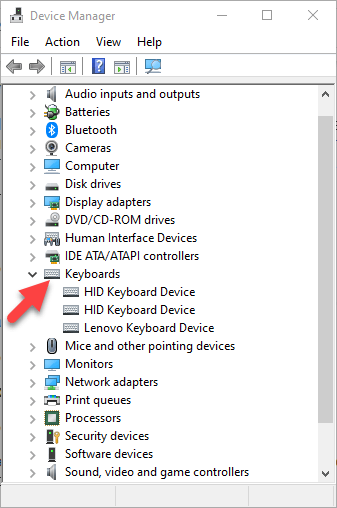
注:コンピューターの製造元のWebサイトにアクセスして、モデルの特定のキーボード用の最新ドライバーをインストールすることもできます。使用できない場合は、USBドライバーまたはチップセットを再インストールできます。
キーボードの交換
これらの解決策のいずれも役に立たず、コンピューターがまだ動作している場合保証期間中は、メーカーに問い合わせてさらにサポートと修理を行うか、完全に交換することができます。
ノートパソコンの場合は、貴重なデータを失わないように、ハードドライブをバックアップするか取り外してからサービス技術者に送信してください。