電話に出るとすぐに電話が切れますか?それとも電話での会話中のふとした瞬間でしょうか?問題は、携帯電話ネットワークの受信状態が悪い、古いオペレーティング システム、または SIM カードの問題である可能性があります。
このチュートリアルでは、通話切断の問題を完全に解決するための 12 の方法を紹介します。 Android および iOS デバイスのトラブルシューティングの修正について説明します。
1。携帯電話ネットワークの受信を強化
携帯電話の信号強度が低いことは、携帯電話が通話を切断する大きな理由の 1 つです。携帯電話のステータス バーをチェックし、少なくとも 2 つの信号バーがあることを確認してください。携帯電話の信号バーが 2 つ未満の場合は、最寄りの携帯電話基地局から遠く離れている可能性があります。
携帯電話の塔から離れるほど、携帯電話の携帯電話ネットワークの受信状態は弱くなります。一時的なネットワークの混雑や異常気象 (雷雨、大雨、風) も、ネットワークの品質に影響を与える要因です。携帯電話の受信状態を良くするために、自分のいる場所を移動してみてください。高層ビルや多階建ての建物の上層階では、携帯電話の受信状態が良くなる場合があります。

物理的な障害物 (高層ビル、丘、樹木) によってネットワーク信号がブロックされ、デッド ゾーン (携帯信号のないエリア) が生じる可能性があります。自宅やオフィスが携帯電話のデッドゾーンにある場合、信号ブースターは良い投資になる可能性があります。携帯電話信号ブースター (「セルラー リピータ」とも呼ばれる) は、物理的な障害物を操作し、貧弱な信号を増幅します。
セルラーブースターは弱い信号を増強するだけであることに注意してください。お住まいの地域で 通信事業者には携帯電話サービスがありません の場合、ブースターを使用しても問題はありません。
2.機内モードのトリックを試してみましょう
携帯電話を 機内モード に出し入れすると、通話が切断される問題が解決する可能性があります。
iOS デバイスでは、設定 アプリを開き、機内モード をオンに切り替え、30 秒待ってからオフに戻します。

Android では、[設定 ] >[ネットワークとインターネット ] >[詳細設定 ] に移動し、機内モード をオンにして、 30 秒後にオフにしてください。
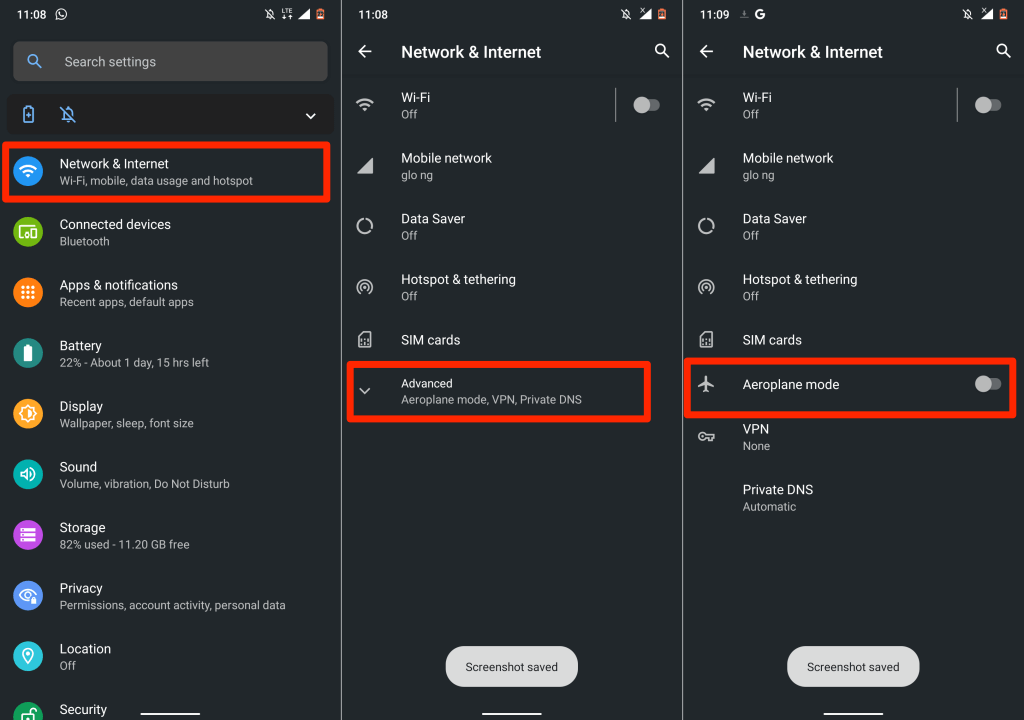
3.発信者番号を表示する (iPhone 上)
通信事業者によっては、発信者番号を非表示にすると、デバイスが着信を受信できなくなる場合があります。最終的に着信を受信した場合、電話が切断される可能性があります。携帯電話の設定を確認し、発信者番号が表示されていることを確認してください。.
iPhone では、[設定 ] >[電話 ] >[発信者番号を表示 ] に移動し、[発信者番号を表示 ] に切り替えます。 >.
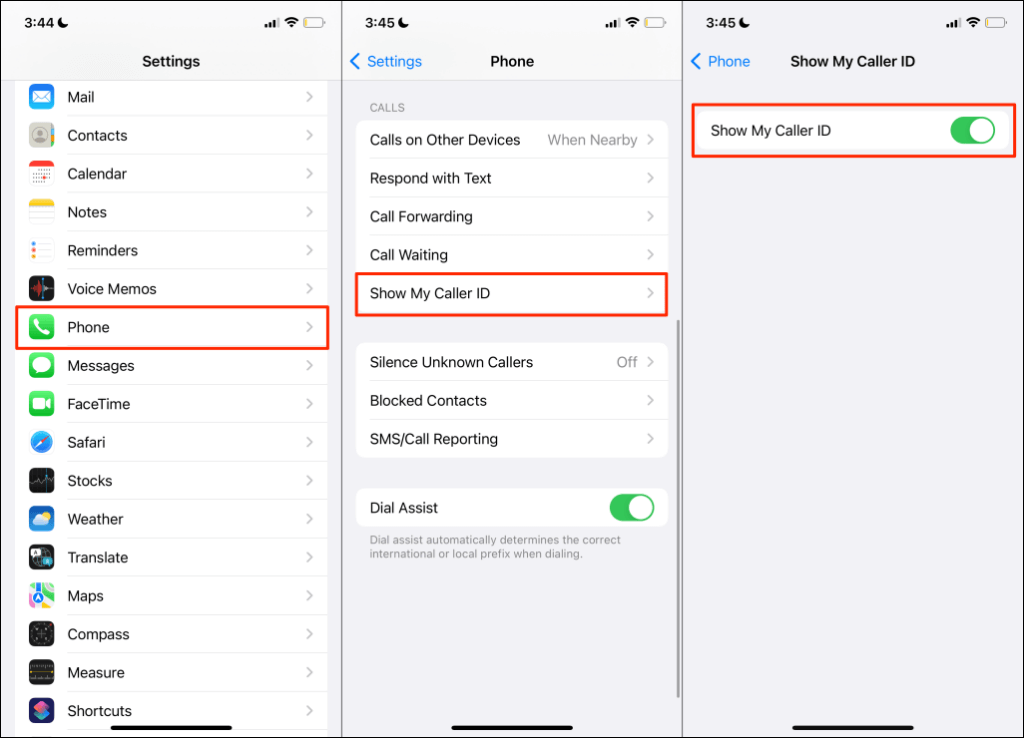
4.インターネット接続を確認してください
携帯電話または Wi-Fi 接続が遅い場合、またはインターネットにアクセスできない場合、Voice over the Internet 通話が途切れ続けることがあります。接続をテストし、インターネットが機能していることを確認します。 Web ブラウザを開いて任意の Web サイトにアクセスし、ページの読み込み速度を監視します。
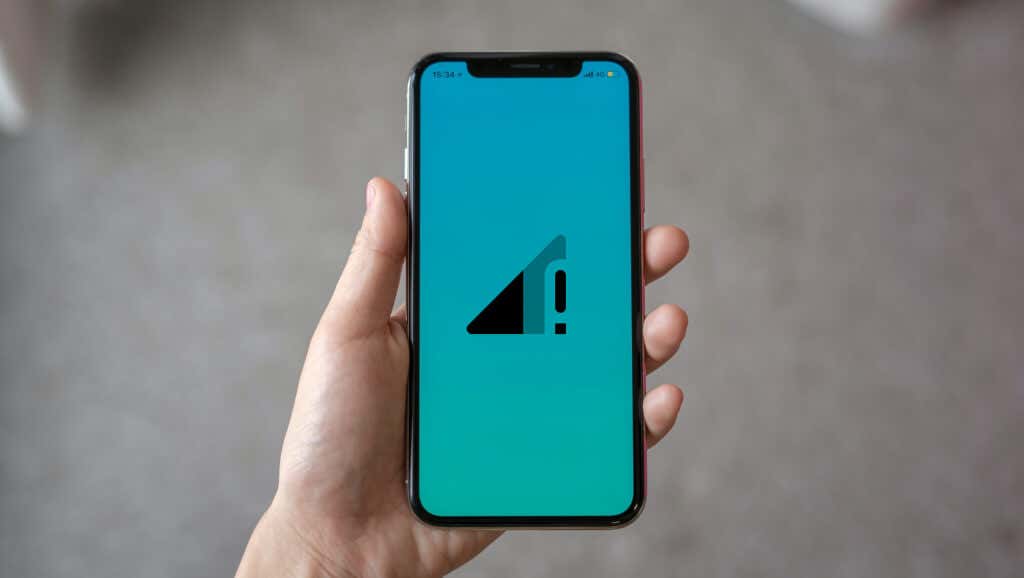
携帯電話の接続が遅い場合は、モバイルデータ速度の向上に関するチュートリアル を参照してインターネットを修復してください。アプリが Wi-Fi 接続で通話を切断している場合は、ルーターを再起動し、電話をネットワークに再接続します。 Wi-Fi信号を強化してインターネットを高速化 の他の方法もチェックしてください。接続が遅い場合や機能しない場合は、サービス プロバイダーにお問い合わせください。
5.日付と時刻の設定を更新する
時刻と日付の設定が正しくないと、携帯電話の携帯電話サービスのパフォーマンスが損なわれる可能性があります。モバイル デバイスの設定を確認し、ネットワークが提供する日付と時刻を使用していることを確認してください。
Android では、[設定 ] >[システム ] >[日付と時刻 ] に移動し、[ネットワーク提供の時刻を使用する ] の両方をオンにします。 strong>と ネットワークが提供するタイムゾーンを使用する 。
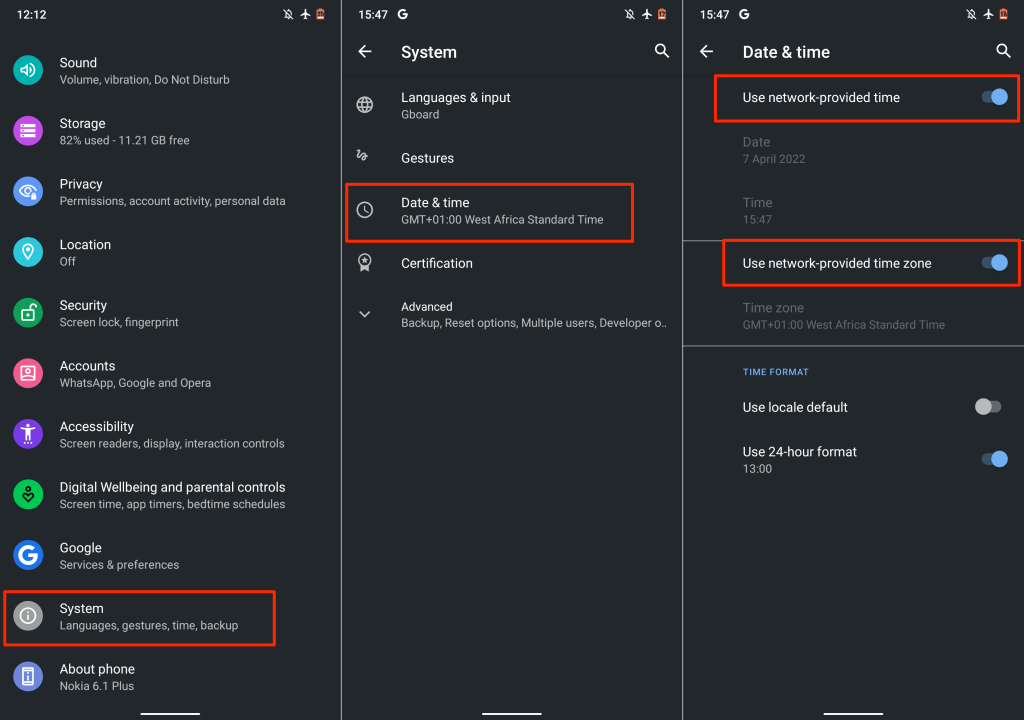
iOS デバイスの場合は、[設定 ] >[一般 ] >[日付と時刻 ] に移動し、[自動設定 ] をオンにします。
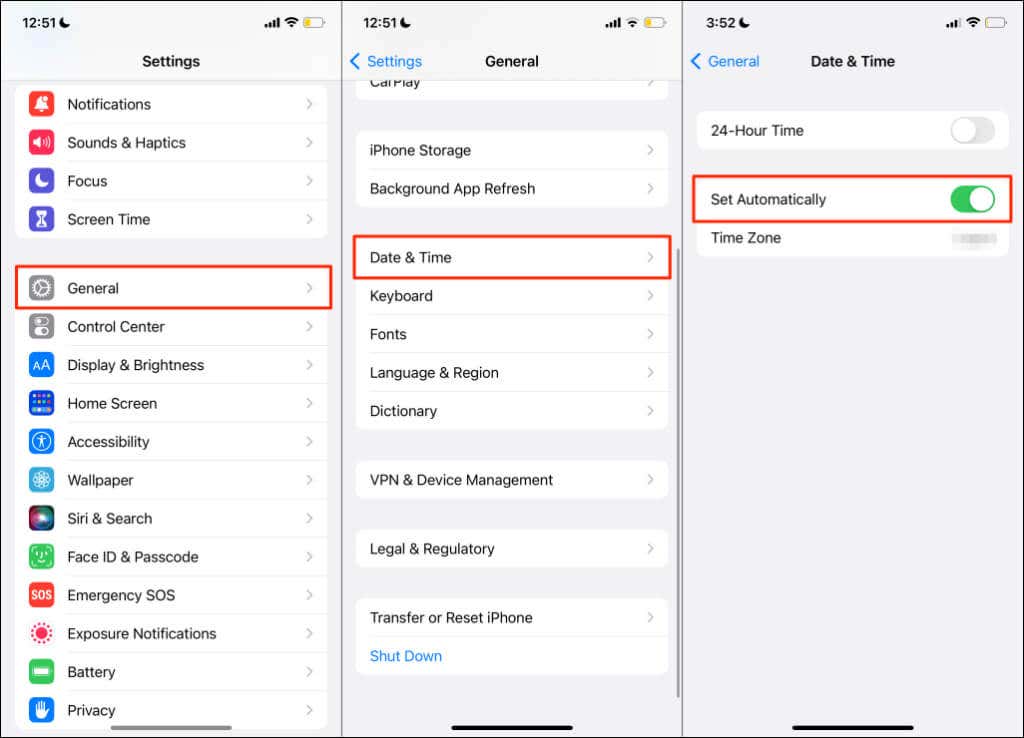
6.キャリア設定のアップデートを確認する
携帯電話ネットワーク プロバイダーは、通話や携帯電話サービスに影響を与える問題を修正する通信会社設定のアップデートを公開することがよくあります。ほとんどのスマートフォンではこれらのアップデートが自動的にインストールされますが、手動でインストールを開始する必要がある場合があります。
Android デバイスをお持ちの場合は、[設定 ] >[端末情報 ] に移動し、携帯通信会社の設定更新ポップアップが表示されるまで待ちます。一部の Android デバイスには、[設定 ] >[携帯電話ネットワーク ] >[通信事業者設定 ] で通信事業者の設定を更新するオプションがあります。通信事業者設定のアップデートをインストールする詳細な手順については、スマートフォンのメーカーまたはネットワーク プロバイダーにお問い合わせください。.
iPhone では、[設定 ] >[一般 ] >[概要 ] に移動し、少なくとも 30 秒待ちます。

新しい通信事業者設定アップデートをインストールするよう求めるメッセージが表示されない場合、お使いの携帯電話には最新の通信事業者設定が適用されています。
7.アプリを再度開くか更新します
モバイル アプリケーションは、古いものやバグがある場合に誤動作することがあります。インターネットが正常に動作しているにもかかわらず、呼び出しアプリケーション が通話を切断し続ける場合は、アプリを閉じて再度開きます。
問題が解決しない場合は、デバイスのアプリ ストアでアプリを最新バージョンに更新してください。特にアプリが古いかバグがある場合は、これで問題が解決するはずです。それ以外の場合、音声通話またはビデオ通話アプリが携帯電話で通話を切断し続ける場合は、アプリのデベロッパーにお問い合わせください。
8. SIM カードを取り外して再度挿入します
SIM カードが正しく挿入されていない場合、携帯電話に テキストメッセージの送受信に関する問題 通話や携帯電話通話が発生する可能性があります。 SIM カードが汚れていたり破損していたりすると、携帯電話の信号が遮断される可能性があります。

SIM カードを取り出し、柔らかく乾いた糸くずの出ない布で金属接触部をそっと拭きます。さらに、SIM カード ポートに圧縮空気を数回吹き付けて、ほこりや汚れを取り除きます。 SIM カードに物理的な損傷や大きな傷がある場合は、通信事業者ネットワークに連絡して交換してください。
SIMカード をポートに再度挿入し、デバイスでの携帯電話の通話が安定するかどうかを確認します。デュアル SIM デバイスの場合は、SIM カードを別のポートに挿入して、通話品質が向上するかどうかを確認してください。
SIM カードには寿命があります。古い SIM カードでは、特に通信事業者設定の更新を受信しなくなった場合、携帯電話の信号強度と受信状態が低下する可能性があります。 SIM カードが 5 ~ 10 年ほど前のものである場合は、おそらく新しいものを入手する必要があります。そうしないと、モバイルデータ速度が遅い や通話の問題が発生する可能性があります。

SIM カードの寿命や、お住まいの地域での携帯電話の受信状況が不明な場合は、通信事業者ネットワークにお問い合わせください。同様に、他の SIM カードが機能しない場合の修正 もチェックしてください。
9.携帯電話を再起動します
システムを再起動すると、SIMカードの問題 と iOS での通話の失敗 および Android デバイスを修正できる可能性があります。 SIM カードを取り外して再挿入しても問題が解決しない場合は、携帯電話をシャットダウンして、もう一度電源を入れてください。.
10.携帯電話をアップデートする
通話ドロップの問題は、Android および iOS デバイスのいくつかのモデルで蔓延しています。しかし、興味深いことに、Apple と Google は、携帯電話の通話やその他の問題に影響する不具合を修正するソフトウェア アップデートを頻繁にリリースします。たとえば、iOS15.1.1 は、「iPhone 12 および iPhone 13 モデルでの通話ドロップのパフォーマンスを向上させる」ために Apple によって明示的にリリースされました。
上記の推奨事項のいずれでも問題が解決しない場合は、携帯電話の動作を更新してください。
[設定 ] >[一般 ] >[ソフトウェア アップデート ] に移動し、[ダウンロードとインストール ] をタップして iPhone を最新の iOS バージョン。
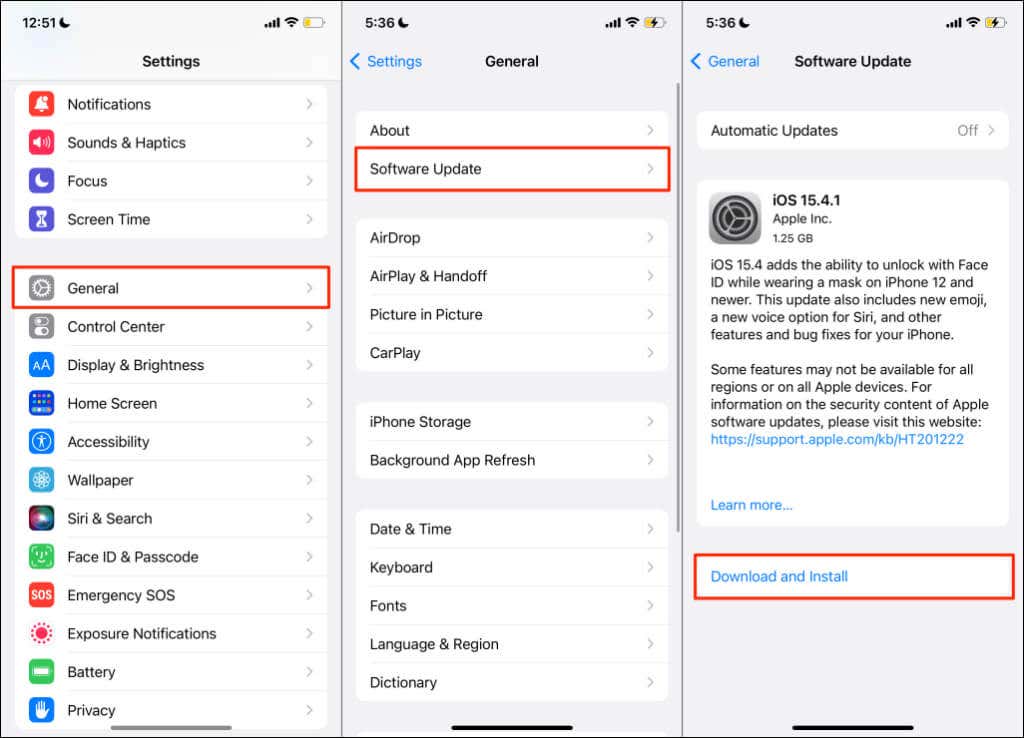
Android アップデートをインストールするには、[設定 ] >[システム ] >[詳細設定 ] >[システム アップデート ] に移動し、アップデートを確認してください 。
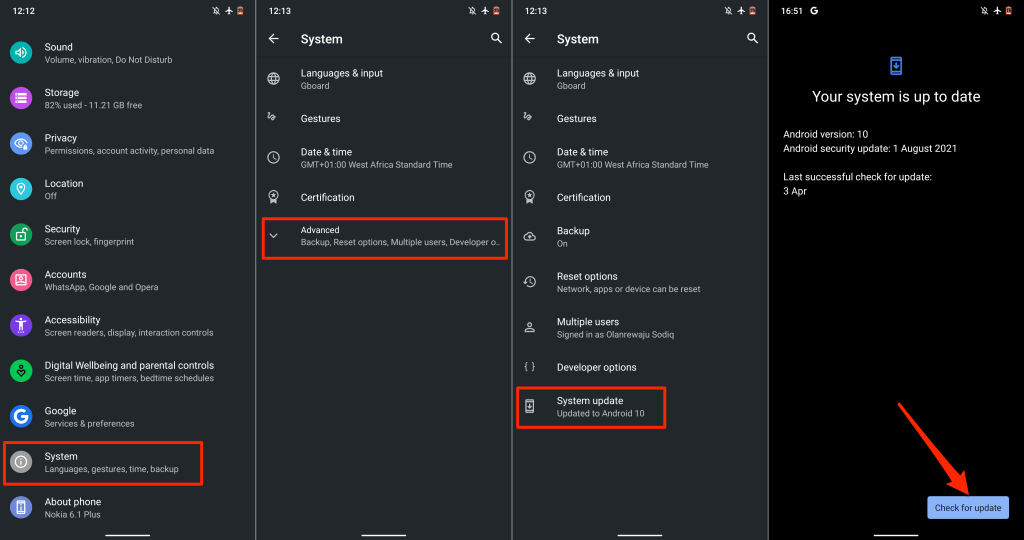
Android アップデートをインストールする手順は、Android スマートフォンのモデルによって異なる場合があります。 Android アップデートのインストールに関する詳細な手順については、携帯電話の製造元にお問い合わせください。
11.ネットワーク設定をリセット
通信事業者またはネットワーク設定が競合すると、スマートフォンの通話パフォーマンスが低下する可能性があります。デバイスのネットワーク設定を工場出荷時のデフォルトにリセットすると、通話が切断される問題が解決される可能性があります。
iPhone のネットワーク設定をリセット
iOS 15 以降を実行している iPhone のネットワーク設定をリセットするには、[設定 ] >[一般 ] >[iPhone の転送またはリセット ] >[] に移動します。リセット します。 [ネットワーク設定をリセット ] を選択し、iPhone のパスコードを入力し、確認メッセージで [ネットワーク設定をリセット ] をタップします。

iPhone で iOS 14 以前が実行されている場合は、[設定 ] >[一般 ] >[リセット ] >[ネットワーク設定のリセット ] に移動します。 >パスコードを入力してください。
Android ネットワーク設定をリセット
Android の設定 を開き、詳細設定 >リセット オプション >Wi-Fi、モバイル、Bluetooth のリセット に移動します。 >をタップし、設定をリセット をタップします。.

12. Wi-Fi 通話を使用する
電波の問題により電話が途切れ続ける場合は、代わりに Wi-Fi 通話を使用してみてください。携帯電話に接続していなくても電話をかけることができる機能です。有効にすると、Wi-Fi 通話はインターネット経由で通話をルーティングします。
Wi-Fi 通話を使用するためにサードパーティのアプリは必要ありません。携帯電話を Wi-Fi ネットワークに接続すれば準備完了です。通信事業者ネットワークが Wi-Fi 通話をサポートしている場合は、Wi-Fi を使用して電話をかけるためのチュートリアル を参照してください。この投稿では、Android および iOS デバイスでの Wi-Fi 通話の有効化と使用について知っておくべきことをすべて説明しています。
.