Web ページをブックマークすると、再度検索しなくてもすぐにアクセスできます。 Mozilla Firefox のブックマーク機能は便利ですが、ブックマークが過負荷になると急速に効果がなくなる可能性があります。
Firefox でブックマークを整理、配置、管理できるように、このヒントのリストをまとめました。 お気に入りのウェブブラウザ のブックマークを有効に活用するには、これらの 1 つまたはすべてを使用してください。
1.ブックマークを簡単に追加
Firefox では、いくつかの方法でページをブックマークできます。次の中で最も使いやすいものを使用してください。
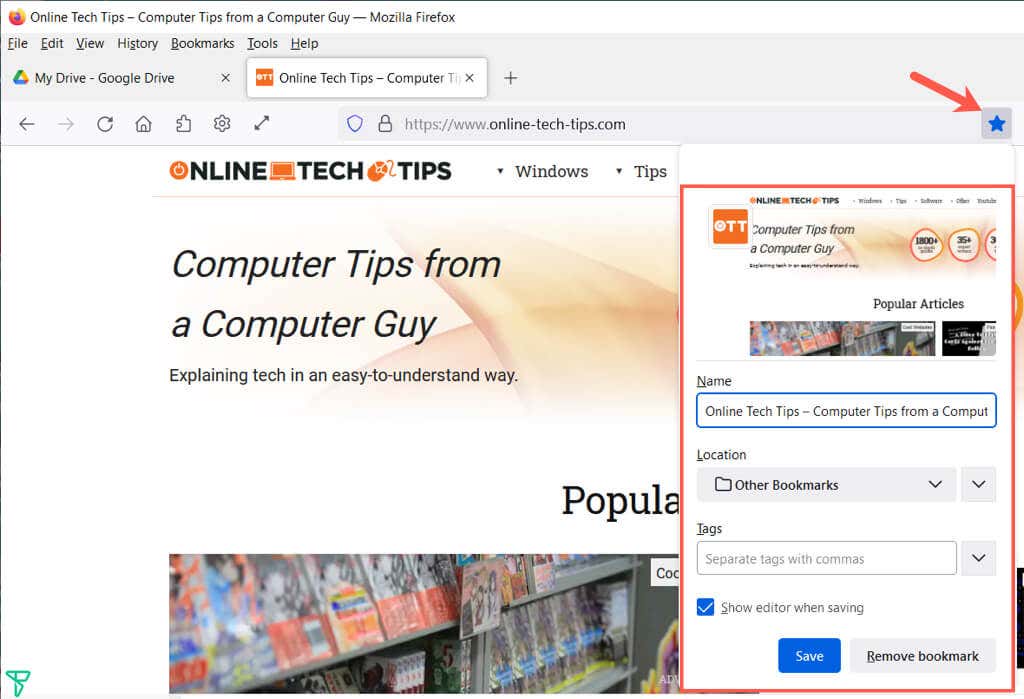
これらの方法のいずれかを使用した後、名前を調整し、場所を選択し、必要に応じてタグを追加できます。終了したら、保存 を選択します。
2.ブックマークをすべて表示
ブックマークを含むライブラリでは多くのことができます。すべてのブックマークを 1 か所で表示できるだけでなく、並べ替え、編集、検索、タグ付け、ブックマークを転送する などを行うことができます。
メニューから [ブックマーク ] を選択し、[ブックマークの管理 ] を選択します。ライブラリがポップアップ ウィンドウで開きます。
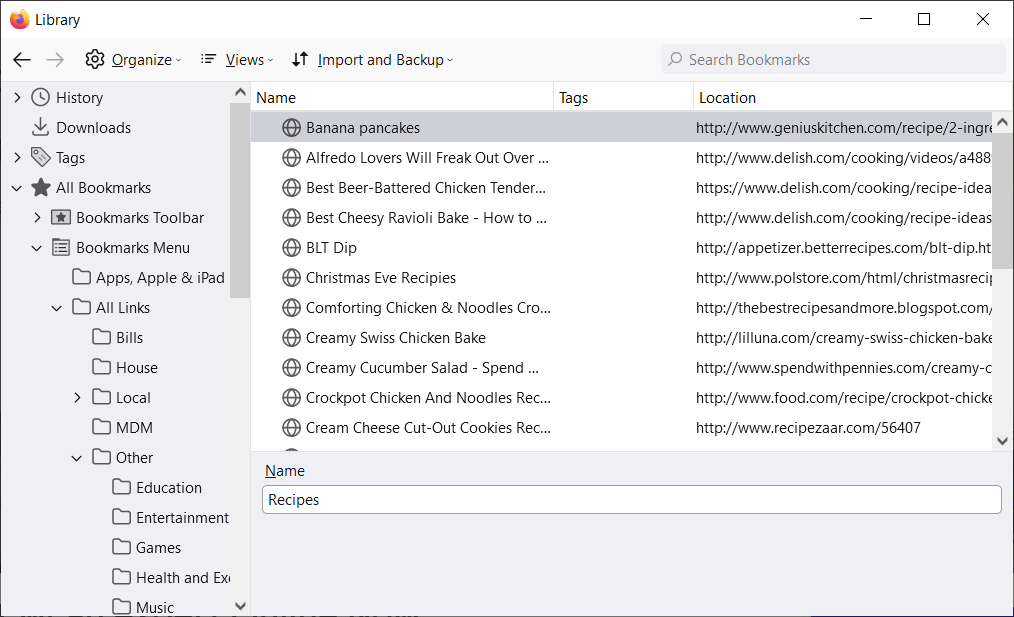
左側に [すべてのブックマーク] が表示されます。これを展開すると、ブックマーク ツールバー、ブックマーク メニュー、および作成したフォルダが表示されます。
左側のサイドバーで項目を選択すると、右側にそのブックマーク リストが表示されます。
3.ブックマーク ライブラリの並べ替えまたは検索
カテゴリ内のブックマークを見つけやすくするために、ライブラリを並べ替えたり検索したりできます。
ビュー (Mac では3 行 ) を選択し、列の表示 オプションを使用して、ライブラリ内で表示する列を選択します。
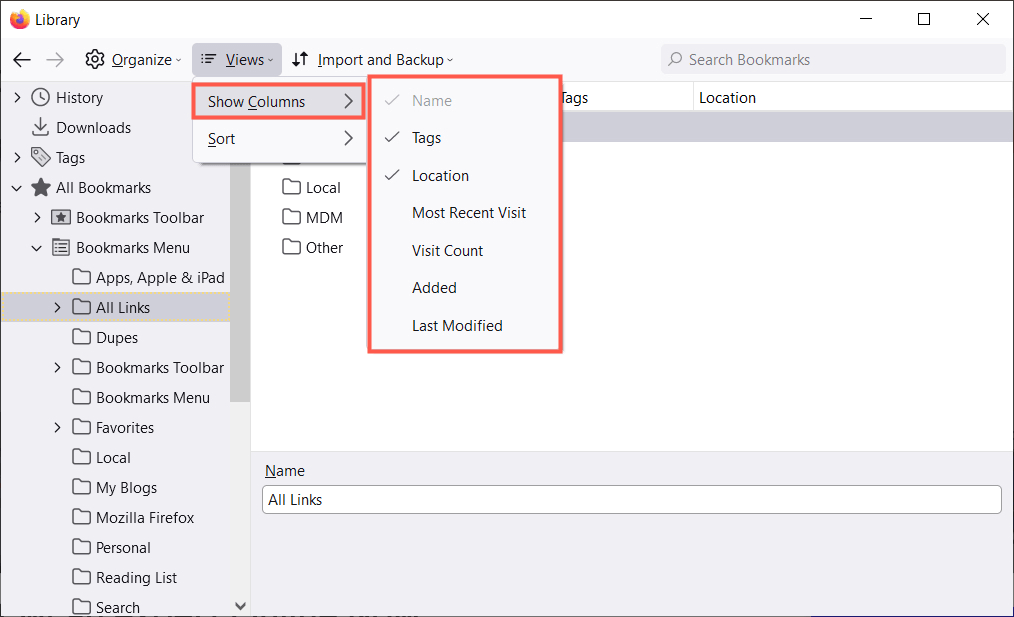
その後、ツールバーの同じビュー ボタンを使用してブックマークを並べ替えることができます。ポップアウト メニューから並べ替えオプションを選択します。または、列ヘッダーを選択して、その特定の列で並べ替えることもできます。.
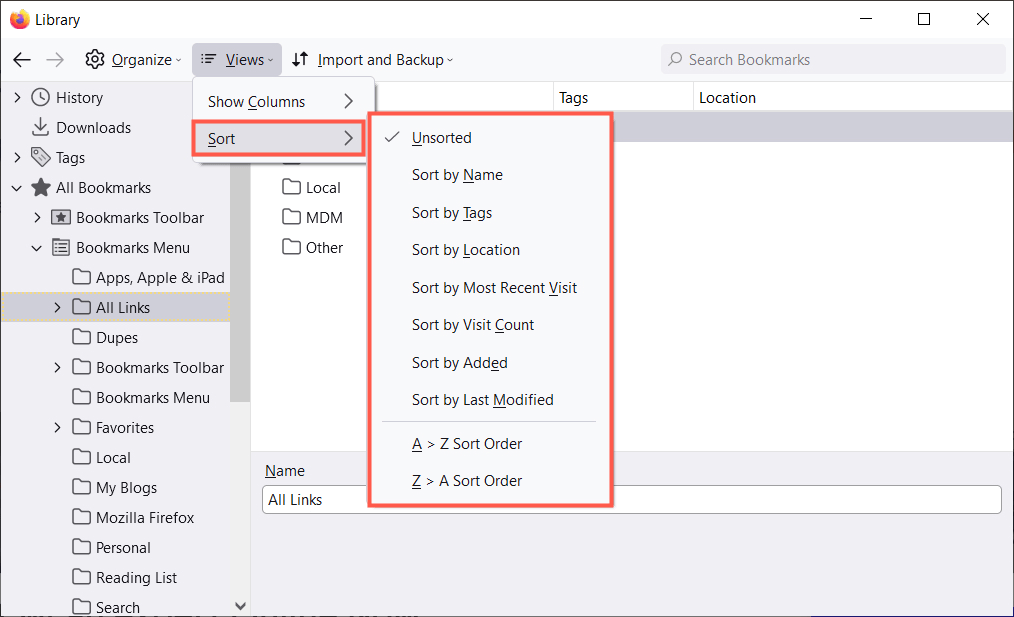
特定のブックマークを検索する場合は、ライブラリの上部にあるブックマークの検索 フィールドにキーワードを入力します。
4.フォルダーを使用して Firefox のブックマークを整理する
フォルダやサブフォルダを追加して、関連するブックマークをまとめて簡単にアクセスできるようにすることができます。たとえば、ニュース、タイマー 、ゲーム、または レシピ のフォルダがある場合があります。
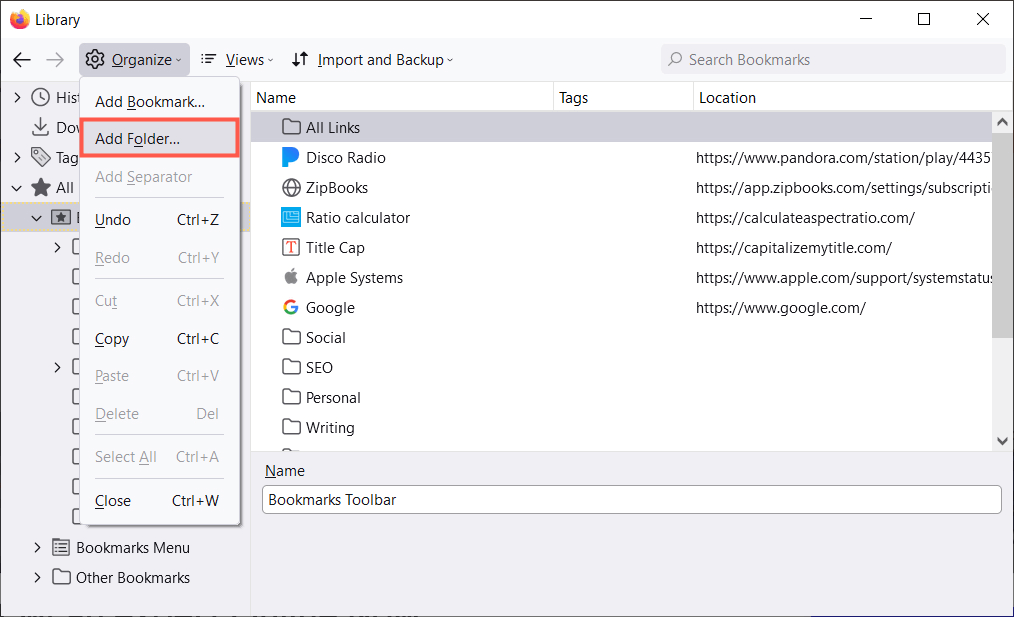
これで、新しいブックマークを追加するときの場所としてフォルダを選択するか、ライブラリ内のブックマーク フォルダに 既存のサイト をドラッグ アンド ドロップすることができます。
5.ブックマークを正しい順序で配置する
ライブラリ ウィンドウを開いた状態で、ブックマークを並べ替えて整理できます。これにより、最も頻繁に使用するものをリストの上部に配置したり、めったに使用しないものをリストの下部に配置したりすることができます。
ブックマークを並べ替えるには、ブックマークを選択して、新しい場所まで上下にドラッグします。左側のサイドバーまたは右側のリストでも同じ方法でフォルダを並べ替えることができます。
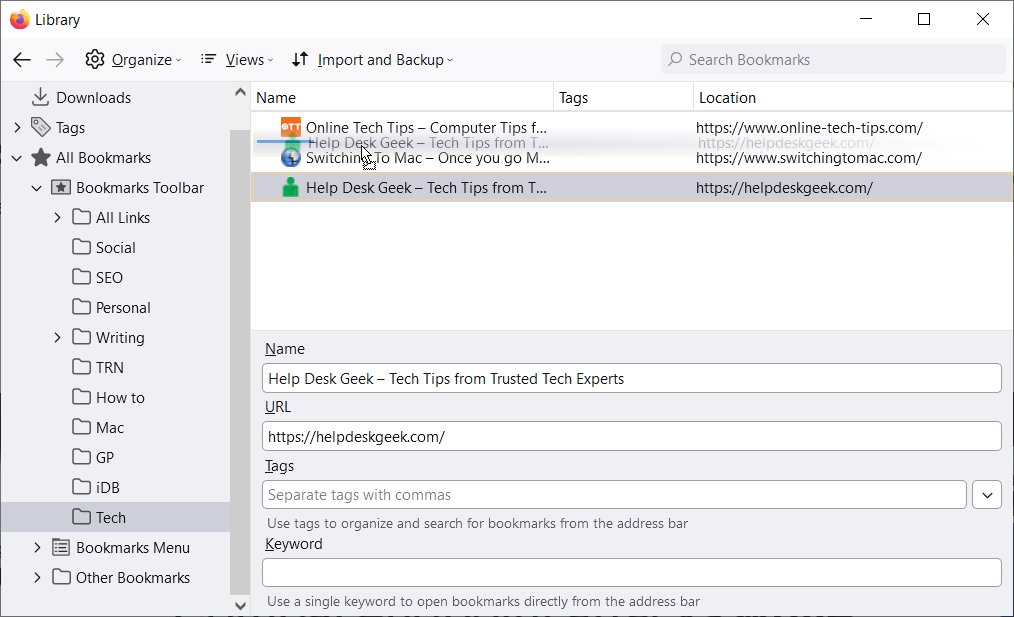
6.セパレータを使用したセクションのブックマーク
セパレータは、表示内でブックマークを分割する水平線です。ブックマークをセクションにグループ化するのに便利です。
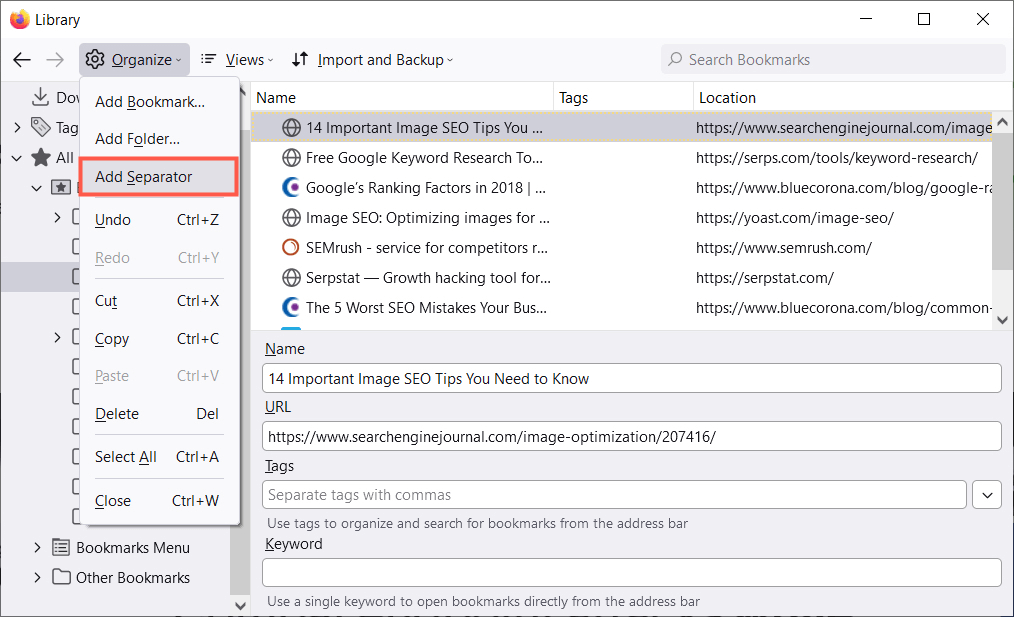
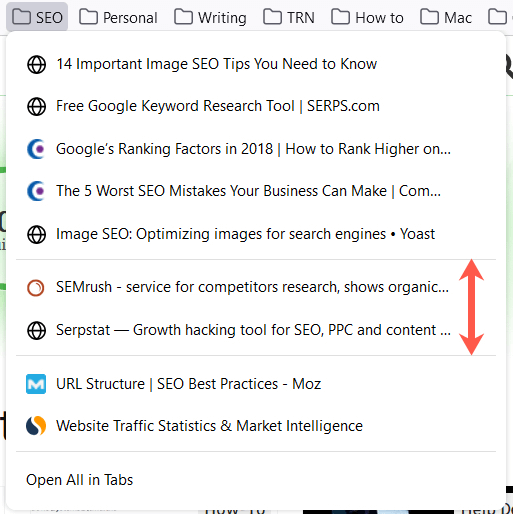
後でセパレータを削除するには、ライブラリ ウィンドウを開いてセパレータを右クリックし、削除 を選択します。
7.ブックマークに意味のある名前を付けます
Web ページをブックマークする場合、表示されるデフォルト名を変更することはできません。場合によっては、名前が長かったり、単に認識しにくい場合があります。幸いなことに、ブックマークの名前は、自分にとってより意味のある名前に変更できます。
ライブラリのサイドバーで場所を選択し、右側のブックマークを選択します。 [名前 ] フィールドが表示されます。既存のテキストを好みの名前に置き換えます。.
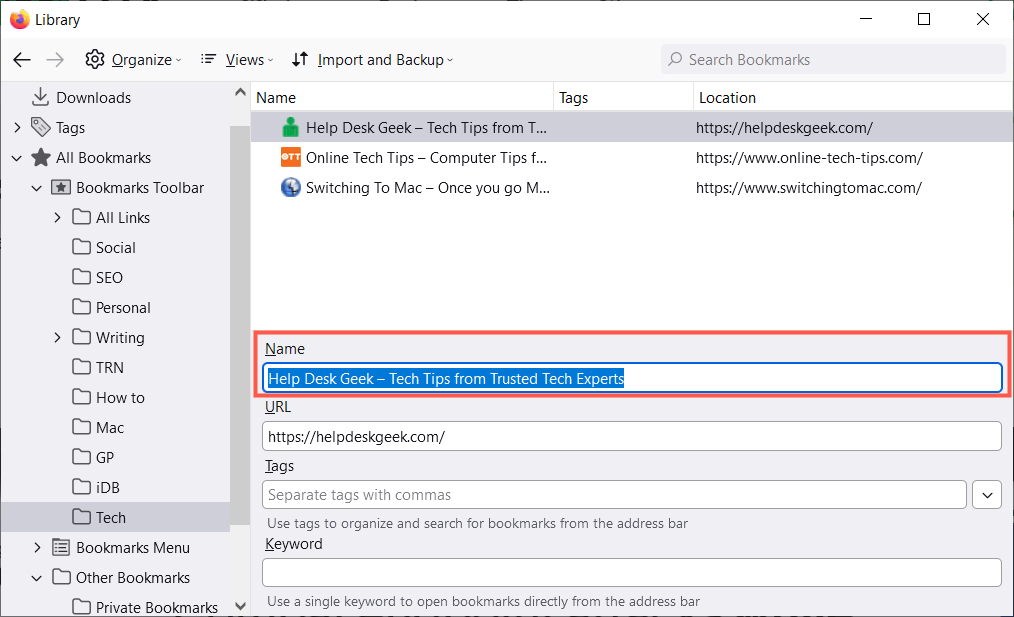
8.タグを使用してブックマークを分類する
フラグ設定や メールのラベル付け と同様に、ブックマークにタグを付けて分類できます。これは、関連するブックマーク用のフォルダーを設定したくない場合、または異なるフォルダーにあるブックマークに同じタグを適用したい場合に便利です。
例として、Google Apps と Microsoft Apps のフォルダーがあるとします。 Spreadsheets タグを最初のフォルダーの Google Sheets に適用し、2 番目のフォルダーで Excel に適用することができます。その後、タグを使用してリスト内の両方のブックマークを表示できます。
最初にページをブックマークするときに、[タグ ] フィールドにタグを入力するか、ドロップダウン リストから既存のタグを選択して、タグを適用します。
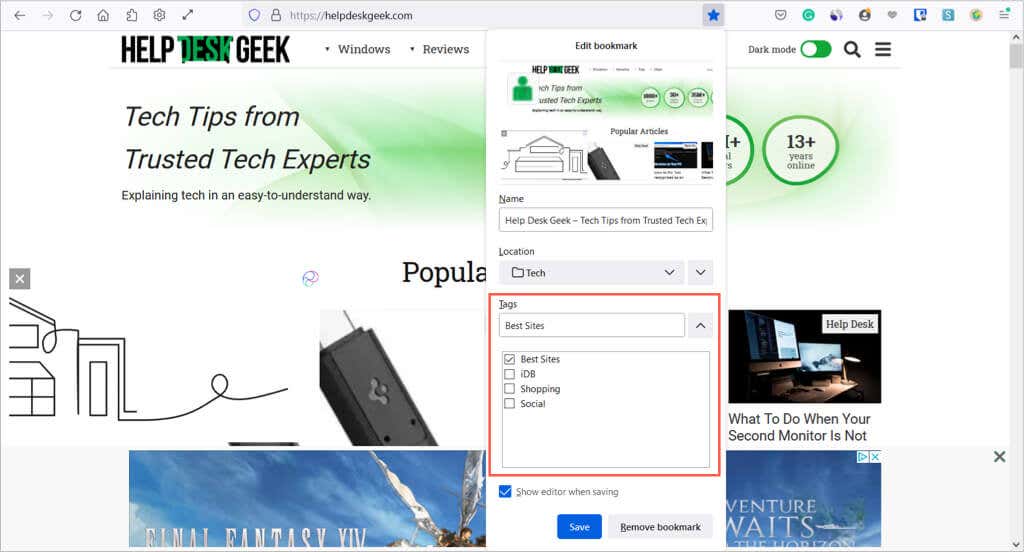
あるいは、ライブラリ内のブックマークにタグを適用することもできます。右側のブックマークを選択し、[タグ] フィールドにタグを入力するか、ドロップダウン メニューからタグを選択します。
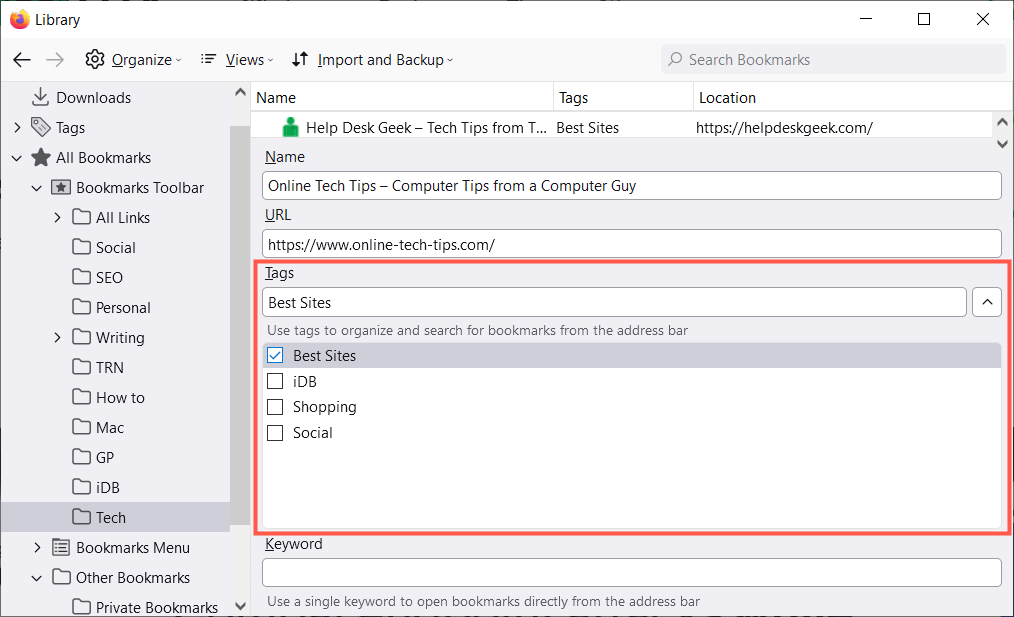
タグを使用するには、アドレス バーにタグを入力して以下の結果を表示するか、ライブラリの左側のサイドバーにある [タグ] カテゴリを選択します。
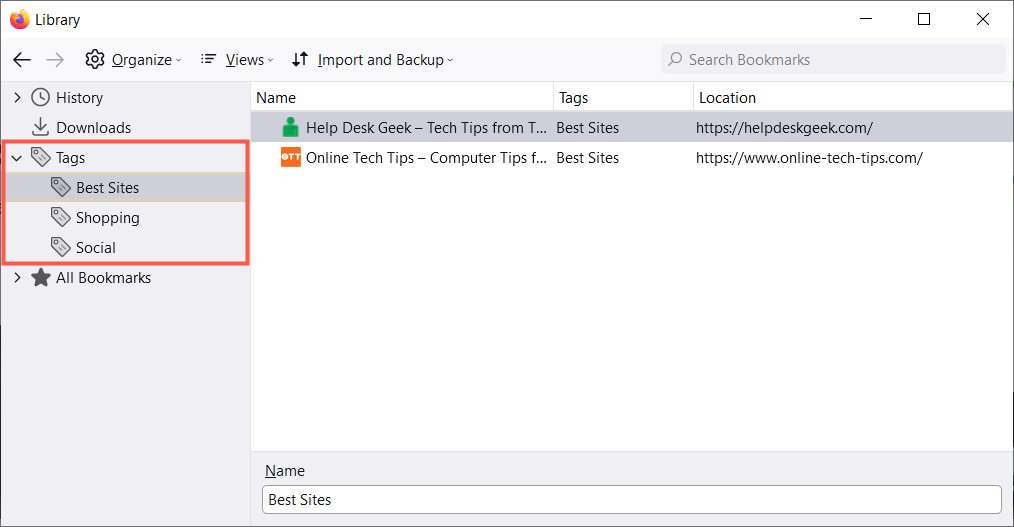
ライブラリ内のタグを削除するには、タグを右クリックして [削除 ] を選択します。
9.高速アクセスのためのキーワードを含める
Firefox でタグを使用する代わりに、キーワードを使用することもできます。これらは、ブックマークを追加するときやライブラリにタグと同様に入力できます。 キーワード フィールドにキーワードまたは語句を入力するだけです。
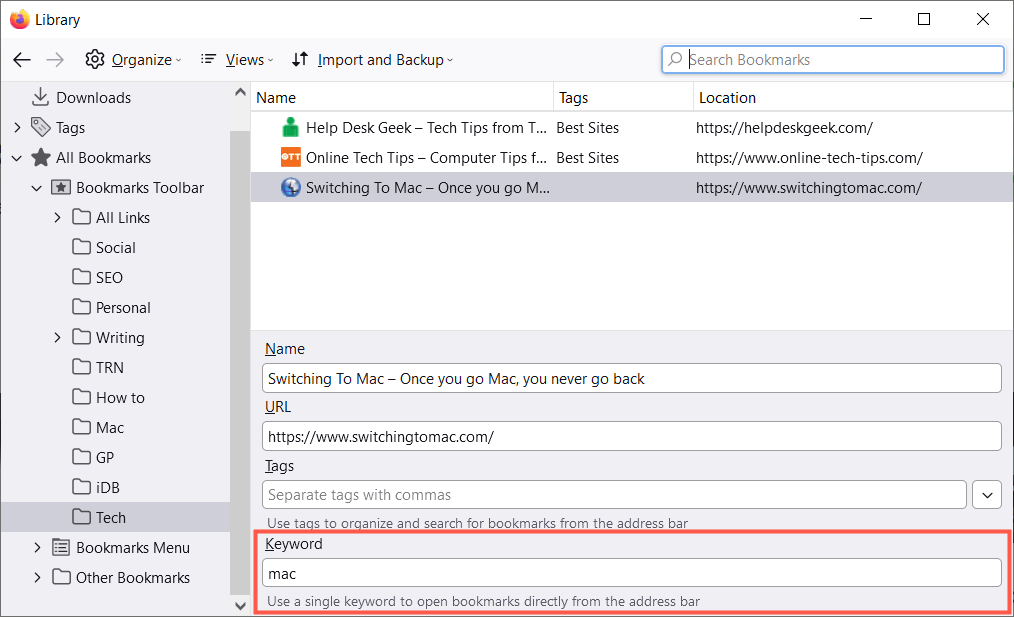
キーワードを使用するには、アドレス バーにキーワードを入力します。その後、そのキーワードを使用したブックマークの結果が表示されます。
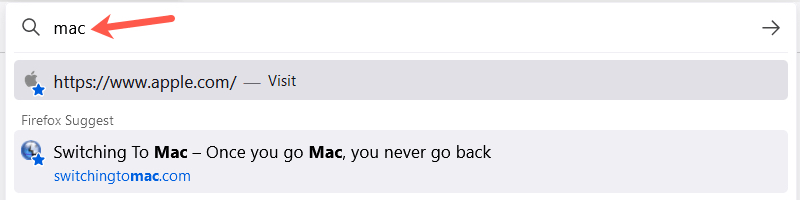
10.使用しないブックマークを削除します
1 回か 2 回、あるいは短期間しか使用しなかったブックマークをいくつ追加しましたか?やがて、使用するブックマークの数が多くなり、機能が非生産的になってしまいます。
不要になったブックマークは簡単に削除できます。左側で場所を選択すると、右側にブックマークが表示されます。ブックマークを右クリックし、[ブックマークを削除 ] を選択します。
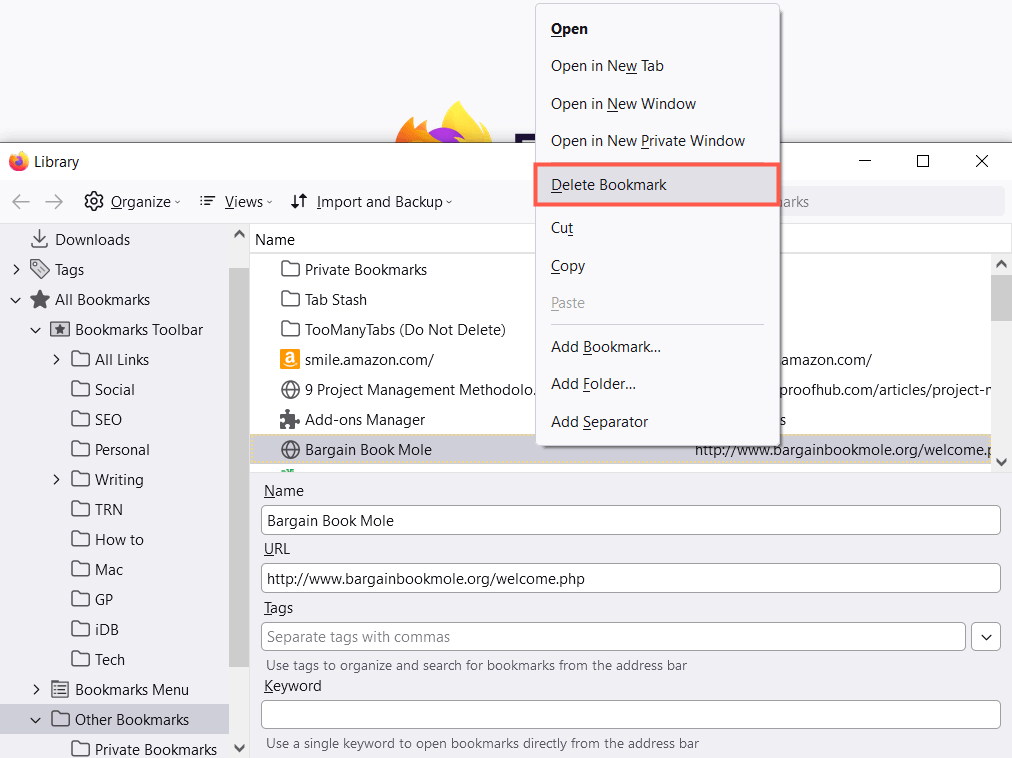
フォルダ全体とその内容を削除する場合は、右クリックして、左側のサイドバーまたは右側のリストで [フォルダの削除 ] を選択します。
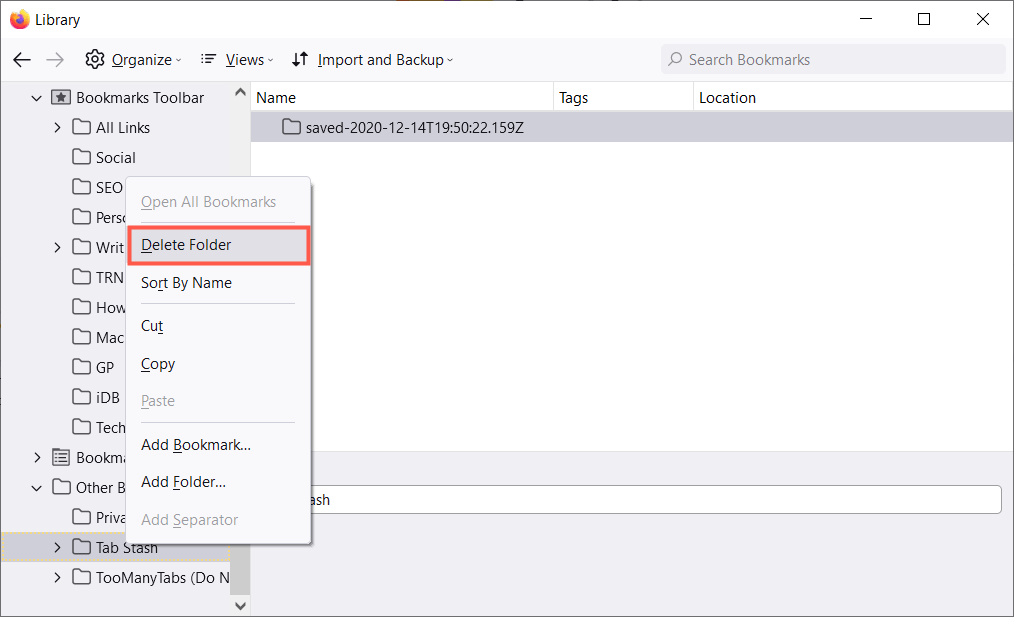
これらのヒントが Firefox でのブックマークの管理に役立つことを願っています。詳細については、Firefox でブックマークを同期する と Opera の方法をご覧ください。.
.