著作権記号 (©) は、所有権の証し、知的財産の盾として機能します。コンテンツ作成者、ライター、またはビジネスプロフェッショナルとして、ある時点でこの記号を入力する必要がある可能性が高くなります。しかし、正直に言って、キーボードからあなたに向かって手を振っているわけではありません。
Windows PC、Mac、Android、iPhone のいずれを使用している場合でも、このチュートリアルでは、ドキュメント、電子メール、ソーシャル メディアに著作権マークを簡単に挿入するためのシンプルなテクニックを紹介します。簡単なキーボード ショートカットから文字マップや特別なメニューまで、自由に使えるさまざまなツールについて詳しく説明します。

Windows コンピュータの著作権マーク
Windows PC では、著作権記号を入力するには、Alt コードと文字マップ ユーティリティの 2 つの方法があります。
著作権テンキーの ALT コードを使用する
Windows キーボードにテンキーがある場合、著作権記号を挿入する最も速い方法は、Alt+0169 コード シーケンスを使用することです。方法は次のとおりです。
注: Alt コードが機能しない場合は、NumLockキーを押してもう一度試してください。
文字マップを使用してシンボルをコピー&ペーストします
PC に数字キーボードがない場合、または上記の Alt コードが登録されない場合は、Windows の文字マップ ユーティリティを使用して著作権記号をコピーして貼り付けます。方法は次のとおりです。
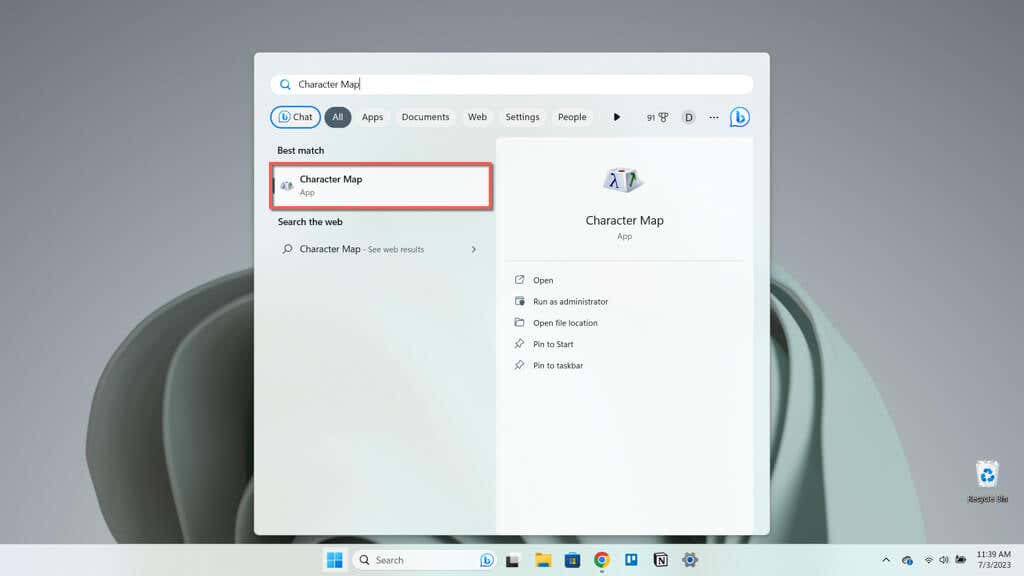
注: 著作権記号を見つけるのが難しい場合は、詳細ビューの横にあるチェックボックスをオンにし、グループ化を Unicode サブ範囲に設定してください。 一般句読点を選択します。
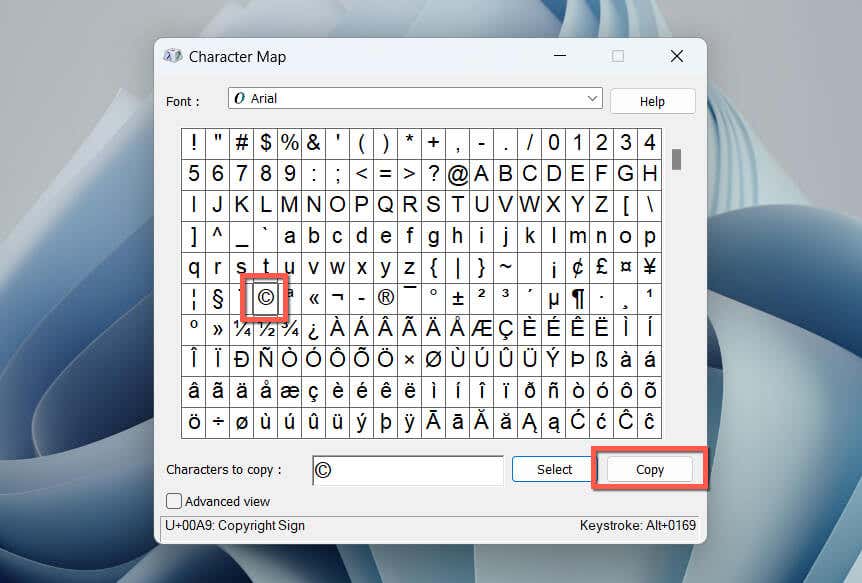
Mac コンピュータに著作権マークを入力します
Windows と比較して、macOS では著作権記号を入力するのがさらに速くなります。覚えやすいキーボード ショートカットを使用することも、組み込みの Character Viewer アプレットを介して挿入することもできます。.
Mac の著作権キーボード ショートカットを使用する
Mac キーボードには、著作権記号をすばやく挿入できる専用のショートカットが付属しています。 Optionキーを押したまま Gを押すだけです。以上です!
Character Viewer を使用して著作権記号を挿入します
または、Mac 上の Character Viewer アプレットを使用して著作権記号を追加します。方法は次のとおりです。
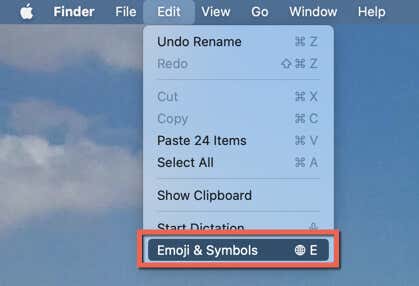
- シンボルカテゴリまで下にスクロールします。
- ©記号を見つけてダブルクリックします。
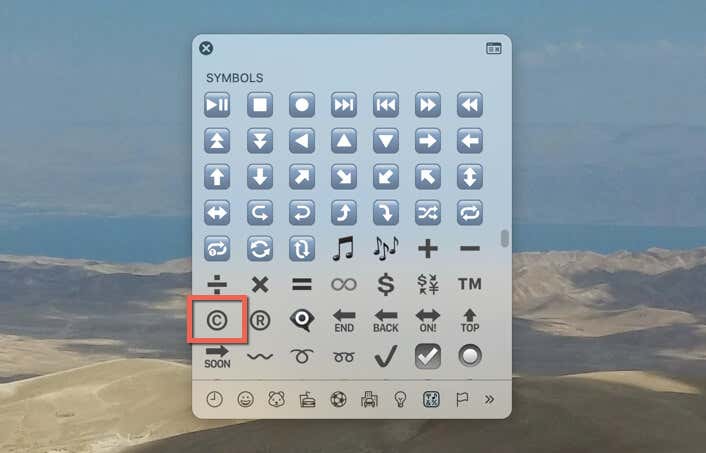
著作権記号のバリエーションを挿入するには:
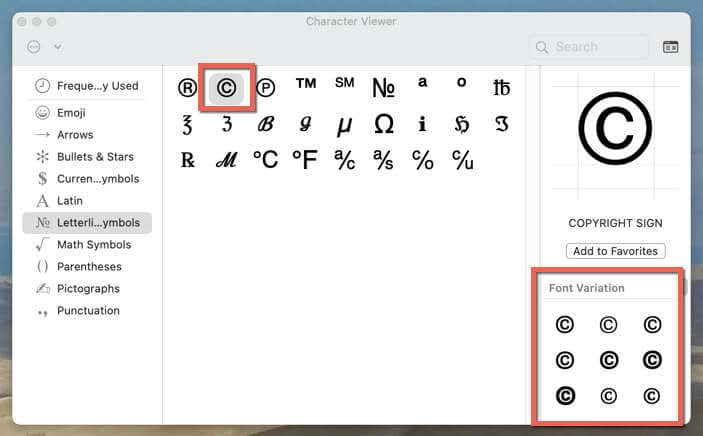
Android で著作権記号を入力
Android デバイスでは、ほぼすべてのキーボードの特殊文字のリストに著作権記号が含まれています。数回タップするだけでアクセスできます。
例として、ネイティブ Gboard と サードパーティの Microsoft SwiftKey に著作権記号を入力する方法を示します。
Gboard で著作権記号を入力します
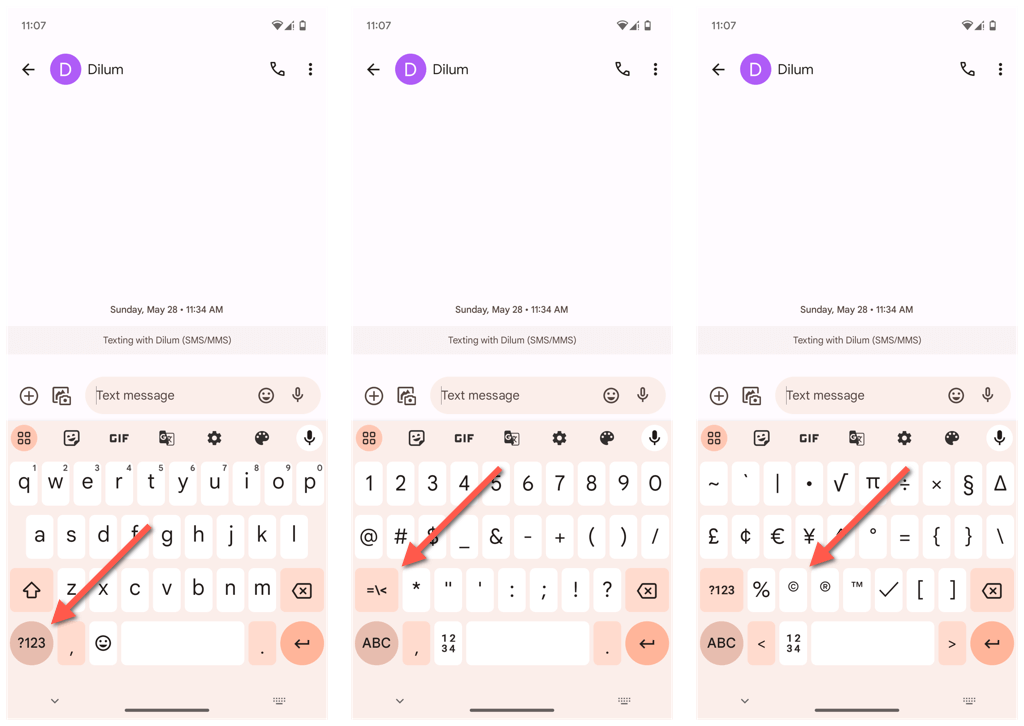
SwiftKey を使用して著作権記号を入力します
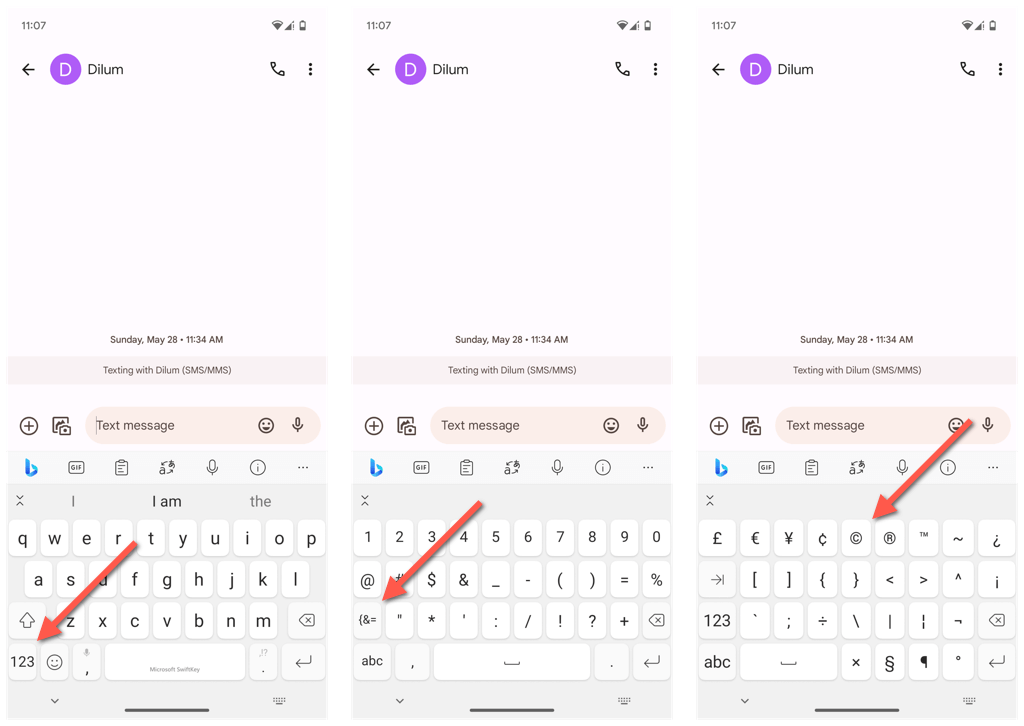
iPhone に著作権記号を入力し、 iPad
Apple iPhone または iPad ユーザーの場合は、絵文字キーボードを使用して著作権記号を挿入したり、オンライン ソースからコピーして貼り付けたり、テキストの置換として設定したりできます。方法は次のとおりです:
絵文字キーボードを使用して著作権記号を挿入する
iOS または iPadOS デバイスに著作権記号を挿入する最も簡単な方法は、絵文字キーボードを使用することです。そのためには:.
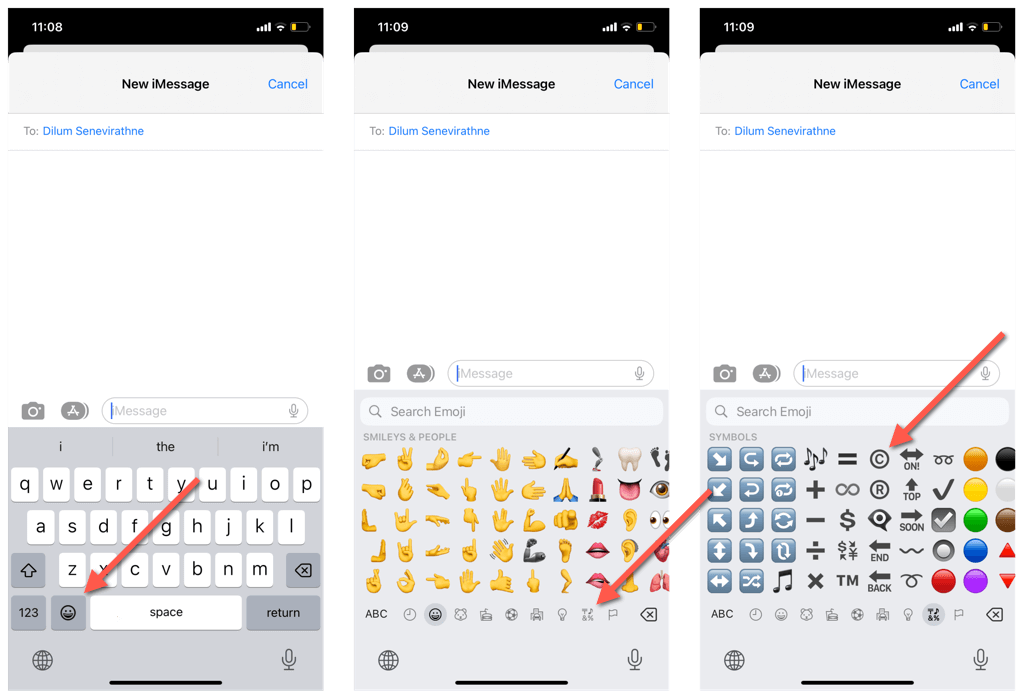
著作権記号をコピーして貼り付けます。オンライン ソース
著作権絵文字が大きすぎる場合は、FSymbols などのオンライン ソースから絵文字をコピーして貼り付けます。方法は次のとおりです。
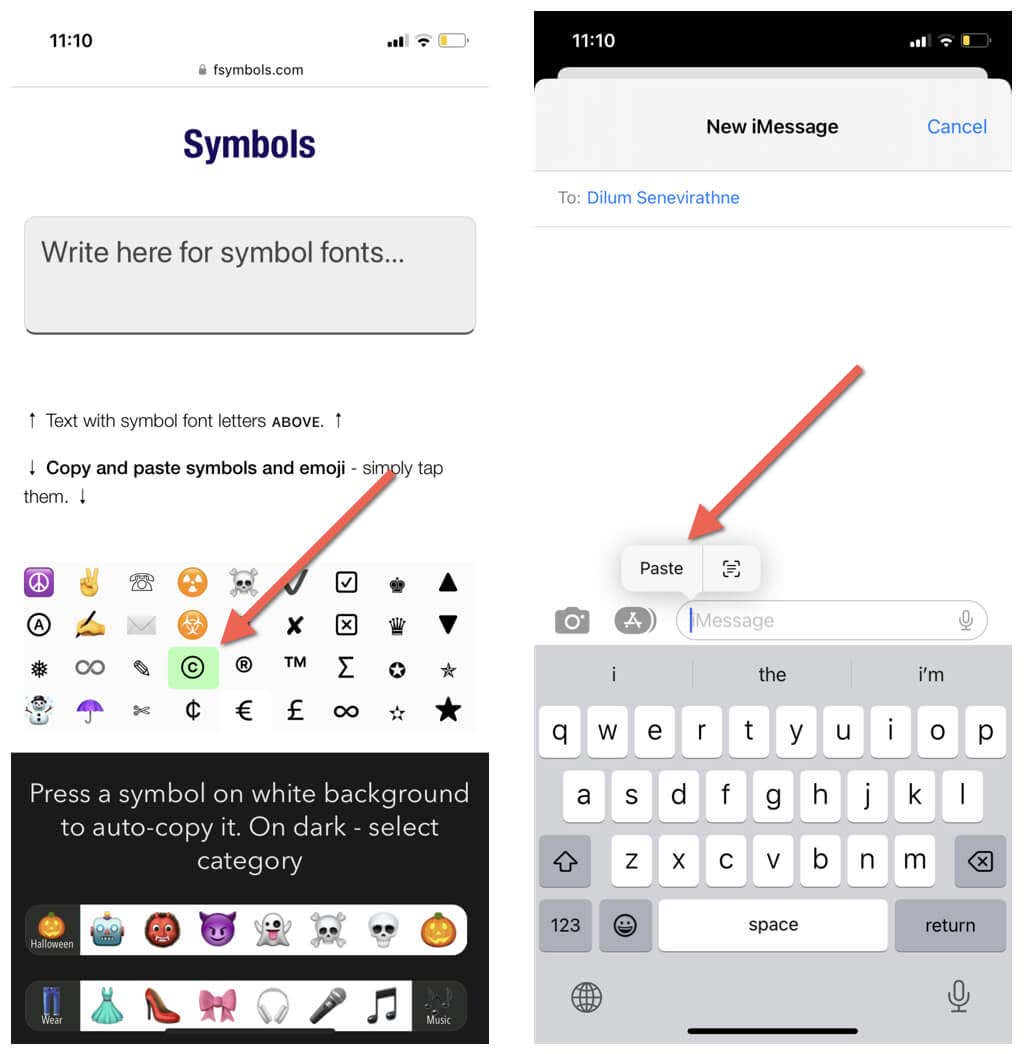
著作権シンボルをテキスト置換として設定する
著作権記号を定期的に挿入する必要があるが、コピー&ペーストの方法を好むとします。その場合、シンボルをテキストベースのショートカットにバインドするのが最善です。方法は次のとおりです。
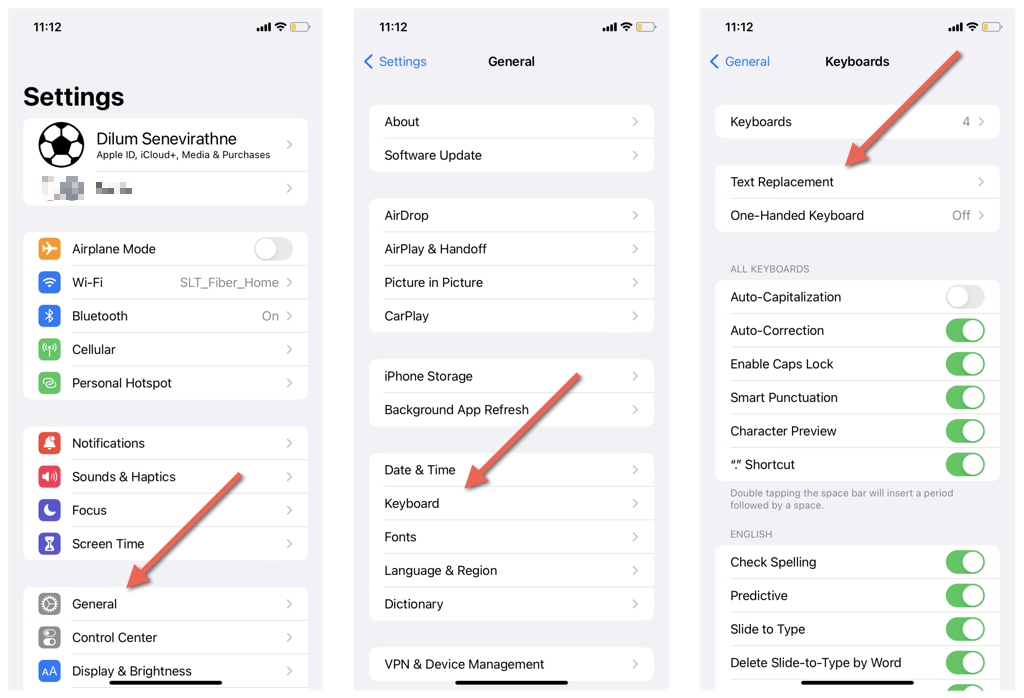
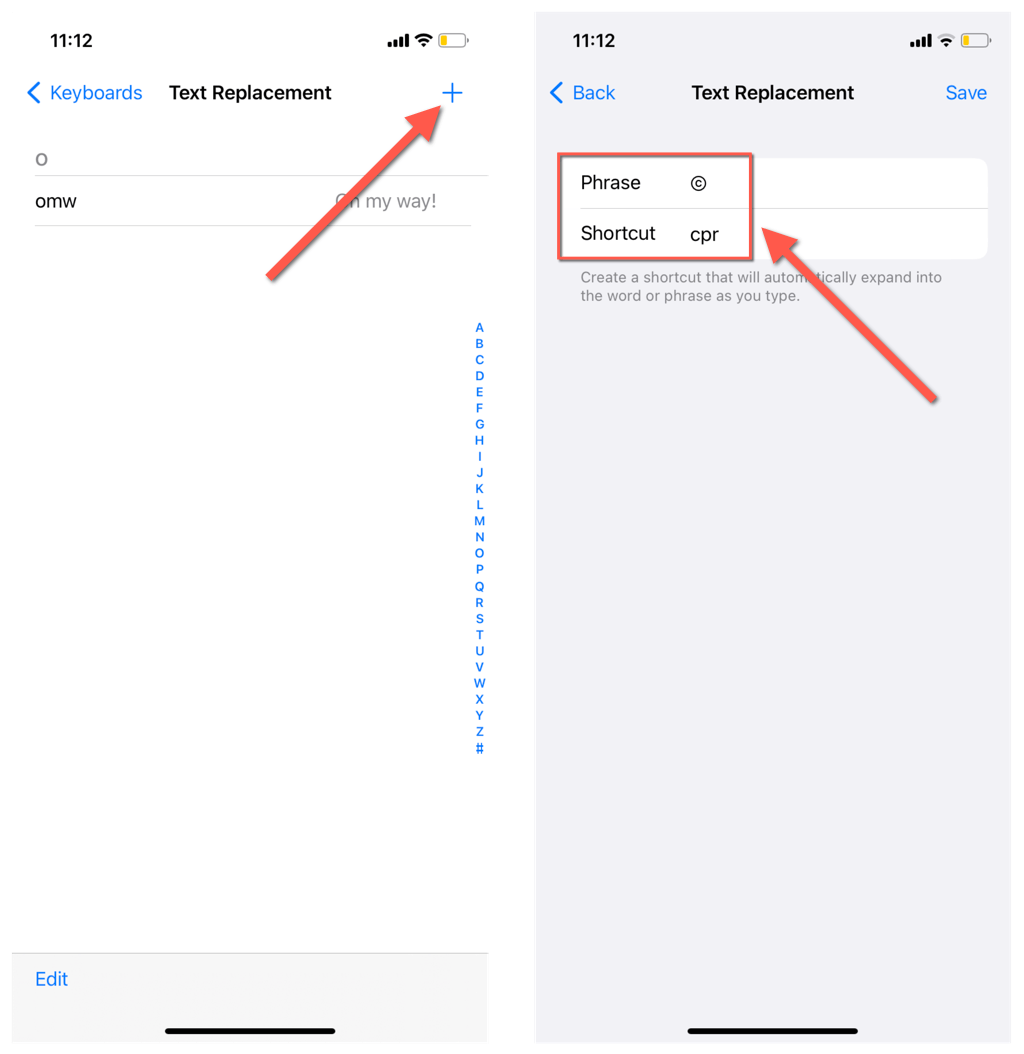
著作権記号のショートカットを使用する (iPad のみ)
iPad にキーボードが設定されている場合は、Mac の場合と同様に、キーボード ショートカットを使用して著作権記号を挿入できます。 Optionキーを押しながら Gを押すだけです。
ChromeOS および Linux に著作権記号を挿入しますh2>
Linux デスクトップまたは Chromebook で作業している場合は、次の Unicode ショートカットを使用して著作権記号を挿入できます。
ほとんどの Linux ディストリビューションでは、著作権記号を Compose Key シーケンスとして挿入することもできます。 Alt+Shift+C+Oを押すだけです。.
MS Word および Google ドキュメントに著作権記号を挿入する
ワープロ アプリケーションには、特殊文字挿入技術が組み込まれています。たとえば、Microsoft WordとGoogleドキュメント では、括弧内に C((c)-)と入力し、スペースバーを押します。ワードプロセッサの自動修正機能が作動して、著作権記号に変換されるはずです。これはデスクトップとモバイルで機能します。
さらに、デスクトップ ベースのワード プロセッサには、著作権記号を入力するために使用できる特別な文字挿入ツールが用意されています。ここでは 2 つの簡単な例を示します。
Microsoft Word で著作権記号を入力します
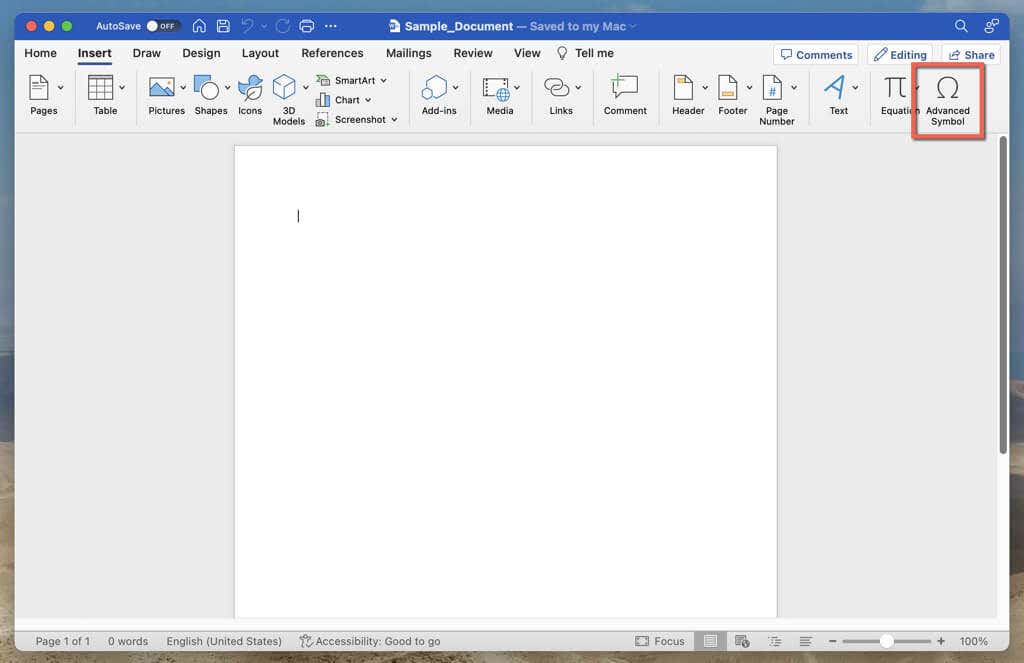
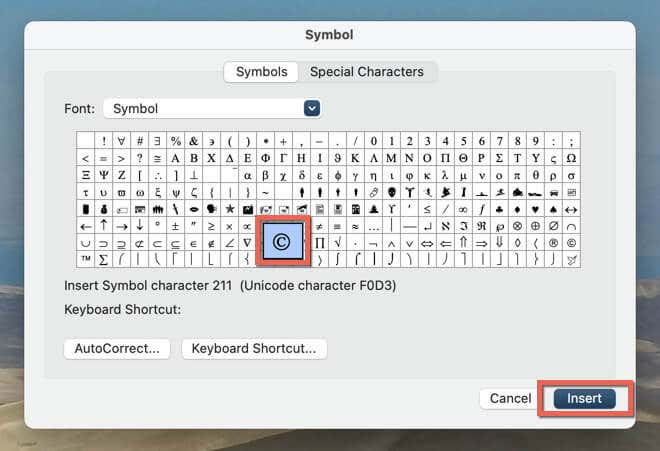
Google ドキュメントに著作権記号を入力しますh4>
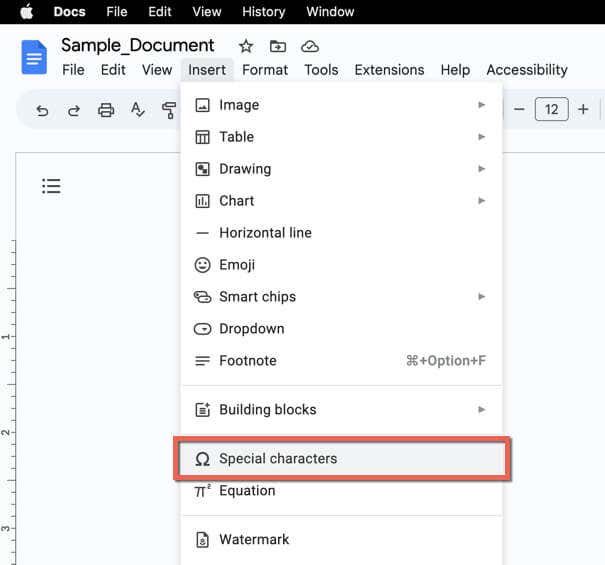
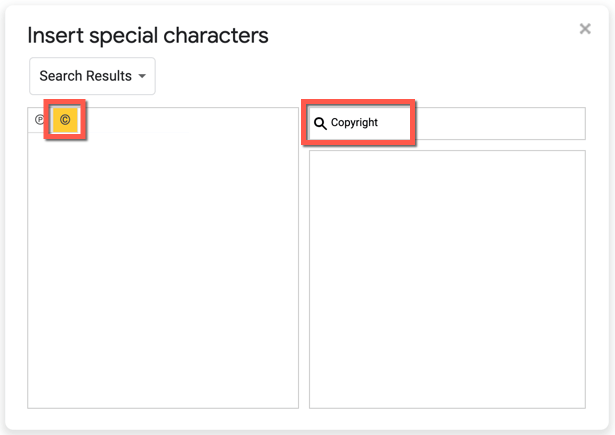
注: 上記の方法は、Microsoft PowerPoint や Google Sheets などのプレゼンテーション プログラムでも機能します。
テキストの入力方法がわかりました。著作権シンボル
著作権マークは、単なる整った小さなキャラクターではありません。それは重みを持ちます。キーボード上にすぐには表示されないかもしれませんが、使用しているデバイスやプラットフォームに関係なく、この記号を追加する簡単な方法が多数あります。
Windows PC、Mac、Android、iPhone を使用しているか、MS Word や Google ドキュメントなどのワードプロセッサ アプリケーションを使用しているかに関係なく、多くのテクニックを取り上げてきました。このガイドを手元に置いておけば、もう著作権記号に苦労することはなくなります。
.