Steamでゲームを起動しようとしています 中に「アプリケーション ロード エラー 5:0000065434」というメッセージが表示されますか?アプリがゲームを見つけられないか、ゲームで Steam インストールの検索に問題が発生する可能性があります。 Steam がゲームを正常に起動できるように、これらの項目やその他の項目を修正する方法を説明します。
Steam ゲームを起動できないその他の理由としては、Steam に管理者権限がない、ゲーム ファイルが破損している、アプリのキャッシュに問題があるなどが考えられます。これらの項目をすべて修正すると、ゲーム起動の問題を解決できます。
Steam の実行可能ファイルをゲーム フォルダーにコピーします
多くのユーザーが 固定スチーム の「アプリケーション ロード エラー 5:0000065434」エラーを引き起こす原因の 1 つは、アプリの実行可能ファイルをゲーム フォルダーに配置することです。これにより、ゲームは Steam がインストールされている場所を認識し、問題なくゲームを起動してプレイできるようになります。
ゲームのフォルダーから Steam を実行する必要はありません。好みの Steam 起動方法を引き続き使用できます。ゲームフォルダーに Steam の実行可能ファイルが存在するだけで問題は解決します。
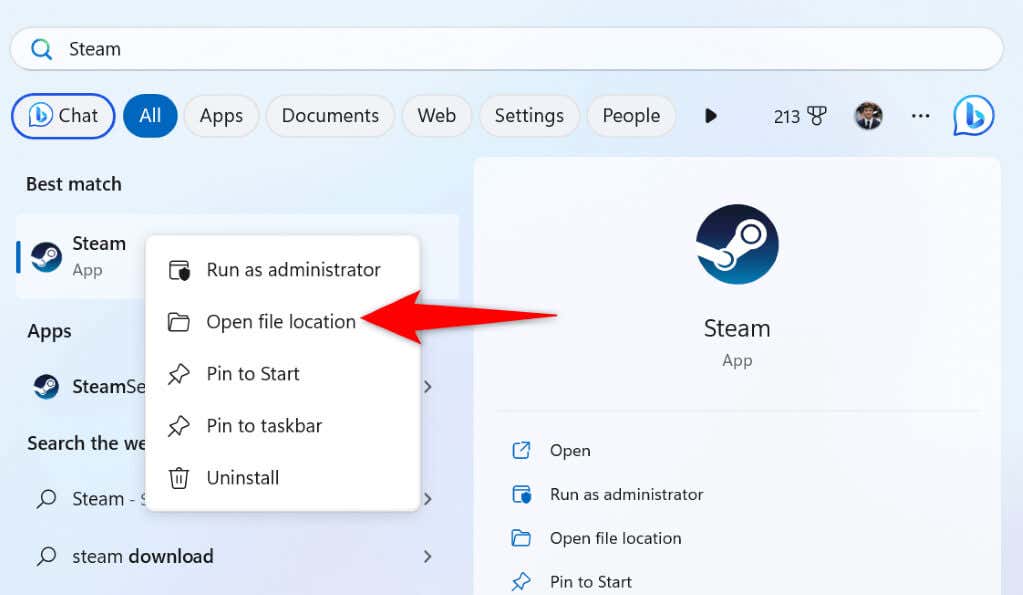
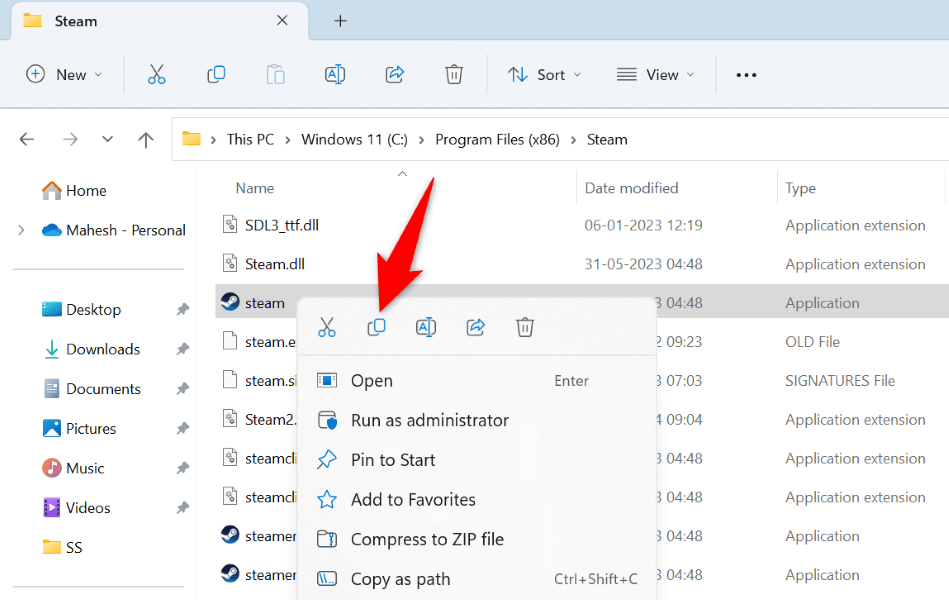
ゲーム フォルダーに Steam へのシンボリックリンクを作成します
シンボリックリンクは、コンピュータ上の任意のフォルダまたはファイルへのリンクです。 Steam の実行可能ファイルをゲーム フォルダに配置した後でも「アプリケーション ロード エラー 5:0000065434」エラーが発生する場合は、アプリの実行可能ファイルへのシンボリックリンクを作成する で問題を解決できる可能性があります。
cd PATH
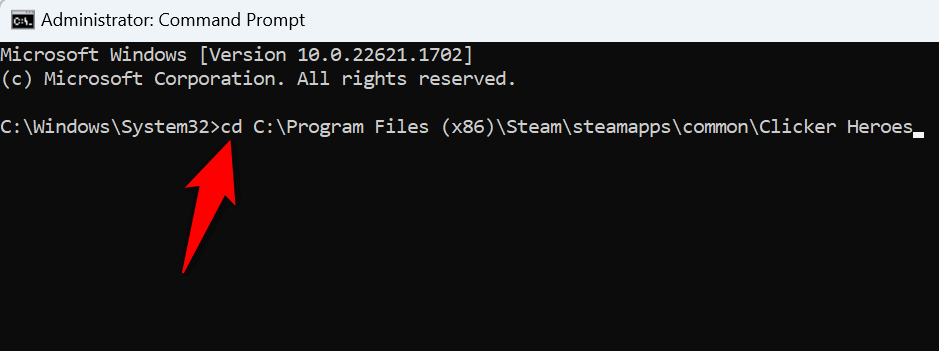
mklink “steam.exe” “PATH\steam.exe”
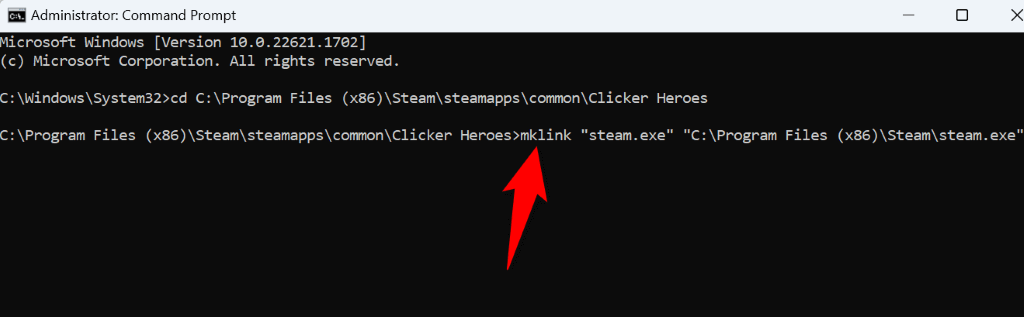
Microsoft Windows で Steam を管理者として実行する
それでもゲームを開けない場合は、Steam には権限の問題がある可能性があります をクリックしてください。アプリがゲームの実行に必要な特定のアイテムにアクセスできない場合があり、エラー メッセージが表示されます。
この場合、管理者権限でアプリを実行する で問題は解決されます。
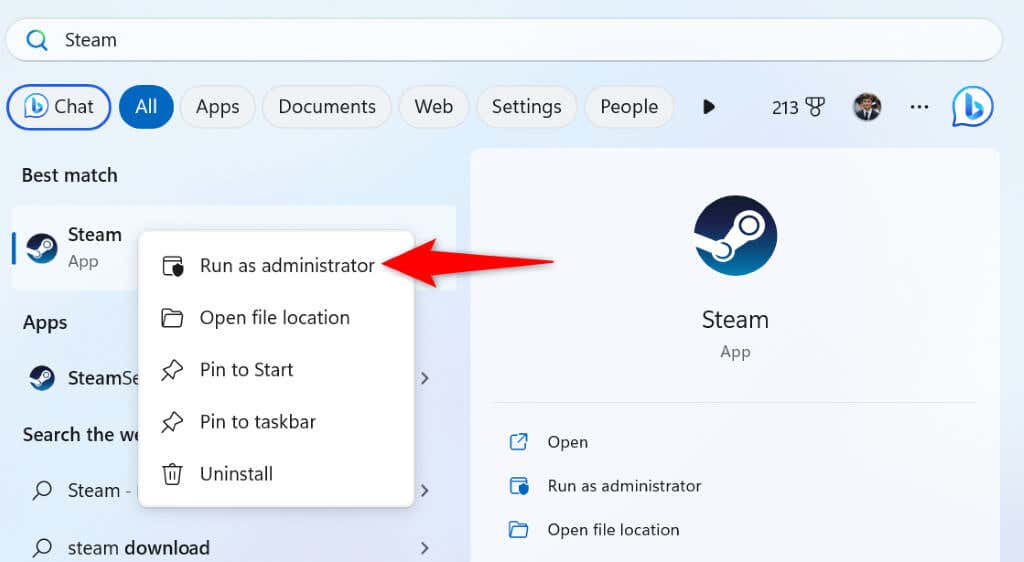
管理者モードでゲームがエラーなしで起動する場合は、Windows が常に管理者権限で Steam を起動するように設定してください。これにより、ゲームを楽しむたびに管理者権限で Steam を手動で開く必要がなくなります。
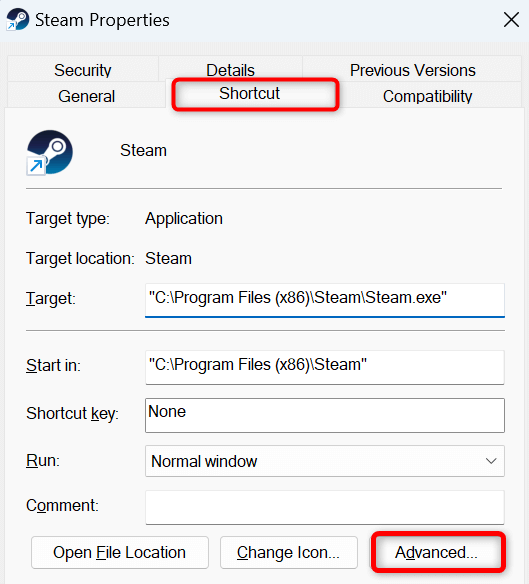
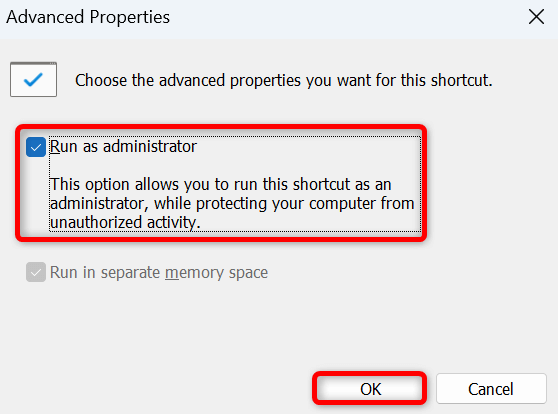
Steam でのゲーム ファイルの整合性を確認する
Steam で「アプリケーション ロード エラー 5:0000065434」エラーが発生する理由の 1 つは、ゲームのファイルが破損していることです。これにより、ゲームが起動しなかったり、起動せずに誤動作したりすることがあります。
この場合、Steam の組み込み整合性チェッカーを使用して、ゲームのファイルが何か変更されたかどうかを確認できます。その場合は、ゲームを削除して再インストールすることで問題を解決できます。
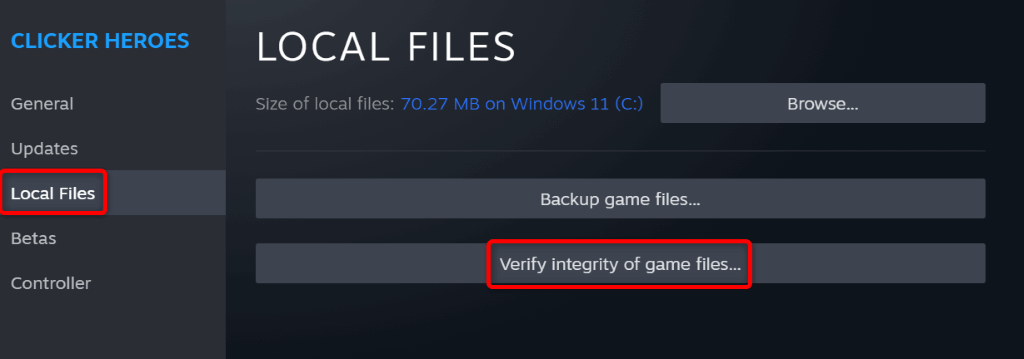
ゲームのインストールが変更された場合は、ゲームをアンインストールして再インストールすることで修正できます。このアイテムを Steam クラウドと同期していれば、ゲームの進行状況が失われることはありません。
Steam ゲームを再インストールするには:
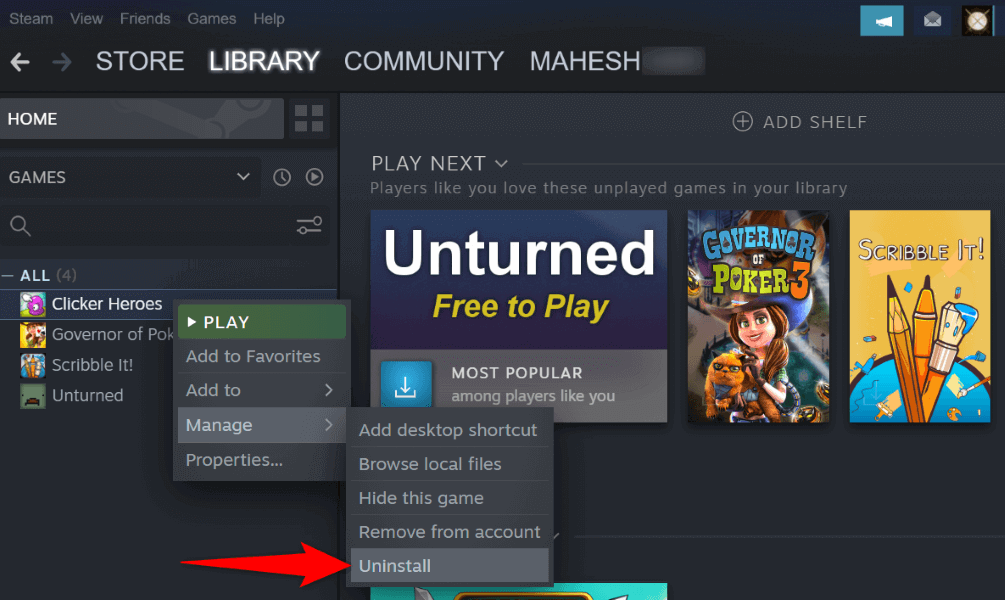
Steam の「appcache」フォルダを削除します
Steam の appcache フォルダーには、アプリが作成したさまざまなキャッシュ ファイルが含まれています。これらのファイルの 1 つ以上が破損している可能性があり、ゲームアプリが起動しない原因となる が破損している可能性があります。
この場合、このフォルダーの内容をクリアすると、問題は解決します。アプリを使用すると、Steam によってこのフォルダーにファイルが再作成されることに注意してください。
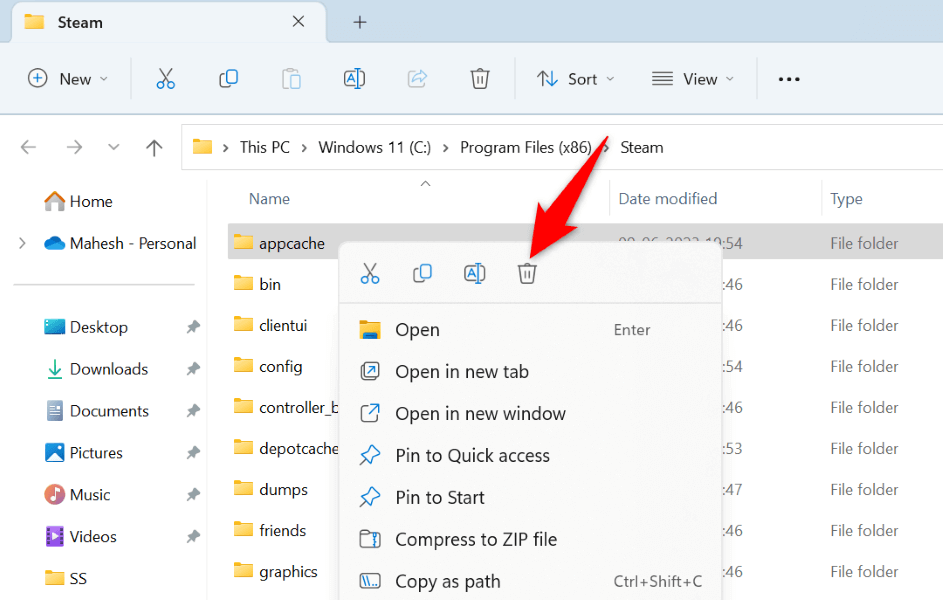
コンピュータ上の Steam アプリケーションの読み込みエラーを解決する
あなたが経験しているようなSteam のゲーム起動の問題 件は珍しいことではありません。これらの問題はさまざまな理由で発生します。幸いなことに、コンピュータ上でこれらの問題に対処し、修正するさまざまな方法があります。
これを完了すると、Steam はすべてのゲームを問題なく起動できるようになります。ゲームセッションをお楽しみください!
.