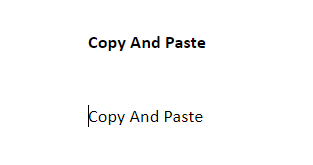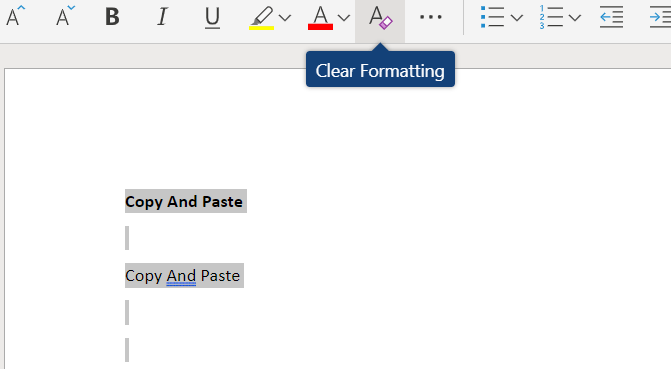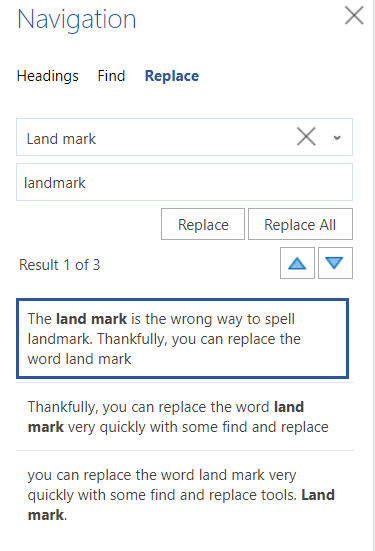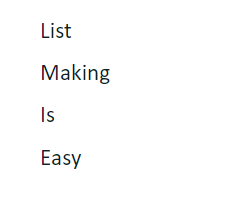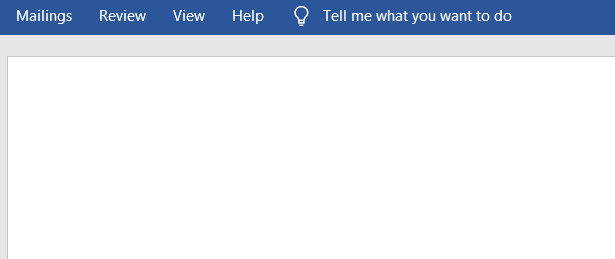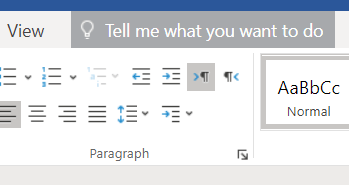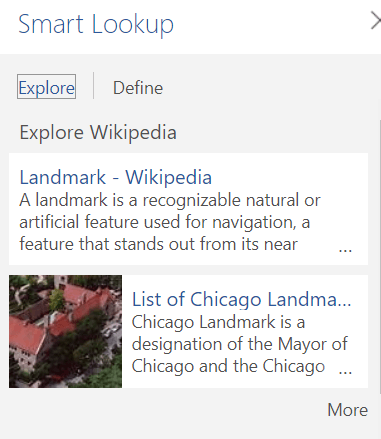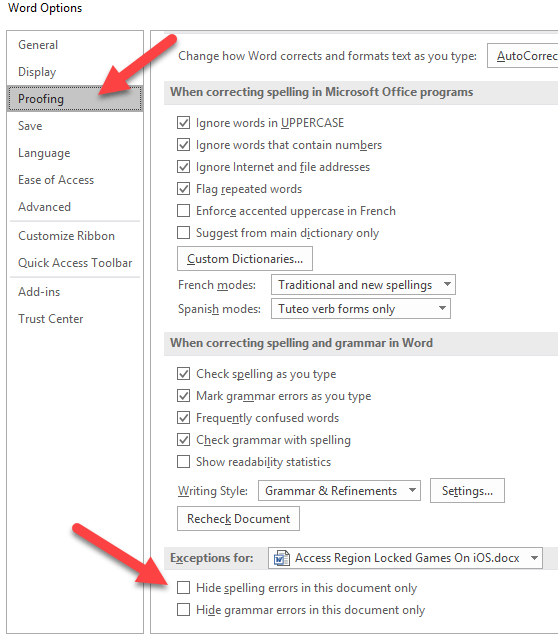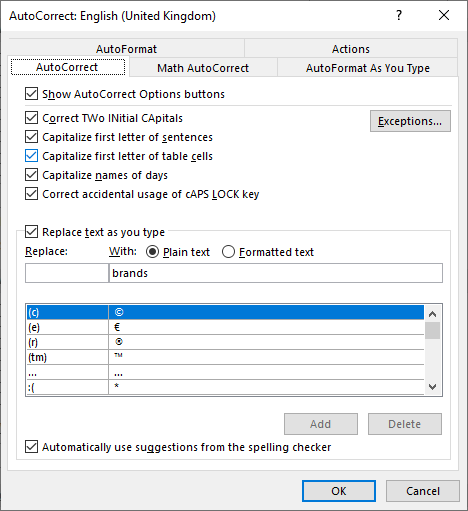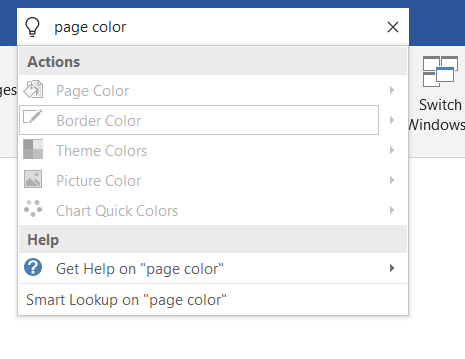チャンスは、現在Microsoft Wordを使用しているか、将来Microsoft Wordを使用する必要がある場合です。 Windowsで最も人気のあるワードプロセッサであるため、Microsoft Wordの便利なヒントを活用して、生産性を向上させ、作業をスピードアップできます。
Microsoftを初めて使用するかどうかに関係なくWordまたはそれを何年も使用している場合は、少なくとも以下のヒントの一部が役立つことを願っています。
フォーマットせずに貼り付ける
他の場所から何かをコピーする必要があるが、Word文書で現在使用しているフォントからフォントを変更したくない場合は、通常どおりにコピーしてから、Ctrl + Shift + V。これを行うと、コンテンツは確実に貼り付けられますが、テキストの色、サイズ、フォントなどの書式は含まれません。
書式をクリア
ドキュメントの特定の部分の書式をクリアする場合は、その領域を強調表示して、[書式をクリア]をクリックします。 >アイコン。アイコンは、文字Aの横にある小さな消しゴムのように見えます。
文書内のすべての書式設定をクリアする場合は、Ctrl + Aを押して、文書を選択し、明確な書式設定アイコンをクリックします。
テキストの領域をすばやく強調表示
クリックしてドラッグする代わりにMicrosoft Wordでテキストの領域を強調表示するには、代わりに、一度クリックしてテキストカーソルを配置、強調表示する領域の先頭に、Shiftキーを押しながら強調表示する領域の末尾をクリックします。
複数の間違いをすばやく置き換える
長いドキュメントを完成したばかりで、たとえばランドマークではなくランドマークを書くなど、単語に小さな間違いを犯したことに気づきましたか?これは、検索と置換を使用して数秒以内に修正できます。
まず、Ctrl + Fを押すと、検索と置換ツールが開きます。次に、[置換]をクリックし、[置換する単語またはフレーズを入力]をクリックします。その後、置き換えたいコンテンツを入力します。
リストをすばやくコピーして作成
ドキュメントを調べて特定の単語/フレーズを選択し、それらからリストを作成する必要があるとしましょう。
前後に移動する代わりに、毎回リストに各アイテムを書き込みます単語が表示されている場合は、各単語を強調表示して、CTRL + F3を押すだけです。各単語/フレーズが見つかるまで、これを複数回行うことができます。
終了したら、リストを作成するドキュメント内の領域に移動し、Ctrl + SHIFT + F3コピーしたばかりの強調表示されたすべての領域を貼り付けます。この機能はWordのスパイク として知られています。
最後のステップとして、内容を強調表示し、ツールバーの箇条書きまたは番号付けツールを使用して、単語/フレーズを順序付きリスト。
ツールバーリボンの削除
気を散らさないように書きたい場合は、上部にあるツールバーリボンを削除できます。 Ctrl + F1を押してドキュメントを作成します。いつでも元に戻す必要がある場合は、Ctrl + F1をもう一度押して表示に戻すことができます。
1つのキーを押すだけで単語を削除
テキスト?バックスペースバーを押す代わりに、CTRLを押しながらBACKSPACEを押すことができます。
これを押すたびに1つの単語が削除されます1文字だけでなく、バックスペースボタン。 Backspaceボタンとctrlボタンを同時に押して、文字列を高速で削除します。
「何をしたいのか教えて」を使用します
Microsoft Wordで機能を見つけようとしているが、メニューをナビゲートするのに苦労している、またはショートカットを思い出せない場合は、['どうしたらいいか]をクリックしますツールバーリボンの上部にあるショートカット。
ここから、実行するアクションを入力すると、コンテキストに応じた回答が得られます。たとえば、「テーブルの作成」と入力すると、Word文書内からテーブルを作成するためのオプションが表示されます。
このツールは、多くの古い学校のWordユーザーにはないものです存在することさえ知っていますが、それは非常に便利です。
Wordをすばやく検索する
Word文書を編集しているが、コンテキストが必要な場合は、Smart Lookupツールを使用できます。 単語を強調表示し、右クリックして、スマートルックアップをクリックします。
これにより、情報を含む小さなパネルが開きます。言葉に関連しています。ブラウザに移動して検索を実行する手間が省けますが、実行するのと同じくらい強力です。
スペルチェックと文法チェックを無効にする
最初に、右クリックできるのは一般的な知識ですスペルミスのある単語を入力し、[辞書に追加]をクリックします。これは、略語や架空の言葉を使用している場合に便利です。スペルチェックと文法チェックを完全にオフにして、これらの厄介な赤と緑の線を削除することもできます。
Wordで1つのドキュメントのみのスペルチェックと文法チェックを無効にするには、[ファイル]をクリックし、 オプション]をクリックし、[校正]をクリックします。次に、現在書いている文書のスペルミスと文法ミスを隠すの2つのオプションを選択する必要があります。
独自のオートコレクト設定を作成
スペルが正しくない単語がありますか?または、非常に頻繁に書く長い単語やフレーズはありますか?カスタムオートコレクト設定を使用すると、作業がはるかに簡単になります。
ファイルをクリックしてから、オプションをクリックし、校正。その後、[オートコレクトオプション]をクリックします。次に、独自のカスタム単語を追加してから、修正を置き換えます。カスタムオートコレクトは、生産性を向上させる優れた方法です。
これを使用して、一般的な個人のスペルミスを調整できるだけでなく、クイック略語を長い単語やフレーズに変換して時間を節約することもできます。
見やすいようにページの色を変更する
これは、テキスト文書の色の普遍的な標準になりました明るい白であること。時には、これはあなたの目にかなり負担になることがあります。ページの色を濃い黄色の色相を持つセピア色に変更するには、['何をするか教えてください']ボックスをクリックして、「ページの色を変更」と入力します。
結果で、[ページの色]をクリックすると、目で見やすいセピアを含む多数のオプションを選択できます。
まとめ
この記事で言及したMicrosoft Wordのヒントをご存知ですか?そうでない場合、どれがあなたにとって最も役立つと思いますか?下のコメント欄でMicrosoft Wordのヒントを教えてください。お楽しみください