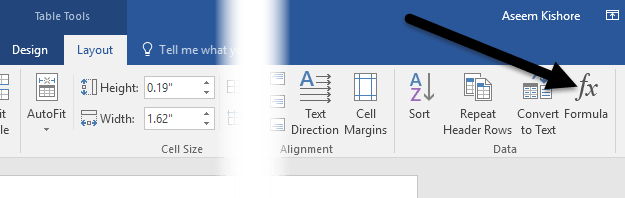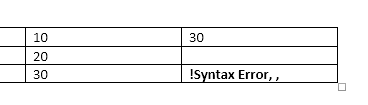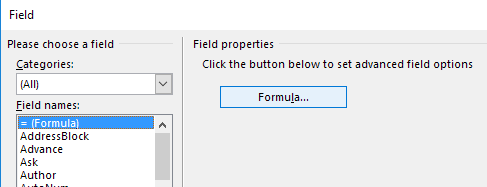単純なデータ計算をWord文書に含める必要があり、テーブルが最適なオプションである場合は、多くの場合があります。あなたはいつでもあなたのWord文書にExcelスプレッドシート全体を挿入する を試すことができますが、時にはそれは残酷です。
Wordの表の中で式を使用する方法について説明します。いくつかの数式しか使用できませんが、合計、数、丸めなどを取得するだけで十分です。また、すでにExcelに精通している場合は、Wordの式を使用するとケーキになります。 p>
数式をWord表に挿入する
簡単なテスト表を作成して始めましょう。 [挿入]タブをクリックし、[表]をクリックします。
テーブルを挿入したら、データを追加してください。
これで、数式を挿入してみましょう。最初の例では、最初の3つの値を一緒に(10 + 10 + 10)追加します。これを行うには、4番目の列の最後のセルの内側をクリックし、リボンのレイアウトをクリックし、右端の数式をクリックします。
これにより、デフォルトの= SUM(LEFT)という数式ダイアログが表示されます。
>
この式について話しましょう。 Excelと同様に、数式は等号で始まり、関数名と引数が括弧で囲まれています。 Excelでは、A1、A1:A3などのセル参照または名前付き範囲のみを指定しますが、Wordでは使用できる位置指定用語があります。
この例では、LEFTは数式が入力されたセルの左側にあります。 右、上に移動、下にも使用できます。これらの位置引数は、SUM、PRODUCT、MIN、MAX、COUNT、およびAVERAGEで使用できます。
また、これらの引数を組み合わせて使用することもできます。たとえば、= SUM(LEFT、RIGHT)と入力すると、そのセルの左右にあるすべてのセルが追加されます。 = SUM(ABOVE、RIGHT)は、セルの上にあり、右にあるすべての数値を追加します。
次に、他の関数のいくつか、および異なる方法でセルを指定する方法について説明します。最初の列で最大数を探したい場合は、別の行を追加してから= MAX(ABOVE)関数を使用して30を得ることができます。また、最初の列の最初の3つの行を参照する= MAX(A1:A3)を入力するだけで、任意のセルに入力できます。
6 <テーブル内のどこにでも式を置くことができるので、これは本当に便利です。 = SUM(A1、A2、A3)のように個々のセルを参照することもでき、同じ結果が得られます。 = SUM(A1:B3)と書くと、A1、A2、A3、B1、B2、B3が追加されます。これらの組み合わせを使用すると、好きなデータを参照することができます。
Wordの数式で使用できるすべての関数のリストを表示するには、[関数を貼り付け]ボックスをクリックします。
7 <IF文、AND、OR演算子などを使用できます。上記の例では、私は= IF(SUM(A1:A3)&gt;&gt;&lt; / p&gt; 50、50、0)。つまり、A1からA3までの合計が50より大きい場合は50、それ以外の場合は0を表示します。テキストや文字列では何もできませんし、テキストや文字列も出力できません。
9
AND関数を使用した別の例を次に示します。この例では、A1とA3の合計値と最大値の両方が50より大きい場合はtrue、そうでない場合はfalseです。 Trueは1で表され、Falseは0で表されます。
数式を入力するとエラーが発生すると、構文エラーメッセージが表示されます。
数式を修正するには、エラーを右クリックして[フィールドを編集]を選択します。 >
フィールド]ダイアログが表示されます。ここでは数式ボタンをクリックするだけです。
私たちは最初から協力してきました。これは、Wordに式を挿入することだけです。
全体的に見ても、Excelのパワーに近いものではありませんが、スプレッドシートの基本的な計算には十分ですWordの中に。ご不明な点がございましたら、お気軽にコメントしてください。お楽しみください!