Chromebookはウェブブラウジングで人気のあるラップトップですが、それだけではありません。 Chrome OSは、ほとんどのAndroidアプリをサポートし、標準機能に加えて完全なLinux 仮想マシン を備えています。
ほんの少しの微調整で、Chromebookをさらに活用できます。これらの12のトリックとヒントは、始めるのに役立つはずです。
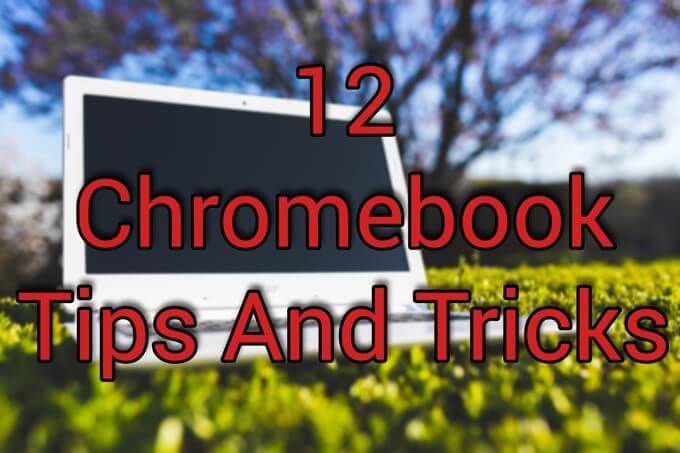
キーボードショートカットを学ぶ
Chrome OSはWindowsの多くのキーボードショートカット と2 そして、いくつかの完全に新しいものを追加します。これらのショートカットを習得すると、あなたの生活がより簡単になり、Chromebookの操作が速くなります。
使用可能なすべてのショートカットキーを簡単に参照するには、Ctrl + Altを押しながら/(スラッシュ)を押します。
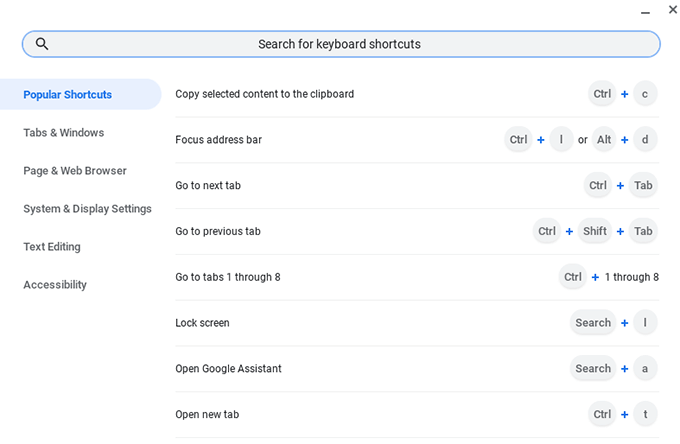
画面スペースをより有効に活用する
2つの異なるプログラム間で画面をすばやく分割する機能は、伝統的にLinuxシステムのウィンドウマネージャーの機能でした。ほとんどのオペレーティングシステムはウィンドウの分割とタイリング を提供し、Chrome OSも同様です。
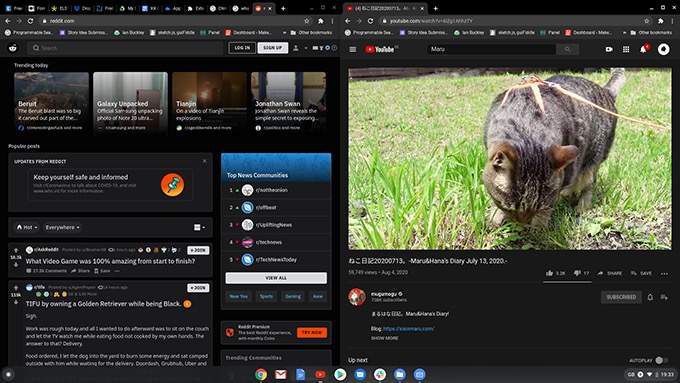
ウィンドウを画面の半分にバインドするには、Altを押しながら左側にバインドするには[]キーを押し、右側にバインドするには]キーを押します。可能な場合、分割ポイントは中央にあり、両方の画面がよく見えます。
In_content_1 all:[300x250] / dfp:[640x360]->一瞬フルサイズで表示する必要がありますか? Altに続いて=を押すと、フォーカスされたウィンドウが最大化されます。完了したら、Alt + =を押して横に戻します。
仮想デスクを使用
仮想デスクは追加のモニターのようなものです 、それぞれ独自のレイアウトで。これにより、さまざまなタスクのさまざまな画面を分離し、雑然とした過密なデジタルワークスペースを削減できます。
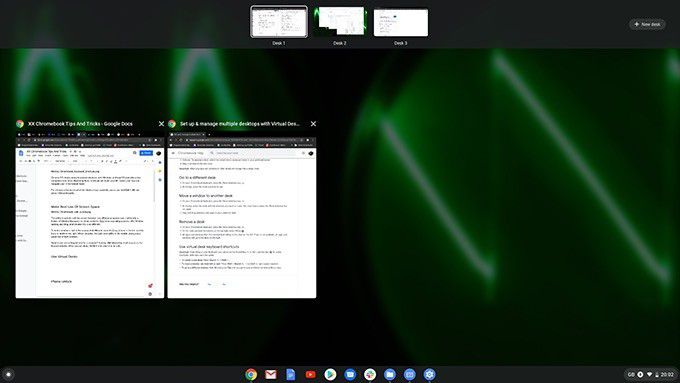
新しいデスクを作成するには、ウィンドウを表示キーを押します(右に2本の線がある長方形のように見えます)。 [+新しいデスク]ボタンをクリックすると、画面の上部に新しいデスクが作成されます。新しいデスクに配置するウィンドウをドラッグし、[ウィンドウを表示]キーをもう一度押して終了します。
ここで、[検索]ボタンを押しながら]を押すと、新しい仮想デスクに移動します。戻るには、検索を押しながら[キーを押します。
電話のロック解除
ChromebookはGoogleに関連付けられているためアカウントの場合、ログイン時と画面ロック時にGoogleパスワードを入力する必要があります。近くにいるときはいつでもAndroid Smart Lock を使用してBluetooth経由でChromebookのロックを解除することで、別の便利なChromebookのトリックでこれを回避できます。
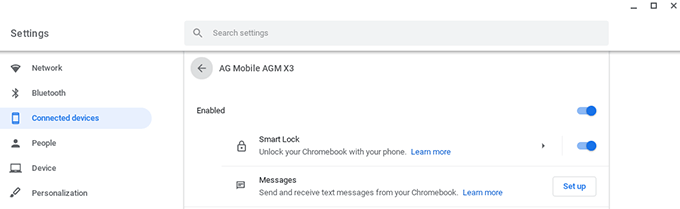
Chromebookアカウントの作成時にスマートフォンをセットアップしなかった場合は、[設定]>[接続済みのデバイス]に移動して、[セットアップ]をクリックします。スマートフォンが接続されたら、デバイスを選択し、続いてSmart Lockを使用して機能を有効にします。
ウェブページをChromeアプリに変換する
メジャーの1つ一部のAndroidアプリ に対するサポートは、Chrome OSへの不満で不十分です。 Discord、Slack、Facebook、およびWhatsAppにはすべて問題があり、スマートフォンよりも使いにくくなっています。
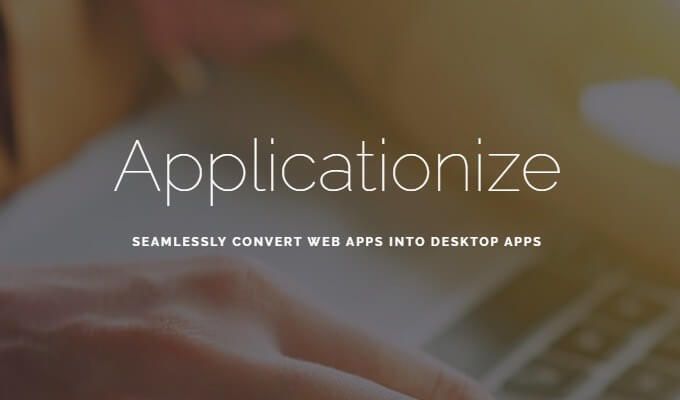
Applicationize Me は、任意のウェブアプリをChromeアプリに変換します。 「Applicationizer」を使用すると、アプリをシェルフに固定できます。アプリを選択すると、新しいウィンドウで開きます。
ダウンロードをGoogleドライブに変更
ファイルをローカルに保持できますChromebookでは推奨されません。オペレーティングシステムは、内蔵ドライブがほぼいっぱいになり、古いファイルを削除するたびに領域を解放するように設計されています。 ChromebookをPowerwashして出荷時の設定に戻す必要がある場合、データも失われます。
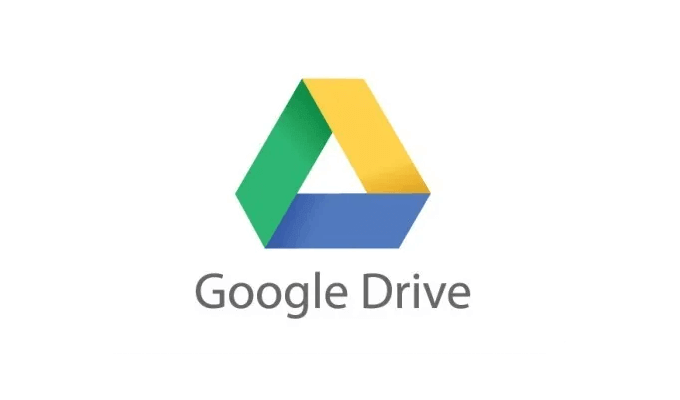
はるかに安全な方法は、Chromebookのダウンロードフォルダをグーグルドライブ に設定することです。これにより、作業内容のコピーを常にクラウドに保存できます。この設定を有効にするには、Chromeブラウザを開き、右上隅の3つのドットをクリックして、[設定]を選択します。
左側のペインで、[詳細設定>ダウンロード]を選択します、[場所]というラベルの付いたセクションで、[変更]をクリックします。デフォルトのダウンロード場所としてGoogleドライブフォルダを選択します。
代わりにDropbox / OneDriveを使用する
Googleドライブではなくドロップボックス またはOneDrive を使用する場合、便利なChromebookのヒントは次のとおりですChromebookの[ファイル]メニューに追加できます。 ファイルアプリを開き、ウィンドウの右上にあるその他メニューをクリックして、[新しいサービスを追加]>[新しいサービスをインストール]を選択します。
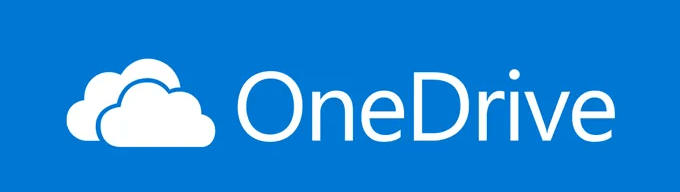
DropboxとOneDriveの両方がリストに表示されます。インストールすると、[ファイル]アプリの左側のペインにドライブとして表示されます。このChromebookのヒントを以前のヒントと組み合わせて、Chromebookのデータ好みのクラウドプラットフォームに同期 を作成できます。
Linux機能を使用
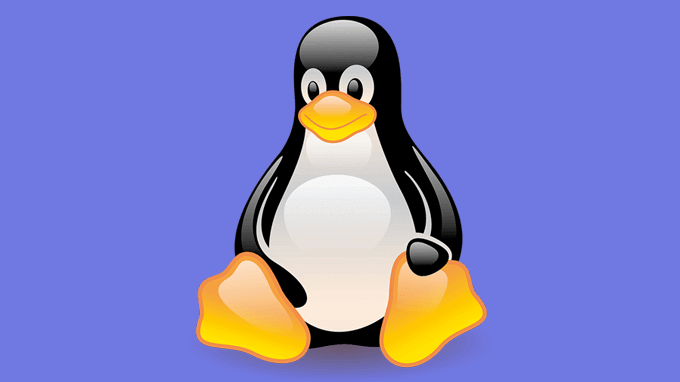
Linux仮想を使用するにはChrome OS内のマシンで、[設定]>[Linux(ベータ版)]を開きます。 [オンにする]を選択すると、いくつかの手順を実行するよう求められます。これには数分かかる場合がありますが、完了したら、アプリケーションドローでLinuxアプリを開いてターミナル strong> を開くことができます。
Linux App Storeを入手
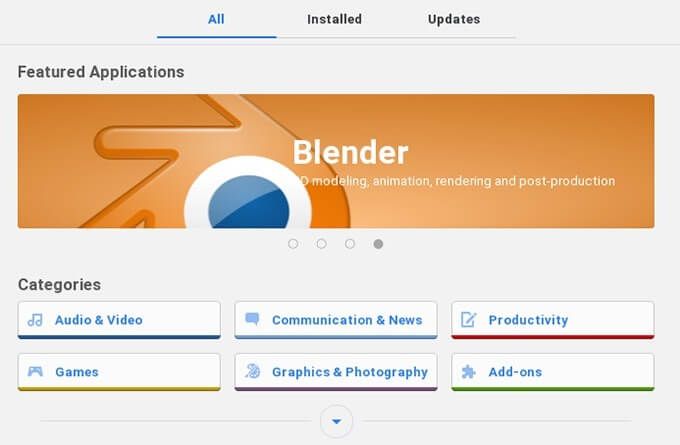
Chrome OSはさまざまなLinuxアプリをサポートしています 。これはターミナルからインストールできます。ソフトウェアを見つけてインストールするより便利な方法については、ノーム ソフトウェアセンターを使用してください。
Linuxアプリを開き、次のように入力します:
sudo apt-get install gnome-software gnome-packagekit
インストールしたら、次のコマンドを入力する必要があります:
sudo apt-get updatesudo apt-get dist upgrade
完了したら、Chromebookを再起動して、アプリケーションドロワーでGnomeソフトウェアセンターが見つかります。
Linuxでファイルを共有します
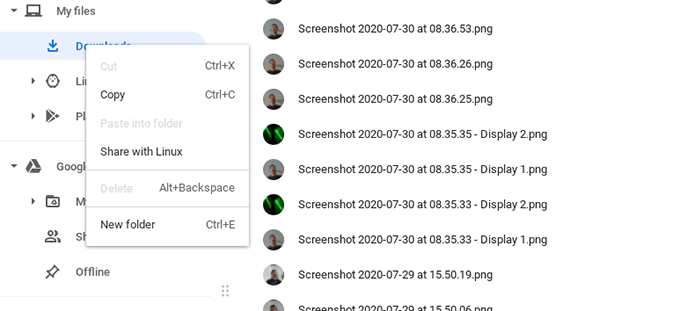
Chrome OS内でLinux を実行すると、ファイルシステムはデフォルトで分離されています。これは、Linuxで共有するファイルやフォルダに対して上書きできます。
ファイル共有を有効にするには、ファイルアプリを開き、共有するファイルまたはフォルダに移動しますLinuxで。ファイルを右クリックして[Linuxと共有]を選択します。これで、Linux ターミナルを開き、「/ mnt / chromeos」と入力して、共有ファイルにアクセスできます。 。
LinuxファイルをGoogleドライブと同期する
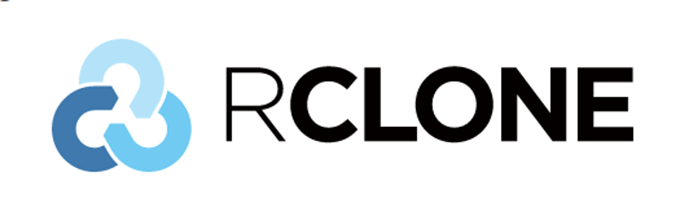
Linuxファイルのバックアップ は、Chrome OSよりも多くの手順を実行しますが、可能です。 Rcloneとドライブはどちらも、Googleドライブとデータを同期するためのコマンドラインツールです。設定したら、ファイルをバックアップする頻度と、無視するファイルとフォルダを選択できます。
VSコードをインストール
Chrome OSへのLinuxの追加により、Chromebookが便利な開発に変わりましたWeb開発および一般的なプログラミングのためのマシン。優れたコードエディタは不可欠ですが、最近まで多くのオプションはありませんでした。
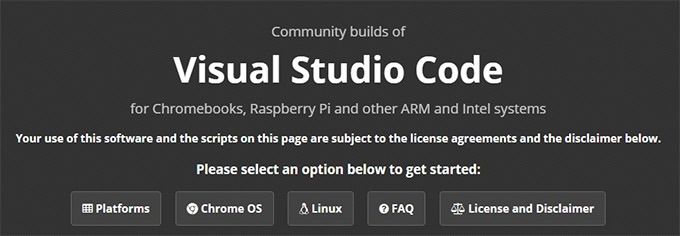
ヘッドメルト は、ほぼすべてのプラットフォームを対象とするVisual Studio Codeのコミュニティビルドを提供します。 Chromebooks。
Chromebook:アップグレード済み
これらのChromebookのヒントとコツは、カジュアルなChromebookユーザーからChrome OSとLinuxのデュアルオペレーティングシステム パワーユーザーに移行します。
完璧なセットアップを試すために実験して怖がらないでください。すべてがうまくいかなくても、いつでもChromebookをPowerwashして再起動できることを忘れないでください!