Windows 10の最初の登場以来、または最近になってWindows 10の使用を開始したかどうかにかかわらず、以前のバージョンのWindowsとの違いが非常に大きいことに気づいたでしょう。
しかし、どんなに長くても人々はWindows10を使用してきましたが、オペレーティングシステムで利用可能な新しい機能は常に存在します。人々はそこに気づいていません。 s>4
Windows 10の最初の登場以来、または最近になってWindows 10の使用を開始したかどうかにかかわらず、以前のバージョンのWindowsとの違いが非常に大きいことに気づいたでしょう。
しかし、どんなに長くても人々はWindows10を使用してきましたが、オペレーティングシステムで利用可能な新しい機能は常に存在します。人々はそこに気づいていません。 s>4
以下はWindows 10の15のすばらしい機能です。これらのいくつかは最初から存在していましたが、多くはオペレーティングシステムに追加された新しい機能です。過去1年。
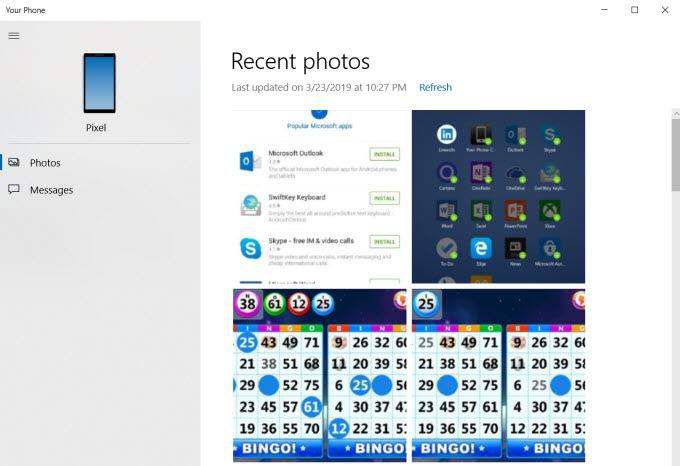
If Microsoftランチャーアプリ をAndroidスマートフォンにインストールすると、AndroidスマートフォンをWindows 10コンピューターと同期および統合するための印象的な配列が開きます。
このアプリをインストールすると、
電話とWindows 10 PCの間にこのリンクを設定するには、Android電話にWindowsランチャーアプリ をインストールするだけです。
次に、Windows 10 PCで、[スタート]メニューをクリックし、「電話」と入力して、[電話をリンク]をクリックします。 。
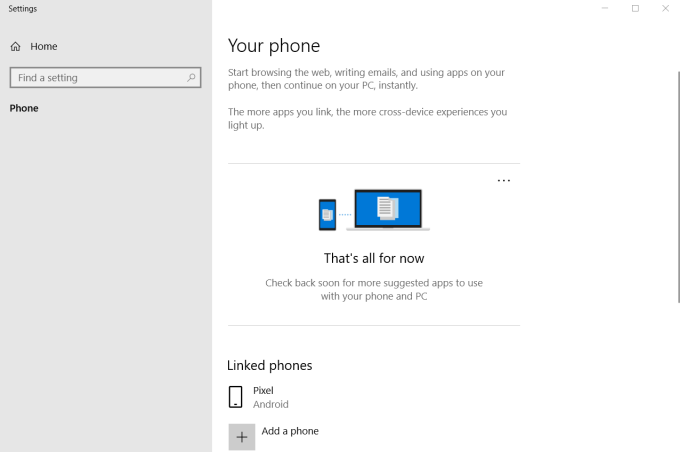
お使いの携帯電話が表示されていない場合は、 [電話を追加]をクリックしてAndroid電話をリンクします。
次に、Windows 10 PCのWindowsストアから電話アプリをインストールします。必要なアクセス権をすべて携帯電話で提供したら、コンピューターで携帯電話アプリを起動して、携帯電話と対話することができます。
最近のメッセージを表示するなどのことができます。コンピューターから直接テキストメッセージを送信します。
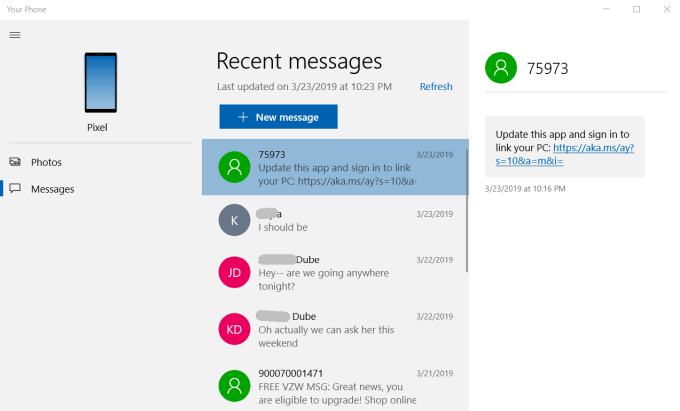
携帯電話で写真を表示して、簡単に写真を前後に転送することもできます。
モバイルとWindows 10の生産性を1つに統合することで、モバイルエクスペリエンスを向上させる非常に便利な方法です。
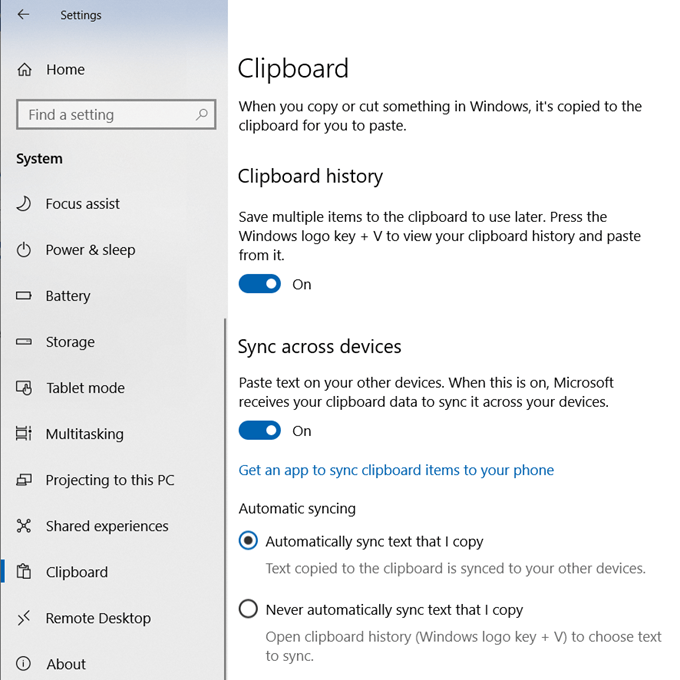
おそらくCtrl-Cを押して選択したアイテムをクリップボードにコピーするのに慣れているでしょう。ただし、Windows Key-Vを押して、他のデバイスからアクセスできるクラウドクリップボードから選択したアイテムを貼り付けることができます。
設定に移動してクラウドクリップボードを有効にします。 [クリップボード]をクリックし、[クリップボード]と[デバイス間で同期]の両方を有効にします。
この機能を有効にすると、コピーするアイテムを選択し、通常どおりCtrl-Cを押してからWindows Key-Vを押して貼り付け時にクラウドクリップボードを表示します。
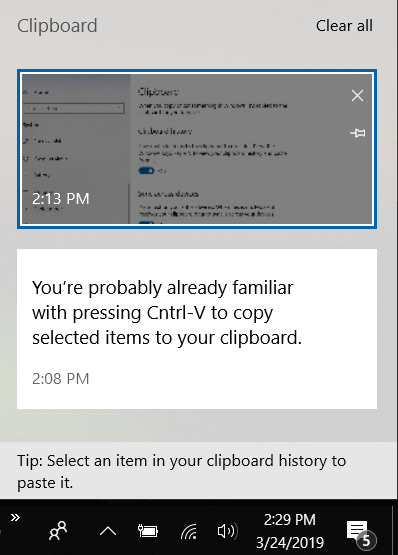
このクリップボードを使用してコピーするitemsは、1台のWindows 10コンピューターの電源をオフにしても、同じMicrosoftアカウントを使用して別のコンピューターにログインし、同じクリップボード項目にアクセスできることを意味します。
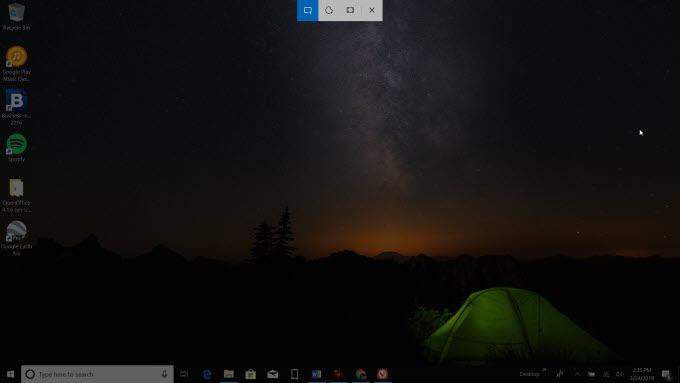
You 'おそらくWindows 10でスクリーンショットを撮るためにPrint Screenを何年も使用していました。しかし、Snip&Sketchユーティリティはスクリーンキャプチャをまったく新しいレベルに引き上げます。
更新した限り、何も有効にする必要はありません。最新の更新プログラムでWindows 10をインストールします。 Shift– Windowsキー– Sを押して、スクリーンキャプチャを開始します。
Snip&Sketchが従来のものより優れている理由印刷画面では、必要に応じて非標準の領域をキャプチャできます(最初にフリーハンドツールを選択します)。スクリーンキャプチャを取得した後、編集して独自のスケッチまたはメモでマークアップできます。
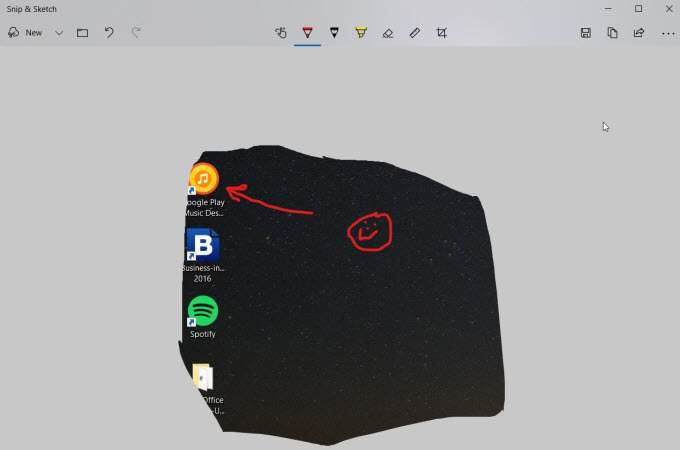
サードパーティのスクリーンキャプチャソフトウェアのインストールは、過去。
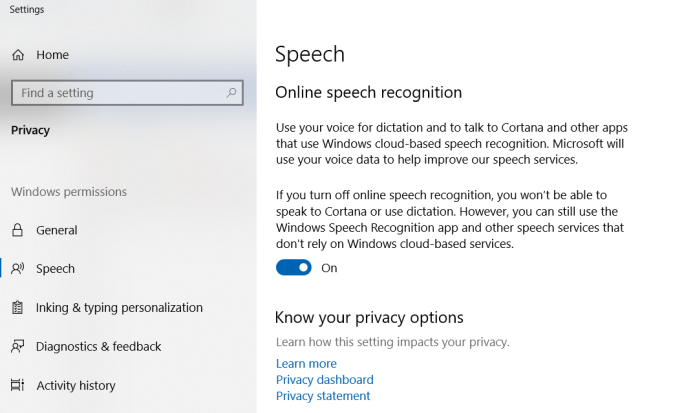
For何年もの間、音声入力は高価なソフトウェアを購入するために必要なものでした。これで、Windows 10のみが必要になりました。音声認識と音声入力がオペレーティングシステムに組み込まれました。
これを有効にするには、[設定]に移動し、[音声、およびオンライン音声認識を有効にします。
これを有効にすると、テキスト入力を必要とするアプリケーションがある場合はいつでも、Windowsキー– Hを代わりに音声で入力します。
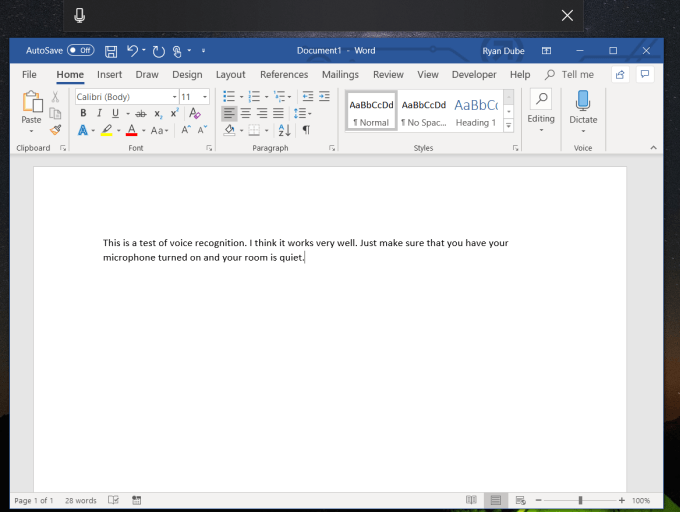
テスト中に、音声認識が非常に正確であり、音声トレーニング時間がまったく必要ないことがわかりました。
Microsoft Wordでこの機能を使用すると、Wordが自動的に文を大文字にし、「ピリオド」と言うと正しい終了文字が自動的に挿入されるため、うまく機能します。
この機能は、メールをすばやく口述したり友達との会話。
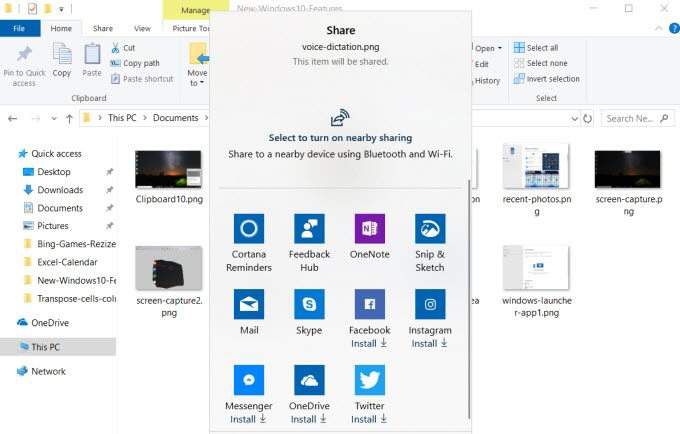
Windows 10を搭載した新しいコンピューターを購入すると、Skypeがあらかじめパッケージ化されていることがわかります。 WindowsExplorerでファイルを右クリックするか、Edgeで[このページを共有]をクリックすると、共有ウィンドウの下部にあるオプションにSkypeが表示されます。
あなた 'また、他にも多くのアプリがあることに気づきます共有ウィンドウにも表示されます。Snip&Sketchツール、Facebook、Twitter、OneDriveなどが含まれます。ただし、これらのアプリは個別にインストールする必要があります。
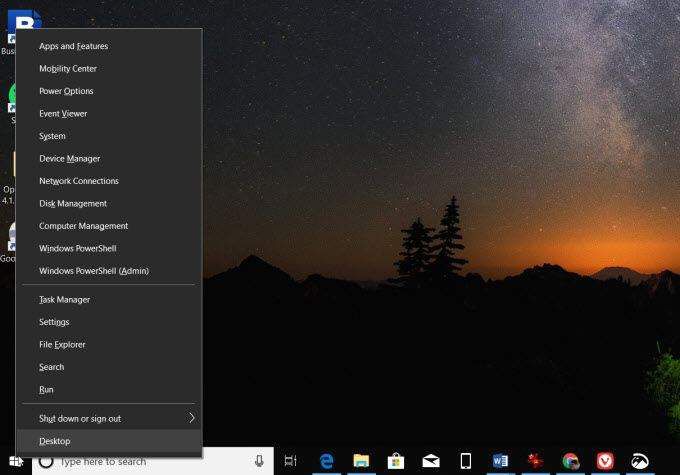
一つのことWindows 10が最初に登場したときに非常に迷惑だったのは、従来のスタートメニューで見つけるのが簡単だったWindowsの基本的な領域を見つけるのがどれほど難しいかでした。
Windows 10でも、それを失っていません。 。Windowsのスタートメニューを右クリックして、「秘密の」スタートメニューから実際にアクセスできます。ここから、次のような頻繁にアクセスするエリアにアクセスできます。
もうイライラする必要はありません。右クリックします。
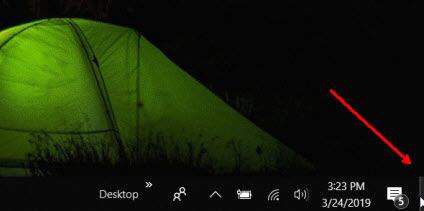
この機能は、デスクトップウィジェットを使用してシステム仕様を表示している場合など、デスクトップに情報を保存している場合に特に便利です。
小さな垂直にマウスを置くと、デスクトップを覗くことができます。タスクバーの右下隅にあるボタンのスライバー。ホバーしてデスクトップを覗くか、クリックして開いているすべてのウィンドウを最小化し、デスクトップに完全に切り替えます。
もう一度クリックすると、すべてのウィンドウが再び表示されます。
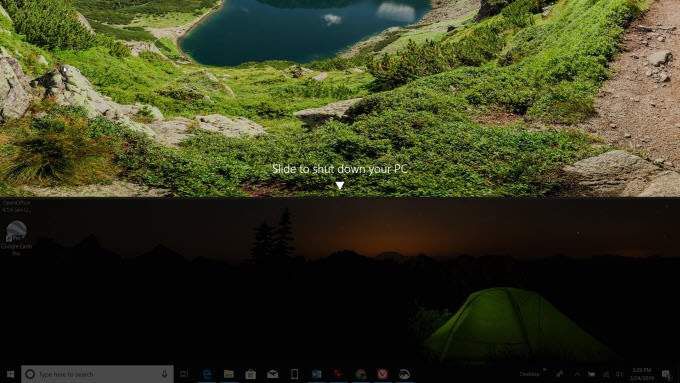
これはこれは、Windows 10でのみ機能する非常にクールなトリックです。フルスクリーンのスライドダウンバーを表示するユーティリティで、画面の下部にドラッグしてコンピューターをシャットダウンできます。
これを設定するには、デスクトップを右クリックして[新規]をクリックし、[ショートカット]を選択します。
次のテキストをテキストフィールドに貼り付けます。
%windir%\ System32 \ SlideToShutDown.exe
[次]および[完了]をクリックします。
これで、コンピューターをシャットダウンするときに、シャットダウンオプションを探してクリックする必要がなくなりました。アイコンをダブルクリックし、バーを画面の下部にドラッグして、PCをシャットダウンします。
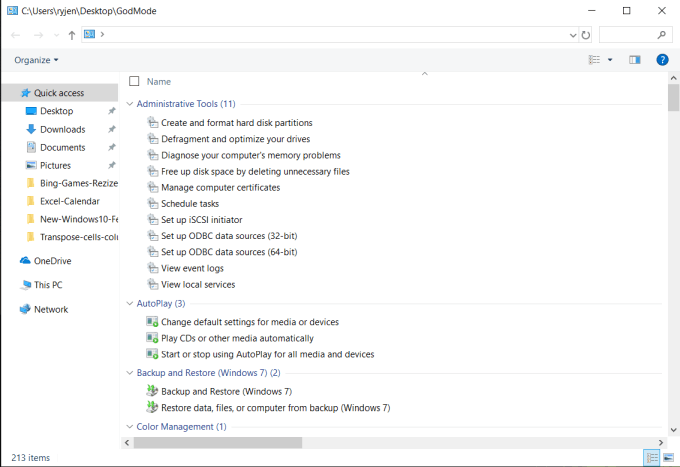
Justほとんどのビデオゲームには超人的なパワーを提供する「ゴッドモード」がありますが、Windows 10には超人的なコンピュータースキルを提供するゴッドモードがあります。
デスクトップを右クリックして、新規]をクリックし、[フォルダ]をクリックします。フォルダの名前を次のように変更します。
GodMode。{ED7BA470-8E54-465E-825C-99712043E01C}
このフォルダを開くと、次のような高度な管理機能の長いリストが表示されます。
このフォルダーの内容はパワーユーザーの夢です。指先で必要なものはすべて揃っています。
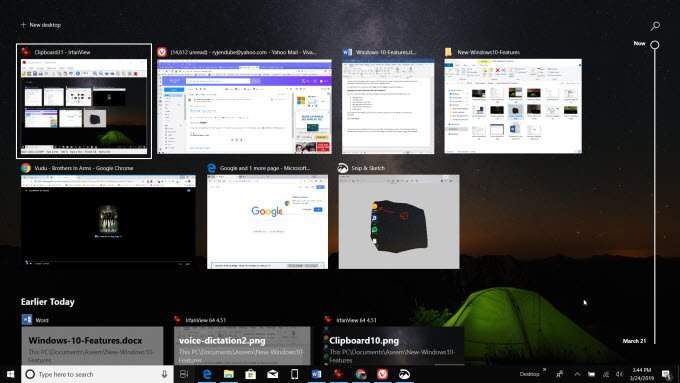
タスクにもかかわらずViewはしばらくの間Windows 10の一部でしたが、多くのユーザーはそれが存在することに気づいていません。生産性が大幅に向上したことに気付いた人。
タスクビューアイコンは、Cortana検索フィールドのすぐ右側のタスクバーにあります。フィルムストリップのように見えます。
クリックすると、開いているすべてのアプリケーションのリストが表示され、下にスクロールすると、開いていたすべてのファイルとアプリケーションも表示されます。少し前の点。タスクビューでクリックするだけで、開いている(または以前開いていた)アプリまたはファイルに切り替えることができます。
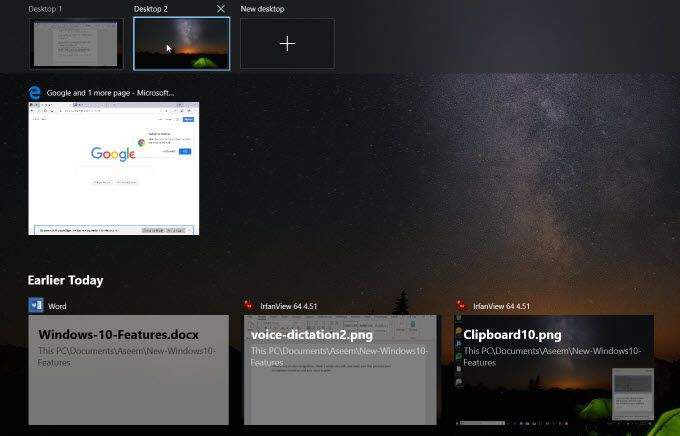
必要に応じて生産性をまったく新しいレベルに引き上げるには、開いているアプリをタスクビューの上部にある[NewDesktop]アイコンまでドラッグします。
これにより、新しい仮想デスクトップセッションが作成され、現在のタスクに切り替えて集中できます。これは、ソーシャルメディアまたはWebブラウジング用の1つのセッションを作成し、作業に完全に集中するために別のデスクトップを作成するのに最適です。
タスクビューウィンドウでデスクトップを切り替えるか、Ctrl+ Windowsキー+ 左矢印/右矢印を使用してデスクトップを切り替えますキーボードコンボ。
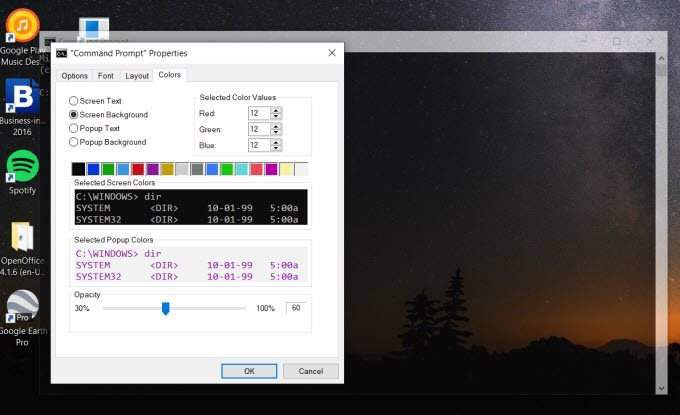
使用コマンドプロンプトウィンドウ は、Windowsシステムでの作業で非常に一般的です。ただし、入力したコマンドの効果を確認するときに、コマンドウィンドウ自体が邪魔になることがあります。
これを回避するには、コマンドプロンプトウィンドウを透明にします。
コマンドウィンドウ自体を直接確認し、入力した各コマンドの効果を確認できます。
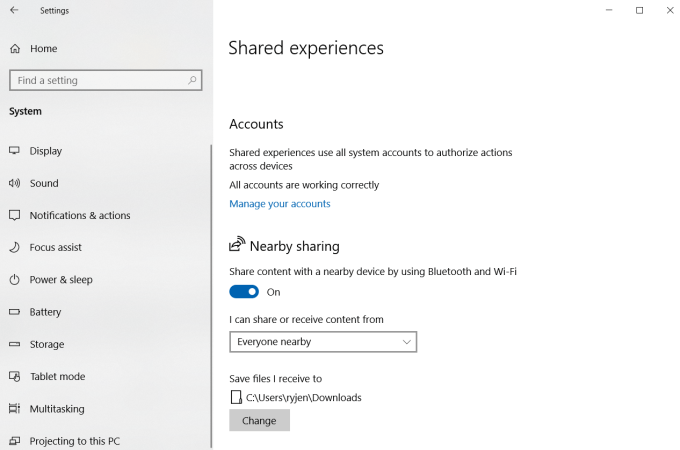
もはやUSBケーブルでデバイスをコンピューターに接続する必要があります。 Windows 10には、近傍共有があり、Wi-Fiネットワークに接続されたデバイスまたはBluetooth経由でコンピューターに接続されたデバイスにコンテンツとファイルを共有できます。
この機能を有効にするには:
今、Microsoftで共有を選択すると、 Wordドキュメント、またはファイルを右クリックして[共有]を選択すると、ファイルを共有できるネットワーク(またはBluetooth経由)に接続されている他のWindows 10コンピューターが表示されます。この機能を動作させるには、すべてのコンピューターで近傍共有を有効にする必要があることに注意してください。
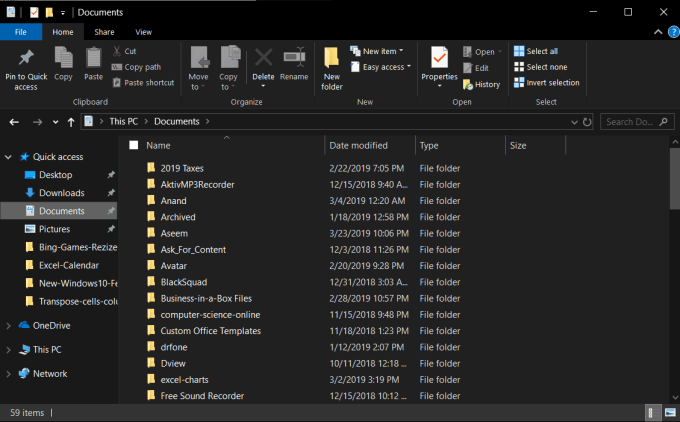
If File Explorerの同じ古い外観にうんざりしている場合は、File Explorerのダークモードに切り替えると、エッジの効いたものになります。
File Explorerのダークモードを有効にする方法:
これを有効にすると、すべてのシステムウィンドウ(FileExplorerなど)の背景が暗くなります。従来のFile Explorerよりも非常に洗練されているだけでなく、見た目もずっと簡単です。
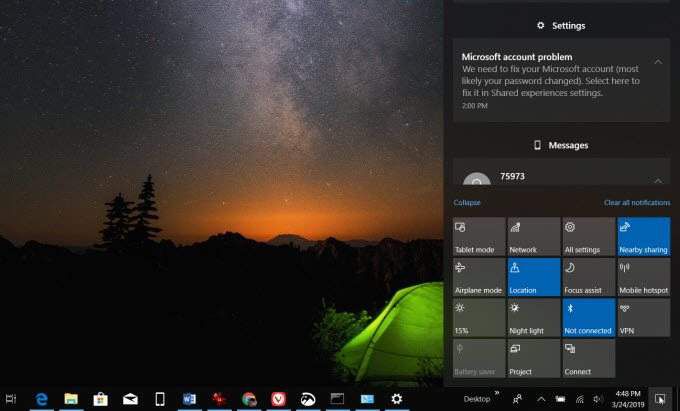
誰もが携帯電話で通知を受信することに慣れていますが、多くのWindows 10ユーザーは、Windows 10マシンの便利な通知領域にもアクセスできることに気づいていません。
下のコメントアイコンをクリックして、通知にアクセスできます。画面の右隅。このポップアップには、カレンダーなどのアプリからの通知、phonesyncがある場合はモバイル通知、Wi-Fiネットワーク、Bluetooth、accessSettingsなどをすばやく有効にするボタンが表示されます。
Windows 10を特定の方法で使用することに慣れることがどれほど簡単かは驚くべきことです。特定の行動パターンに陥りますが、Microsoftが新しい革新的なWindows 10の新機能 オペレーティングシステムを導入したことに気付かない場合があります。
新しいWindows 10のすべてを試用する上記の機能を使用して、生産性と全体的なWindowsエクスペリエンスを向上させます。
2.04.2019